Activer, désactiver et NIP Protéger les achats de voix sur Amazon Echo

Il y a toute une série de trucs dont votre Amazon Echo est capable et parmi eux, il y en a un joli: vous pouvez commander des produits directement sur Amazon en utilisant des commandes vocales. Lisez la suite pour savoir comment l'activer, la désactiver et ajouter un code de protection PIN au processus de commande.
Pourquoi est-ce que je veux faire ça?
Si vous êtes arrivé à ce tutoriel via une requête du moteur de recherche, plus de quelques raisons qui auraient pu vous amener ici. Certaines personnes seront intéressées à tirer parti des avantages de l'achat de la voix (il est très pratique de réorganiser quelque chose avec une simple commande vocale lorsque vous n'en avez plus besoin)
D'autres personnes voudront désactiver le système de commande vocale. Ainsi, leurs enfants ou colocataires ne vont pas faire des choses bon gré mal gré. Enfin, même si vous aimez commander des articles à partir d'Amazon avec une commande vocale simple, vous pouvez, pour des raisons de sécurité ou simplement pour éviter toute commande accidentelle, placer un code PIN à 4 chiffres sur le système de commande.
Let's Jetez un coup d'œil à la façon d'utiliser le système de commande vocale en premier lieu afin de pouvoir décider si vous voulez l'activer, le désactiver ou le verrouiller, et nous verrons comment faire exactement cela.
Utiliser Alexa Pour passer des commandes
Il existe deux choses que vous pouvez acheter avec votre voix via le système Alexa. Vous pouvez acheter de la musique et vous pouvez réorganiser les articles physiques. Pourquoi limiter la commande d'articles physiques à des commandes? L'inventaire Amazon est si vaste et il est difficile de transmettre toutes les informations sur les produits (en particulier ceux disponibles auprès de différents fournisseurs, avec différentes options d'expédition, etc.) via le système Alexa; en tant que tel, Amazon a opté, judicieusement nous dirions, pour limiter la commande vocale à seulement les articles que vous avez déjà achetés et que vous connaissez.
Commander de la musique
Lorsque vous achetez de la musique via Amazon Digital Music Store, vous pouvez approcher l'achat de l'une des deux façons. D'abord, vous pouvez magasiner par chanson ou album, ainsi que par l'artiste avec des commandes comme:
Alexa, acheter la chanson [nom].
Alexa, acheter [nom de l'album].
Alexa, acheter [new] chansons de [nom de l'artiste].
L'autre façon d'acheter de la musique consiste à acheter l'échantillon que vous écoutez actuellement. Parfois, lorsque vous utilisez une commande comme "Alexa, jouez" Shake It Off "de Taylor Swift" vous n'entendrez qu'un extrait de la chanson et on vous dira que c'est juste un échantillon parce que la chanson ne fait pas partie de la bibliothèque musicale Prime. Dans ce cas, vous pouvez utiliser les commandes suivantes pour acheter la chanson ou l'album:
Alexa, acheter cette [chanson / album].
Alexa, ajoutez cette [chanson / album] à ma bibliothèque.
Comme avec tous les achats Amazon Music que vous avez achetés sont stockés gratuitement sur votre compte Amazon et vous pouvez y accéder depuis n'importe quel appareil avec l'application Amazon Music installée.
Réorganisation des éléments physiques
Si vous achetez beaucoup sur Amazon et / ou vous profitez du système Subscribe & Save (où vous obtenez des achats de routine comme des serviettes en papier et du détergent d'Amazon à prix réduit) alors vous trouverez probablement le réordonnancement via l'Alexa pour être très pratique tant en pratique qu'en termes de facilité d'utilisation
La commande pour réorganiser les produits via Alexa est aussi simple que possible:
Alexa, réorganisez [nom de l'article].
Ainsi, par exemple, si vous commandez régulièrement le dentifrice Mr. Super Sparkle d'Amazon et vous Je viens de manquer, vous pourriez simplement dire "Alexa, réordonner Mr. Super Sparkle Dentifrice" et après un moment de calcul Alexa répondrait avec quelque chose comme "J'ai trouvé M. Dentifrice Super Sparkle dans votre historique de commandes. Le total de la commande est de 5,99 $. Dois-je le commander? "Répondez simplement" Oui "ou" Non ".
Si Alexa ne trouve pas un bon résultat ou si vous dites" Non "quand elle vous demande de le commander en votre nom, vous pouvez ouvrir votre Amazon Application Alexa pour les éléments alternatifs et les détails supplémentaires
Activation et désactivation de l'achat vocal
Si tout cela sonne bien et que vous êtes prêt à utiliser votre assistant vocal Alexa pour passer des commandes, prenons un moment pour confirmer que vous avez commande vocale activée. Pas si heureux de l'idée? Nous pouvons l'éteindre au même endroit.
Pour ce faire, commencez par ouvrir votre application Amazon Amazon sur votre smartphone ou accédez à echo.amazon.com alors que vous êtes connecté au compte Amazon, le contrôle de l'Echo.
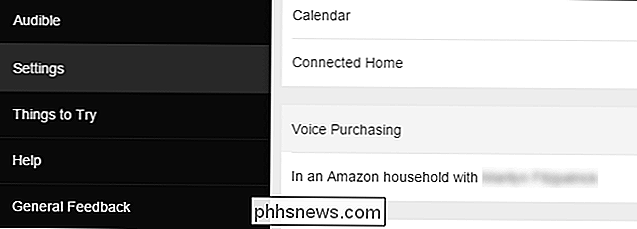
Accédez à Paramètres dans le menu de gauche et sélectionnez "Achats vocaux". "Comme vu ci-dessus.
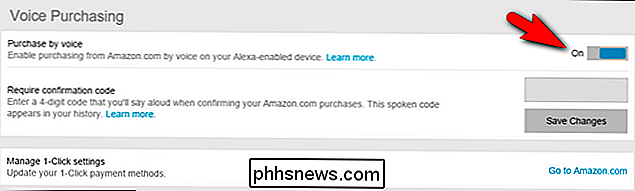
Dans la section Achats vocaux, il y a une simple bascule à côté de" Achat par voix ". Activez ou désactivez-la selon que vous souhaitez activer ou désactiver l'achat de la voix
Sécurisation de l'achat de la voix via le code PIN
Pendant que nous sommes dans le menu Voice Achats, nous pouvons appliquer un réglage supplémentaire. Si vous souhaitez utiliser l'achat de voix mais que vous souhaitez ajouter un code PIN pour empêcher les achats accidentels ou d'autres utilisateurs de l'Echo de faire des achats sans votre autorisation, vous pouvez le faire ici.
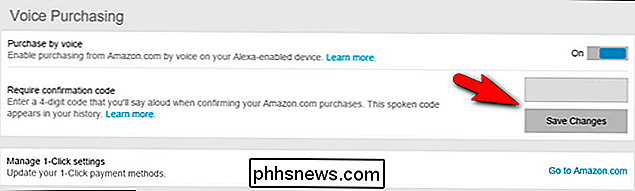
Dans le champ "Demander le code de confirmation" section entrez un code à 4 chiffres. Sélectionnez "Enregistrer les modifications" une fois que vous avez entré votre code pour valider le nouveau code de sécurité sur votre Echo.
Il y a deux choses importantes à noter au sujet du système de code PIN. D'abord, vous devez le dire à haute voix lorsque vous utilisez le système de commande vocale. Deuxièmement, il apparaît en texte brut dans votre application Amazon Amazon. Ce n'est pas un système parfait, bien sûr, et nous vous recommandons de choisir un code PIN totalement unique pour ce processus et non le même que celui que vous utilisez pour votre compte bancaire ou pour, par exemple, sécuriser le contenu adulte du centre média. (
) Néanmoins, c'est toujours une bonne façon de s'assurer que toute personne qui a accès à votre Echo ne peut pas ordonner les choses à la va-vite (et cela empêchera les utilisateurs principaux de commander des choses accidentellement). lire le code PIN comme si vous donniez une autorisation de sécurité à l'ordinateur du navire sur Star Trek vous donne certainement le temps de réfléchir à un achat.)
Vous avez une question sur votre Amazon Echo ou l'assistant vocal Alexa? Envoyez-nous un courriel à et nous ferons de notre mieux pour y répondre.

Personnalisation et utilisation du mode Lecture dans Word
Word propose des mises en page utiles pour visualiser vos documents dans différentes situations. Ces mises en page incluent une mise en page imprimable, une mise en page et une nouvelle mise en page à partir de Word 2013 appelée "Read Mode" qui permet de visualiser des documents sur des appareils modernes tels que des tablettes.

Comment couper un clip d'une vidéo sur un iPhone ou un iPad
Les iPhones et les iPad offrent un moyen intégré de couper des clips sur des vidéos et de les découper sans installer de tierces parties applications. Ceci est utile lorsque vous voulez télécharger ou partager une vidéo - mais pas toute la vidéo. Cette fonctionnalité est intégrée dans l'application Photos d'Apple.



