Comment corriger la mauvaise balance des blancs dans vos photos avec post-traitement

La semaine dernière, nous vous avons tout expliqué sur la balance des blancs de l'appareil photo et sur la résolution des problèmes de couleur. Mais qu'en est-il des photos que vous avez déjà prises qui ont besoin d'un peu d'aide? Lisez la suite pour savoir comment corriger les problèmes de couleur dans les photos existantes
Pourquoi je veux faire ça?
Plusieurs lecteurs nous ont contactés après avoir publié l'explication de la balance des blancs avec une simple demande: leur montrer comment corrigez leurs photos existantes avec des problèmes de balance des blancs.
Bien que la meilleure pratique consiste à effectuer les réglages à huis clos pour vous éviter de travailler plus tard, nous comprenons à quel point il est facile de se retrouver avec des photos blanches équilibre. Même si vous avez tout réglé avec précision sur votre appareil photo, vous aurez toujours des photos qui nécessitent un bon montage.
Par exemple, supposons que vous preniez des photos lors d'un événement familial avec un flash supplémentaire. votre appareil photo, et dans l'une des photos, le flash continue de clignoter (la balance des couleurs est désactivée car vous réglez la balance des couleurs sur la lumière bleuâtre du flash et non sur la lumière rougeâtre des lumières incandescentes de la pièce). Si cette photo capture parfaitement la grand-mère en train de rire avec son nouveau petit-fils, cela vaut vraiment la peine d'économiser avec un peu de retouche.
Heureusement, corriger les problèmes de couleur sur les photos est généralement simple et non destructif. compétences de montage photo de niveau. Lisez ce que nous vous montrons comment.
De quoi ai-je besoin?
Pour ce tutoriel, vous aurez besoin de deux choses (ou les deux si vous voulez suivre les deux flux de travail distincts).
- Picasa
- Adobe Photoshop
- Si vous recherchez un flux de travail gratuit, nous allons d'abord vous montrer comment corriger la couleur dans l'éditeur / organisateur de photos Picasa gratuit de Google. Si vous recherchez une méthode de correction des couleurs plus puissante et plus flexible, nous allons également vous expliquer comment corriger les couleurs dans Adobe Photoshop. Avant de commencer, nous vous recommandons fortement de lire notre manuel d'explication de la balance des blancs. Non seulement vous apprendrez comment configurer votre appareil photo pour prendre des photos correctement équilibrées, mais vous en apprendrez plus sur la science de la balance des blancs, ce qui vous permettra de mieux comprendre ce qui se passe lorsque vous travaillez avec la balance des couleurs dans une application de retouche photo
Correction des couleurs dans Picasa
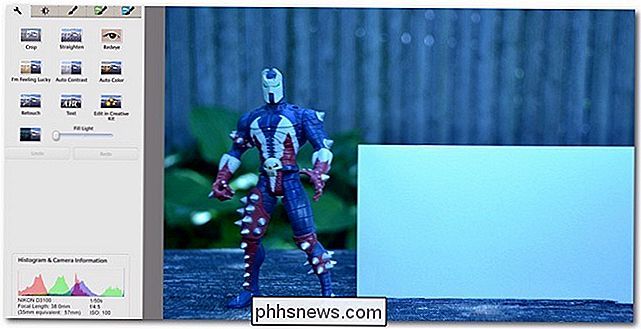
Picasa est un organiseur de photos gratuit et un simple éditeur de photos produit par Google. Non seulement il est facile d'effectuer des corrections de base dans Picasa, mais les fonctions d'édition sont non destructives et vous pouvez les annuler à tout moment.
Pour cette section du didacticiel et la section Photoshop du tutoriel, nous sommes Pour corriger la couleur de la photo utilisée dans le didacticiel Balance des blancs de l'appareil photo, vous pouvez facilement voir comment la correction de la balance des blancs de post-traitement se compare à la correction de la balance des blancs intégrée.
L'image ci-dessus a été chargée dans Picasa. À gauche de l'image se trouve le panneau d'édition. Cliquez sur le second onglet pour accéder aux réglages d'éclairage et de couleur:
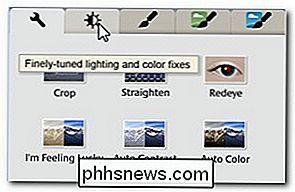
Une fois dans le deuxième onglet d'édition, regardez le curseur "Température de couleur" et le "Neutral Color Picker" en bas du panneau.

Vous pouvez régler manuellement le curseur de température de couleur, mais nous vous suggérons d'enregistrer cette dernière étape si les autres étapes ne donnent pas les résultats souhaités. Une bonne première étape serait l'utilisation du sélecteur de couleur neutre. Beaucoup de gens vont directement à la petite baguette magique à droite du sélecteur de couleurs (les petites baguettes jaunes dans Picasa sont les boutons de réparation en un clic), mais le Neutral Color Picker est un bon mélange entre automatisation complète et contrôle par l'utilisateur
Pour utiliser le sélecteur de couleurs, cliquez sur le compte-gouttes et recherchez une zone de la photo dont vous savez qu'elle a un espace de couleur neutre blanc ou gris. Dans notre photo d'exemple, c'est très simple, car nous avons inclus une carte blanche sur la photo, mais toute couleur neutre suffira (une chemise blanche, du béton gris, un ciel nuageux en arrière-plan, etc.)
Cliquons dessus carte blanche et voir comment il ajuste la couleur:
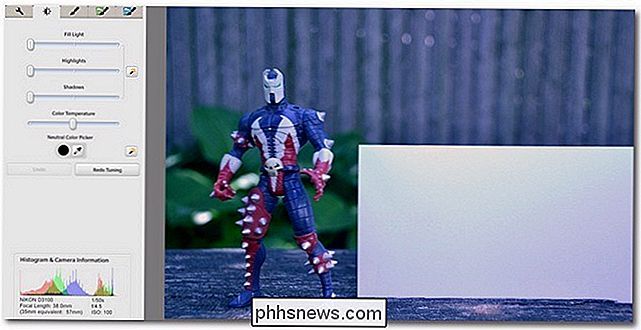
N'ayez pas peur d'échantillonner plusieurs points dans votre espace de couleurs neutre. Dans le cas de notre carte blanche, la carte elle-même avait un léger ombrage sur la surface, ce qui signifiait que certaines parties de la carte blanche étaient plus froides que d'autres zones. Selon la section que nous avons échantillonnée, nous avons obtenu des tons légèrement plus chauds ou plus froids.
En l'état, la photo ci-dessus a un meilleur équilibre des couleurs qu'avant. Ce n'est pas parfait et un peu cool, mais pour quelques clics de la souris dans la partie supérieure de notre carte blanche, c'est sacrément bon.
À ce stade, beaucoup de gens pourraient choisir de réchauffer l'image juste un cheveu en faisant glisser le curseur de température de couleur légèrement vers la droite. En règle générale, si vous travaillez avec des portraits, des instantanés de famille ou d'autres photos mettant en vedette des personnes, vous voudrez peut-être vous tromper du côté de la balance des blancs, car cela rend les gens plus sains. la balance des blancs donne un aspect maladif).
Correction des couleurs dans Photoshop

Photoshop est une application radicalement plus avancée (et proportionnellement plus chère) qui permet un plus large éventail de modifications et d'ajustements.
Ouvrons notre photo dans Photoshop et démontrer la façon la plus simple de corriger la couleur, l'équivalent Photoshop du correctif en un seul clic de Picasa. Avec votre image ouverte, accédez à Image -> Couleur automatique:
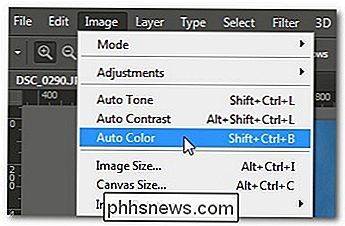
Si vous vous attendez à ce que Photoshop sorte du parc étant donné que c'est à peu près la norme de retouche photo professionnelle, vous ne serez pas déçu:

Contrairement au réglage de base des couleurs de Picasa qui a laissé une petite teinte bleue dans l'image, les algorithmes automatiques de Photoshop sont presque visibles: la couleur de Spawn, la couleur de la carte blanche et la couleur du bois et des plantes ressemblant. En fait, cette image corrigée en couleur semble indiscernable de la correction de la balance des blancs à huis clos que nous avons faite dans notre tutoriel précédent.
Cela dit, vous n'avez pas toujours une image qui soit un bon candidat pour la correction automatique. L'image a une grande bande de blanc qui offre une grande surface pour l'algorithme de correction automatique.
Il existe plusieurs façons d'aborder l'ajustement des couleurs dans Photoshop, mais comme les équivalents plus simples dans Picasa, ils peuvent être beaucoup trop fiddly. Par exemple, dans Photoshop, vous pouvez ajuster manuellement la teinte des ombres, des mi-niveaux et des hautes lumières, mais ce n'est pas la façon la plus efficace d'aborder la tâche et certainement pas le genre de chose que vous voudriez faire
Une approche beaucoup plus simple consiste à utiliser des courbes de réglage. Pour ceux d'entre vous qui ont suivi nos tutoriels Photoshop récents, vous vous rappellerez que nous avons utilisé des courbes de réglage fortement dans notre tutoriel: Comment améliorer vos photos en noir et blanc avec des courbes d'ajustement. Dans ce tutoriel, nous n'allons pas manipuler les courbes à des fins artistiques / dramatiques, mais nous allons utiliser les mêmes outils de base.
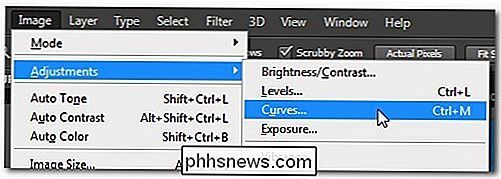
Faites un clic droit sur votre image dans le panneau Calques et sélectionnez "Dupliquer le calque". Ce sera notre couche de travail où nous ferons les ajustements de courbes. Avec cette couche sélectionnée, naviguez jusqu'à Image -> Ajustements -> Courbes, comme sur l'image ci-dessus.
Sélectionnez la pipette blanche, puis choisissez un point sur la photo qui servira de point d'ancrage blanc.
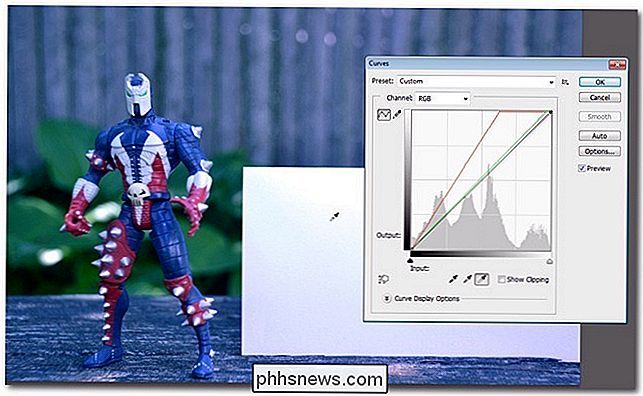
Contrairement à notre tutoriel en noir et blanc, nous laisserons les goutteurs gris et noirs seuls. Vous ne devez utiliser les droppers gris et noirs que pour corriger votre image si vous avez un vrai point gris de 50% sur la photo (comme une carte de référence 50% grise) et / ou un vrai point de référence noir comme une ombre très profonde ou noire objet (par exemple une carte de référence noire). L'utilisation du compte-gouttes noir sur n'importe quel point de référence noir va vraiment assombrir votre image et l'utilisation du compte-gouttes gris sur n'importe quel objet gris à 50% faussera vos couleurs.
En retournant à l'image ci-dessus, vous pouvez voir l'image a une légère dominante bleue. C'est beaucoup mieux que ça, mais ça demande encore un peu de massage. Une fois que vous avez défini votre point blanc avec la sélection de canal définie sur RVB (la valeur par défaut), comme nous venons de le faire, vous pouvez modifier davantage les choses en sélectionnant les canaux individuels. Puisque nous voulons apprivoiser la teinte bleu-vert de la photo, commençons par changer la sélection du canal en bleu et en déplaçant légèrement la flèche noire sur le curseur horizontal vers la droite:
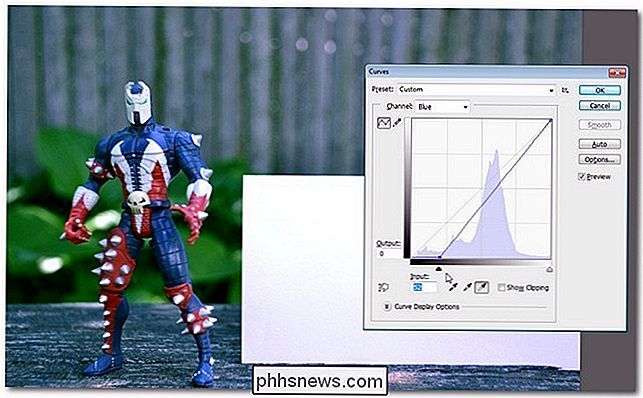
Cela va un long chemin vers la correction de la distribution bleue, mais nous devons toujours faire la même chose avec le canal vert. Répétez le processus. Rappelez-vous, vous ne devez pas vous limiter à un ajustement linéaire strict. Nous utilisons l'outil Courbes pour que vous puissiez cliquer sur cette ligne fortement inclinée dans le canal rouge, bleu ou vert et la courber doucement pour peaufiner davantage la couleur.
Regardons-la après avoir ajusté le bleu et Canaux verts:

Beaucoup mieux! Vous remarquerez qu'il semble presque identique à la correction automatique, sauf que nous avons légèrement erré du côté de réchauffer l'image (comme nous l'avons mentionné auparavant, si vous photographiez les gens et ne cherchez pas parfait 100% -vrai- la correction de la couleur à la vie, un peu du côté chaud est la voie à suivre).
Avoir un truc de retouche photo, une astuce ou un flux de travail à partager? Rejoignez la conversation ci-dessous pour partager votre savoir-faire.

Comment réinitialiser votre iPhone ou votre iPad, même s'il ne démarre pas
Vous pouvez facilement réinitialiser votre iPhone, iPad ou iPod touch aux paramètres d'usine par défaut. Si vous rencontrez des problèmes, même s'ils ne démarrent pas, vous pouvez réinstaller l'intégralité du système d'exploitation iOS. Il existe plusieurs façons de le faire, et nous les passerons du plus simple au plus compliqué.

Quelle différence y a-t-il entre Windows 7 HomeGroups et Windows XP?
Windows 7 bouscule une nouvelle méthode de partage de fichiers et d'imprimantes qui s'écarte du partage frustrant des fichiers et des imprimantes versions de Windows. Qu'est-ce que c'est et comment pouvez-vous en profiter? Continuez à lire comme nous l'expliquons. HomeGroups est une nouvelle édition de l'écosystème Windows à partir de Windows 7.



