Comment utiliser un disque externe comme stockage local sur PlayStation 4 ou Pro

Les utilisateurs de PlayStation veulent depuis longtemps un moyen de brancher un disque USB externe sur leur console et de l'utiliser comme stockage local pour les jeux, les applications et autres. Après des années d'attente, Sony a intégré cette fonctionnalité dans Software Update 4.50. Voici comment le faire
LIÉS: Quelle est la différence entre la PlayStation 4, la PlayStation 4 Slim et la PlayStation 4 Pro?
Avant de commencer, assurez-vous de choisir le bon disque. Si vous avez un vieux lecteur USB 2.0, j'éviterais probablement celui-ci car il sera trop lent. Les lecteurs USB 3.0 seront la voie à suivre, ce qui devrait être prolifique à ce stade. Gardez juste à l'esprit que vous allez jouer à des jeux à partir de ce lecteur, donc plus vite c'est, mieux c'est.
Dans cet esprit et en voiture, allez-y et branchez ce mauvais garçon sur votre PlayStation. J'utilise une PS4 Pro ici, donc mon lecteur est branché sur le port USB à l'arrière de l'appareil, mais peu importe de quelle façon vous y allez.
Dès que vous le branchez , la PlayStation devrait afficher une notification vous informant qu'elle a trouvé le lecteur et que vous pouvez installer des éléments sur ce lecteur. Cliquez sur la notification pour commencer.
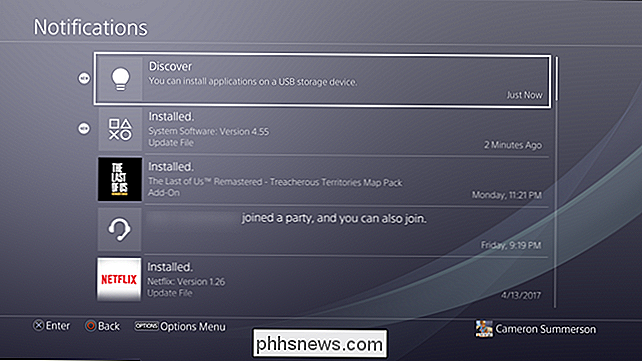
Si, pour une raison quelconque, la notification ne s'affiche pas, vous pouvez également accéder au menu Paramètres, faire défiler jusqu'à Appareils, puis sélectionner Périphériques de stockage USB. Sélectionnez votre clé USB ici.
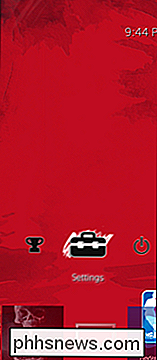
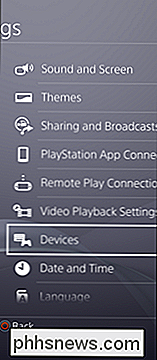
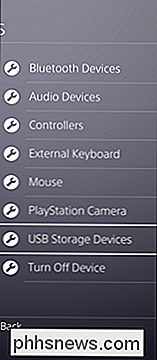
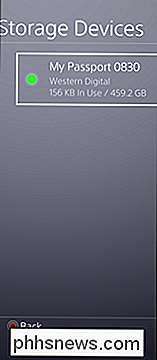
Le menu suivant vous indiquera que vous pouvez installer des données d'application (lire: jeu) ici, mais enregistrer des fichiers, des captures d'écran, etc. sera toujours enregistré dans le stockage local de l'appareil. Cliquez sur "Suivant".
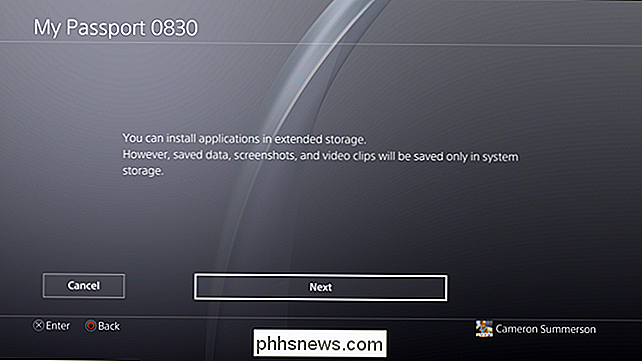
Vous verrez les détails de votre lecteur ici. Confirmez que tout est correct (cela peut être crucial si vous avez plus d'une clé USB connectée), puis cliquez sur le bouton "Format as Extended Storage".
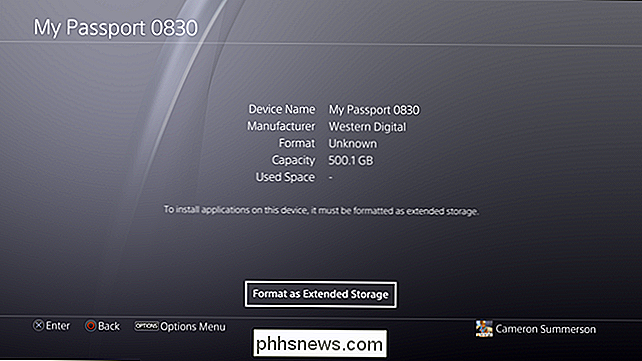
Un avertissementapparaîtra. Cliquez sur "Format".
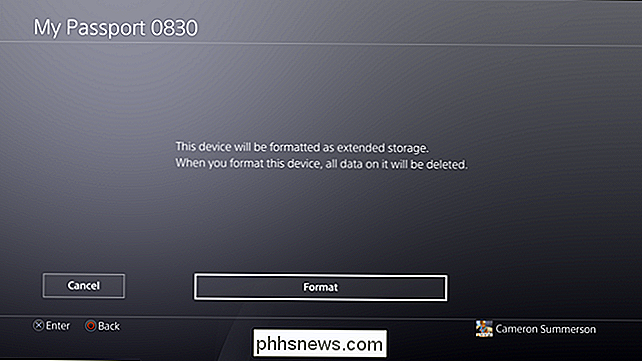
Et encore un avertissement. Sony veut vraiment s'assurer que vous savez ce qui se passe ici. Sélectionnez "Oui".
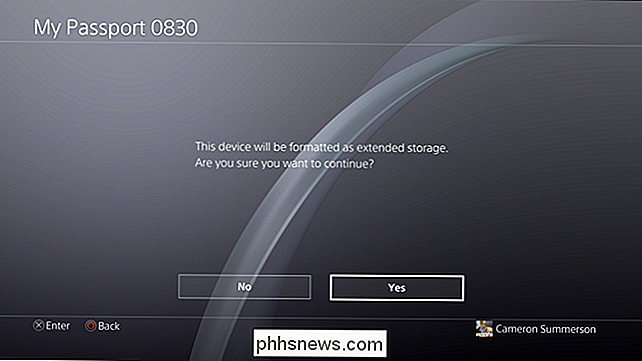
Ce processus ne devrait pas durer longtemps, mais il dépendra de la taille du lecteur. Une fois l'opération terminée, vous recevrez un message vous informant qu'il est prêt à être utilisé et qu'il est désormais l'emplacement par défaut pour stocker les applications.
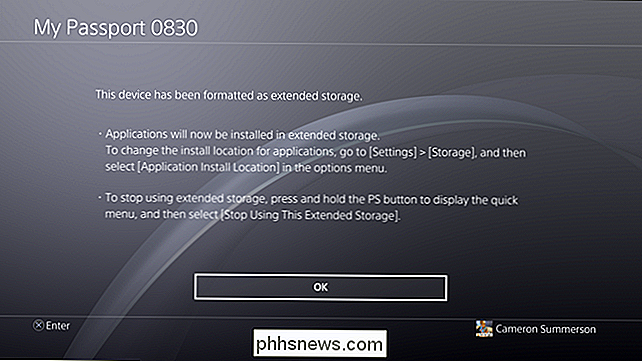
Comment changer l'emplacement de stockage par défaut
Si vous décidez de poursuivre l'installation applications pour le stockage interne pendant un certain temps, vous pouvez toujours changer l'emplacement par défaut. Pour ce faire, sautez dans le menu Paramètres (c'est l'icône qui ressemble à une valise dans la barre d'outils), puis sélectionnez Stockage.
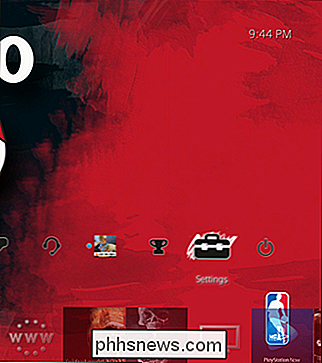
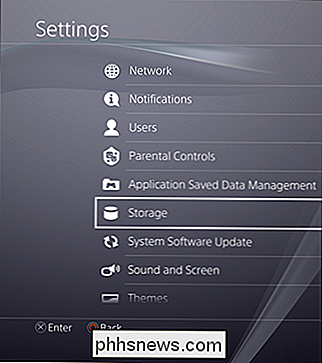
Les deux lecteurs doivent apparaître ici, System Storage et Extended Storage, ce dernier étant votre clé USB nouvellement ajoutée.
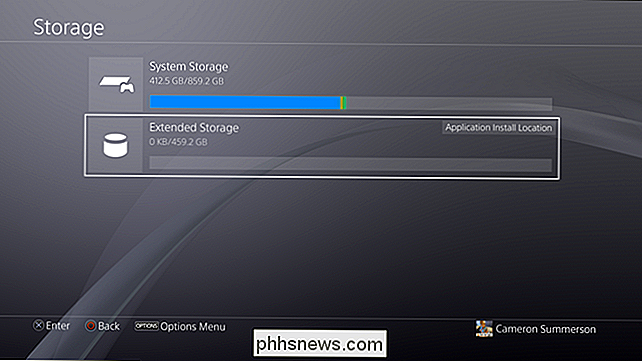
Une fois l'unité sélectionnée, cliquez sur le bouton Options du contrôleur. Cela ouvrira le menu latéral.
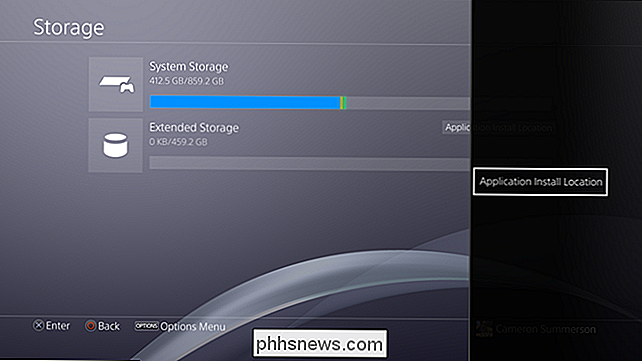
A partir de là, sélectionnez "Emplacement d'installation de l'application", puis choisissez l'emplacement d'installation par défaut.
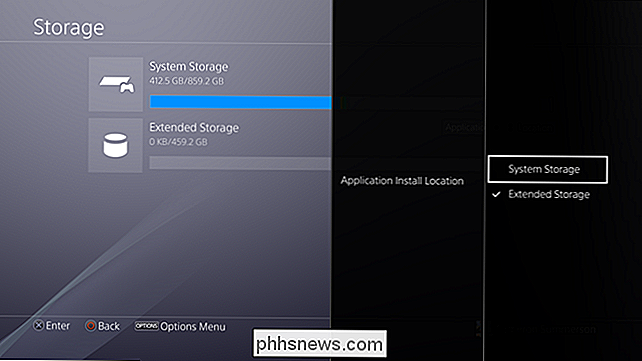
Et c'est tout.
Alors c'est fantastique d'avoir enfin En option, ce n'est toujours pas un système parfait. Je voudrais voir cela comme une solution plus dynamique, où il utilise d'abord le stockage système, puis se déplace dynamiquement vers le stockage externe quand il n'y a pas assez de place en interne, mais peut-être que je suis trop pointilleux ici. Dans l'ensemble, je suis content que ce soit finalement possible.

Qu'est-ce qu'un objectif d'appareil photo "normal"?
L'objectif que vous utilisez a un effet énorme sur l'apparence de vos photos. Un objectif grand angle vous donnera un champ de vision beaucoup plus grand, tandis qu'un téléobjectif grossira les objets éloignés. Ce ne sont pas parfaits, cependant: la photo regardera comme si elle avait été prise avec l'objectif que vous avez utilisé CONNEXION: Comment le zoom "8x" fonctionne-t-il sur mon point-and-shoot Comparez à mon reflex numérique Il existe d'étranges bizarreries optiques comme la distorsion en barillet avec des objectifs grand-angle - les lignes droites semblent se courber - et la compression avec des téléobjectifs - les objets semblent beaucoup plus rapprochés - qui viennent avec différentes lentilles.

Comment rechercher et supprimer les données vocales stockées de l'assistant Google
Chaque fois que vous utilisez l'Assistant Google, un enregistrement de la commande est importé dans Google: c'est ce qu'il fait. Une copie de cet enregistrement est également stockée sur votre compte Google, à moins que vous ne le saisissiez manuellement. CONNEXION: L'Assistant Google Meilleures choses peut faire sur votre téléphone Android Alors, pourquoi ces données stocké?



