Comment se connecter à un VPN sur un Chromebook

Bien que cela ne soit pas nécessaire pour tout le monde, les VPN peuvent être un outil crucial pour la sécurité en ligne. Il y a des tonnes de solutions en un seul clic qui facilitent le basculement et l'activation d'un VPN, mais pour les options les plus robustes, la configuration manuelle est la clé. Voici comment procéder sur Chrome OS.
Utiliser une application Android (la solution la plus simple)
Si votre Chromebook a accès aux applications Android et exécute Chrome OS version 64 ou ultérieure, les bonnes nouvelles: les applications VPN Android fonctionnent désormais à l'échelle du système. Depuis que les applications Android sont conteneurisées, les applications VPN ne concernaient auparavant que les autres applications Android, laissant le reste du système Chrome OS largement ouvert.
Grâce au déplacement qui permet aux applications Android VPN de fonctionner désormais avec tout le système, ceci est de loin le moyen le plus simple d'utiliser un VPN sur un Chromebook, car la plupart des applications Android sont des solutions simples en un clic. Si votre Chromebook n'a pas accès aux applications Android, passez à la section suivante pour obtenir la meilleure option suivante.
Ici, sur How-To Geek, nous avons quelques services VPN préférés. Les options les plus simples offrent des solutions autonomes, comme SurfEasy et son application Android rapide et facile. Une fois que vous avez installé SurfEasy depuis le Play Store, allez-y et lancez-le. Vous aurez besoin de courir à travers les trucs d'installation normale - permettant des autorisations et autres joyeusetés. Après cela, connectez-vous si vous avez déjà un compte ou configurez-en un.
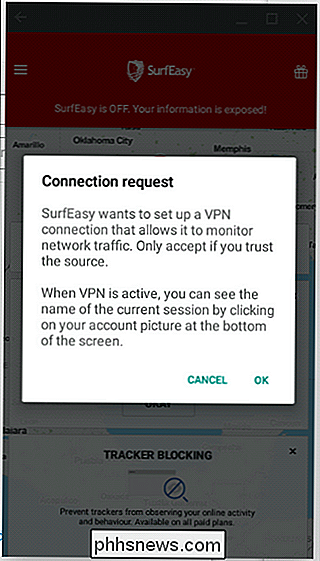
L'application devrait s'allumer automatiquement, sécurisant ainsi votre connexion.
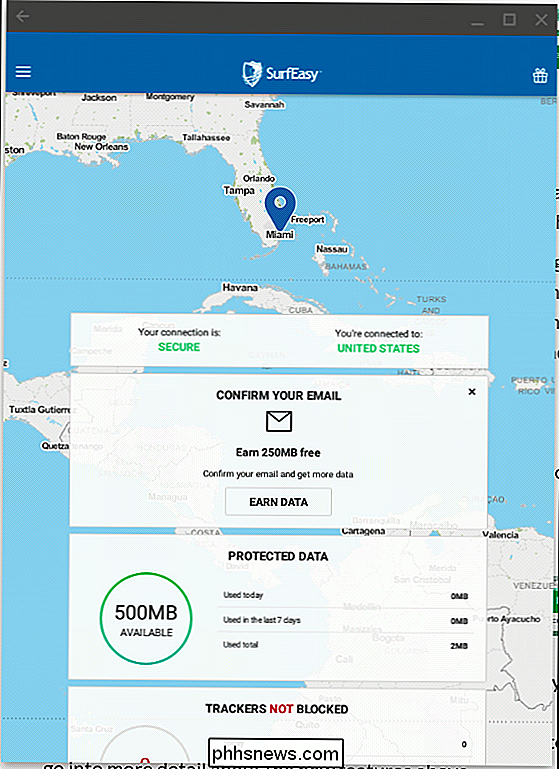
L'application elle-même sera bleue pour indiquer qu'elle est connecté, mais vous verrez également une petite clé à côté de l'icône Wi-Fi dans la barre d'état système de Chrome OS.
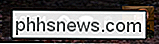
Lorsque vous avez fini d'utiliser le VPN et que vous voulez fermer la connexion, ouvrez le menu de SurfEasy et cliquez sur bascule en haut. (Surf) Easy peasy.
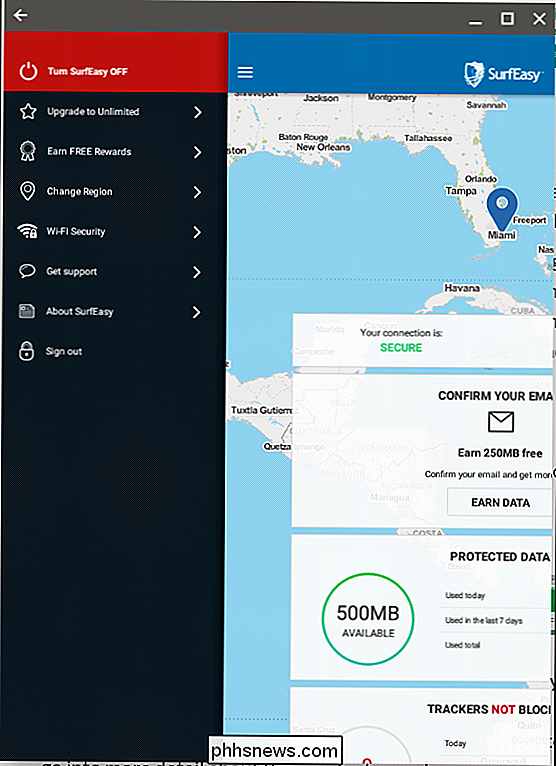
Utilisez l'extension Chrome One-Click de votre fournisseur VPN
CONNEXION: Comment choisir le meilleur service VPN pour vos besoins
Si votre fournisseur VPN préféré propose une extension Chrome (comme SurfEasy fait), vous pouvez l'utiliser aussi. Il suffit de l'installer, cliquez sur la bascule, et bam , vous avez terminé.
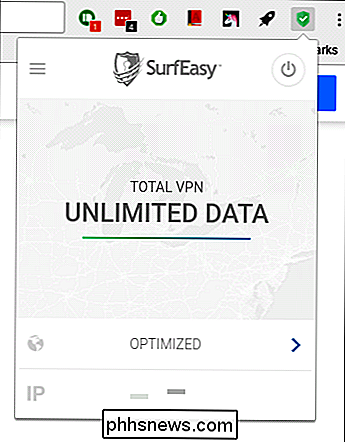
C'est tout ce qu'il y a à dire.
Cependant, tous les VPN ne supportent pas directement Chrome OS ils ont souvent des applications Windows ou Mac dédiées), donc si le vôtre n'a pas d'application Android ou d'extension Chrome, vous aurez besoin d'un VPN permettant également la configuration manuelle - dans mon cas, j'utilise StrongVPN.
Chrome Prise en charge VPN intégrée du système d'exploitation à l'aide de L2TP
Vous disposez de quelques options pour la configuration manuelle d'un VPN. En général, nous recommandons d'utiliser des serveurs OpenVPN dans la mesure du possible - ils sont généralement beaucoup plus sûrs que tout ce qui existe. Le plus gros problème avec OpenVPN est que sur Chrome OS, comme Android, il n'est pas supporté nativement. Après de nombreuses recherches et de nombreuses tentatives de connexion à OpenVPN sur un Chromebook, je n'ai tout simplement pas réussi à le faire fonctionner. En conséquence, nous ne pouvons pas vraiment vous recommander de l'essayer - c'est malheureusement bien plus compliqué que cela devrait être.
Ergo, si vous envisagez d'intégrer manuellement un VPN dans votre configuration de Chrome OS, vous devrez aller avec quelque chose qui utilise des serveurs L2TP, qui sont généralement moins sécurisés grâce à l'utilisation de clés pré-partagées. Mais si c'est votre seule option, c'est votre seule option.
Pour configurer un VPN L2TP manuel dans Chrome OS, vous devez obtenir toutes les informations d'identification de votre service VPN. Avec StrongVPN, tout cela se trouve dans la zone client. Il y a une jolie petite table qui le rend stupide, facile à analyser. Tangentiellement, je recommande d'ouvrir ceci sur votre téléphone ou ailleurs - une fois que vous ouvrez la boîte de dialogue VPN sur Chrome OS, vous ne pouvez pas en sortir
Avec l'information appropriée en main, cliquez sur la barre d'état système dans le bas Dans le menu Paramètres, cliquez sur "Ajouter une connexion" dans la section Réseau, puis choisissez "Ajouter OPenVPN / L2TP".
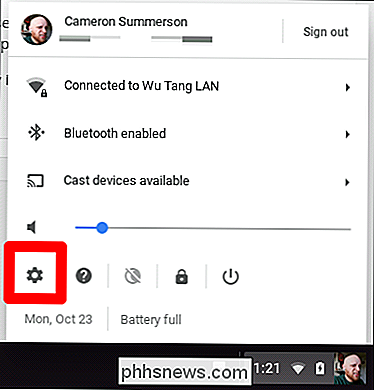
Une fenêtre contextuelle devrait s'afficher où vous aurez besoin de toutes les informations d'identification de votre VPN. Allez-y et entrez vos informations, en veillant à sélectionner le bon protocole. J'utilise L2TP avec une clé pré-partagée ici, donc vous devrez changer cette option si vous utilisez un certificat d'utilisateur.
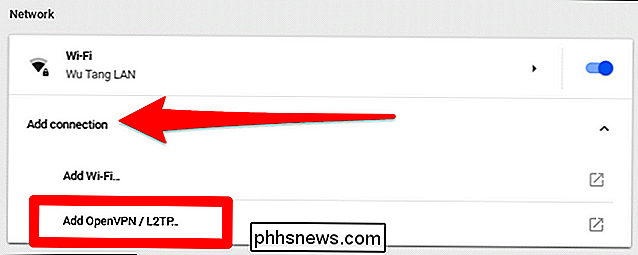
REMARQUE: Bien que
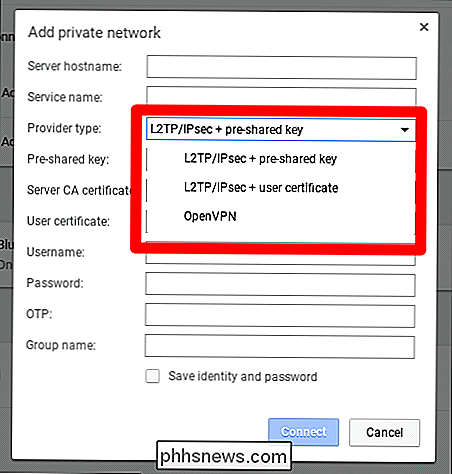
soit une option OpenVPN répertoriée ici, la plupart des services ne fournissent pas les informations d'identification requises pour s'y connecter, mais plutôt un fichier .ovpn qui n'est pas pris en charge par Chrome OS. Une fois que tout est entré correctement, allez-y et cochez la case «Enregistrer l'identité et le mot de passe» en bas de l'écran afin de ne pas avoir à le saisir à nouveau chaque fois que vous devez vous connecter. Après cela, il suffit de cliquer sur le bouton Connecter
Après quelques secondes, il devrait être connecté, en supposant que vous avez entré toutes vos informations correctement. Vous saurez quand tout est en cours d'exécution, car il y a une petite icône de clé à côté de l'icône Wi-Fi dans le bac. De plus, le menu aura une nouvelle option pour VPN, et montrera qu'il est connecté.
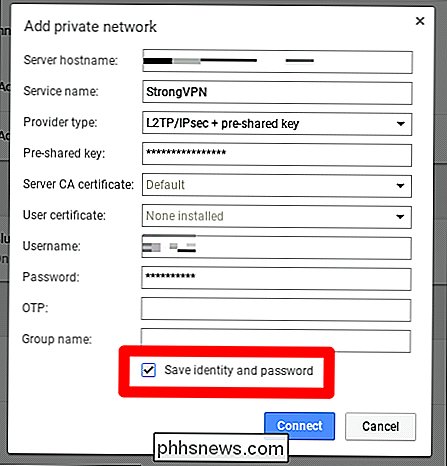
À partir de ce moment, à chaque fois que vous voulez vous connecter à votre VPN, cliquez sur le plateau, cliquez sur l'entrée VPN, puis choisissez votre VPN . Il va se connecter en quelques secondes et vous êtes prêt à rouler. Profitez-en.
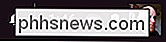

Comment nettoyer en toute sécurité un disque dur sur votre Mac
Vous songez à donner un vieux disque dur à un ami ou à le recycler? Faites attention. Lorsque vous supprimez un fichier sur un disque mécanique, ce n'est pas vraiment parti, du moins physiquement. Votre système de fichiers marque l'emplacement occupé par le fichier comme "espace libre", ce qui explique pourquoi vous pouvez parfois récupérer des fichiers supprimés.

Comment configurer les rappels sur Amazon Echo
L'Amazon Echo a longtemps manqué la possibilité de définir des rappels, mais la société a finalement ajouté la fonctionnalité dans sa dernière mise à jour. Voici comment configurer les rappels sur votre Echo en utilisant Alexa. Vous pouvez définir des rappels de plusieurs façons, l'une dans l'application Alexa sur votre smartphone et l'autre à l'aide d'un appareil Echo avec votre voix.



