Comment utiliser Zsh (ou un autre shell) dans Windows 10

Ubuntu et les autres distributions Linux disponibles sur Windows 10 utilisent le shell Bash par défaut, mais ce n'est pas votre seule option. Windows dispose d'une couche de compatibilité pour exécuter le logiciel Linux sous Windows, et vous pouvez l'utiliser pour exécuter Zsh ou n'importe quel autre shell.
Le shell Zsh fonctionne maintenant sous Windows 10. Bash peut exécuter automatiquement Zsh chaque fois que vous le lancez. Oh My Zsh travaille également pour personnaliser votre shell Zsh sous Windows, comme il le fait sous Linux
Démarrer en installant Bash
RELATED: Comment installer et utiliser Linux Bash Shell sous Windows 10
Avant d'installer le shell de votre choix, vous devez d'abord activer le sous-système Windows pour Linux et installer un environnement Linux. Nous allons utiliser Ubuntu comme exemple dans cet article, mais vous pouvez effectuer un processus similaire sur openSUSE et d'autres distributions Linux.
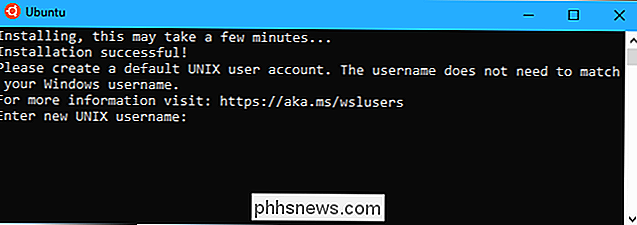
Si vous avez déjà installé Bash sous Windows, vous êtes prêt à partir.
Comment installer Zsh (ou un autre shell)
Après avoir installé Bash, il vous suffit d'installer le shell que vous voulez utiliser depuis Bash. Vous le faites avec la commande apt-get, comme vous le feriez pour n'importe quel autre progiciel sur Ubuntu Linux.
Pour installer Zsh sur Ubuntu, ouvrez le shell Bash et lancez la commande suivante:
sudo apt-get install zsh
Appuyez sur "y" lorsque vous y êtes invité, puis appuyez sur Entrée pour continuer. Apt-get télécharge et installe automatiquement Zsh depuis les dépôts d'Ubuntu.
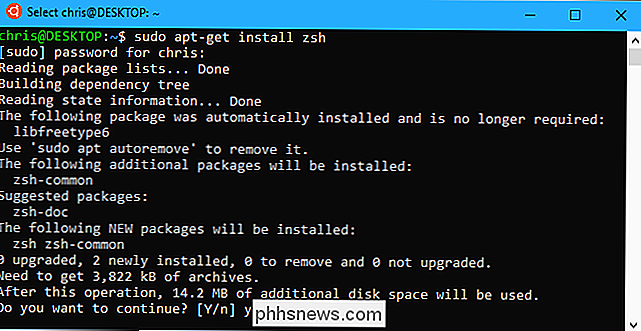
Sur les autres distributions Linux, utilisez simplement la commande d'installation du logiciel de votre distribution Linux. Par exemple, vous aurez besoin d'utiliser la commande zypper sur openSUSE.
Si vous voulez utiliser un autre shell, spécifiez le nom de ce shell à la place de Zsh. Par exemple, nous avons vu des rapports que le shell Fish fonctionne également bien. Pour l'installer, lancez la commande suivante:
sudo apt-get install poisson
Lancement de Zsh (ou d'un autre shell)
Pour lancer Zsh ou un autre shell après son installation, tapez simplement le nom du shell dans l'invite Bash, puis appuyez sur Entrée. Par exemple, pour commencer à utiliser Zsh à partir de Bash, tapez simplement:
zsh
Vous serez invité à passer par le processus d'installation de Zsh pour la première fois et créer un profil de configuration la première fois que vous le lancerez. Tapez "2" pour créer un profil de configuration avec les paramètres par défaut recommandés
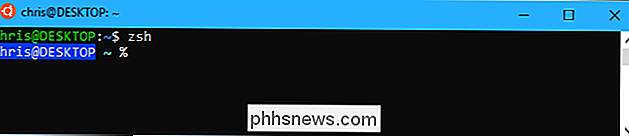
Pour quitter le shell zsh et revenir à Bash, lancez la commande suivante:
exit
Comment lancer directement Zsh
pouvez lancer le shell Zsh directement avec une commande comme celle-ci:
wsl zsh bash -c zsh ubuntu -c zsh opensuse-42 -c zsh sles-12 -c zsh
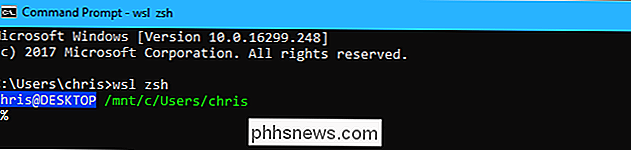
Comment faire Bash automatiquement lancer Zsh
Vous pouvez également faire basculer automatiquement Bash sur Zsh chaque fois que vous le lancez.
Pour ce faire, vous devez éditer votre fichier .bashrc. Bash exécute les commandes de ce fichier chaque fois qu'il démarre. Vous pouvez effectuer les modifications à l'aide de n'importe quel éditeur de texte, y compris vi, mais nous vous expliquerons le processus en utilisant nano.
Pour ouvrir le fichier .bashrc dans nano, exécutez la commande suivante:
nano .bashrc
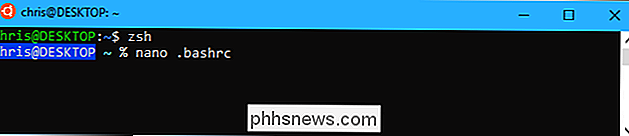
Ajoutez les lignes suivantes au fichier. Vous pouvez simplement ajouter la ligne "exec zsh", mais les lignes supplémentaires suivantes garantissent que Bash ne lance Zsh que lorsque vous ouvrez une fenêtre Bash. Ceci évite de causer des problèmes pour d'autres logiciels.
# Lance Zsh if [-t 1]; then exec zsh fi
Si vous vouliez exécuter un shell différent, vous devez entrer la commande de ce shell à la place de la commande "zsh"
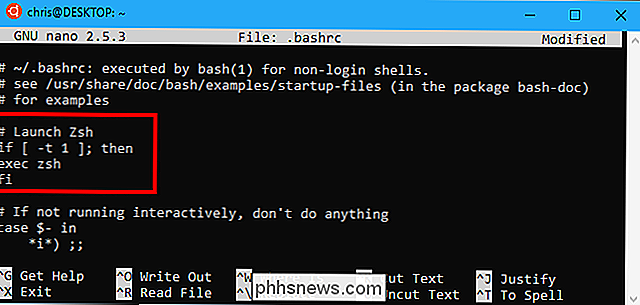
Après avoir effectué les modifications, appuyez sur Ctrl + O, puis sur Entrée pour enregistrer le fichier. Appuyez sur Ctrl + X pour quitter nano après.
Maintenant, chaque fois que vous ouvrez le raccourci Ubuntu (ou un autre raccourci de distribution Linux) sous Windows, il démarre avec le shell Zsh.
Pour annuler votre modification, éditez le .bashrc fichier à nouveau et supprimez la section que vous avez ajouté.
Tous les shells Linux alternatifs devraient fonctionner, en théorie. Si ce n'est pas le cas, Microsoft doit corriger le sous-système Windows sous-jacent pour Linux afin de pouvoir exécuter correctement plus de logiciels Linux. Vous pouvez afficher les bogues existants et signaler les nouveaux bogues à Microsoft sur la page BashOnWindows GitHub.

Comment épingler des dossiers dans la barre des tâches de Windows
Windows ne vous permet pas d'épingler les dossiers directement dans la barre des tâches. Il y a une solution de contournement facile, cependant. Tout ce que vous avez à faire est de créer un nouveau raccourci vers un dossier puis d'épingler ce raccourci dans la barre des tâches RELATED: Personnaliser la barre des tâches dans Windows 10 Vous pouvez personnaliser la barre des tâches Windows à votre guise de plusieurs façons, mais pour une raison quelconque, épingler un dossier directement sur votre barre des tâches n'en fait pas partie.

Comment arrêter votre Mac de se connecter automatiquement à un réseau Wi-Fi
Votre Mac se reconnecte automatiquement aux réseaux Wi-Fi auxquels vous vous êtes déjà connecté. À partir de macOS High Sierra, vous pouvez désormais demander à votre Mac de ne pas se connecter automatiquement à certains réseaux Wi-FI. Votre Mac mémorisera la phrase secrète du réseau Wi-Fi et d'autres détails de connexion, mais ne se connectera pas à moins que vous le lui indiquiez.



