Comment diffuser votre écran Windows ou Android sur Windows 10 PC

La mise à jour anniversaire de Windows 10 apporte une nouvelle fonctionnalité intéressante: tout PC peut maintenant fonctionner comme un récepteur sans fil pour Miracast, vous permettant de affichez l'affichage depuis un autre PC Windows, un smartphone ou une tablette Android ou un téléphone Windows.
Comment transformer votre PC en un récepteur Miracast
CONNEXION: Qu'est-ce que Miracast et pourquoi devrais-je m'en soucier? > Pour transformer votre PC en récepteur Miracast, il suffit d'ouvrir le menu Démarrer de Windows 10 et d'ouvrir l'application "Connect". Si vous ne voyez pas cette application, vous devez passer à la mise à jour anniversaire.
L'application étant ouverte, vous verrez un message indiquant que votre PC est maintenant prêt à vous connecter sans fil. C'est tout. Vous n'avez pas besoin de modifier les paramètres du pare-feu ou du serveur réseau. Il vous suffit d'ouvrir l'application lorsque vous souhaitez diffuser.
Sur la plupart des PC, le message "Ce périphérique peut avoir des difficultés à afficher le contenu car son matériel n'a pas été spécifiquement conçu pour la projection sans fil". L'application fonctionnera toujours, mais cela fonctionnerait probablement mieux si les pilotes matériels et matériels du PC étaient spécifiquement conçus pour fonctionner pour la projection sans fil.
Comment diffuser à partir d'un autre ordinateur Windows 10
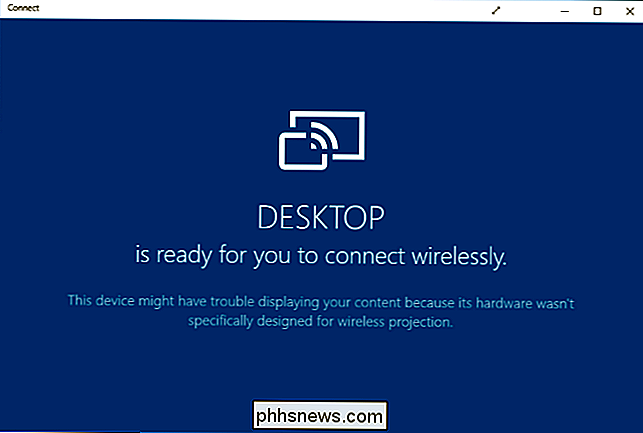
Pour se connecter depuis un autre ordinateur fonctionnant sous Windows 10 , allez dans Réglages> Affichage sur ce PC et sélectionnez "Connexion à un écran sans fil". Ce paramètre doit être au même endroit sur un téléphone exécutant Windows 10 Mobile.
Le PC exécutant l'application Connect doit apparaître dans la liste. Cliquez ou appuyez dessus pour vous connecter.
Une fois connecté, vous verrez quelques paramètres supplémentaires. Activez "Permettre l'entrée d'un clavier ou d'une souris connectée à cet écran" et le PC fonctionnera car le récepteur pourra interagir avec le PC via l'application Connect.
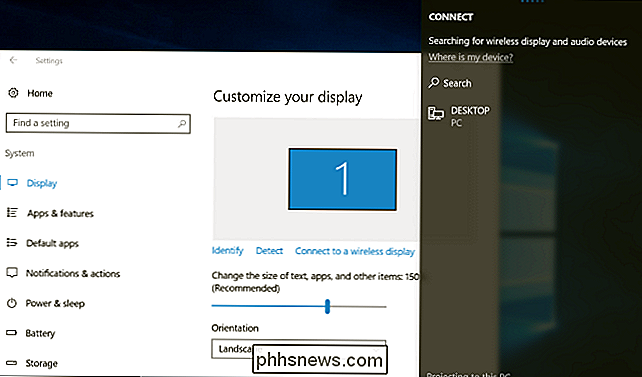
Pour changer le mode projet, sélectionnez "Changer le mode de projection". Par défaut, il fonctionne en mode "duplicate" et duplique le contenu de votre écran. Vous pouvez choisir d'étendre l'écran et de traiter l'affichage à distance comme un second moniteur, ou seulement utiliser le second écran.
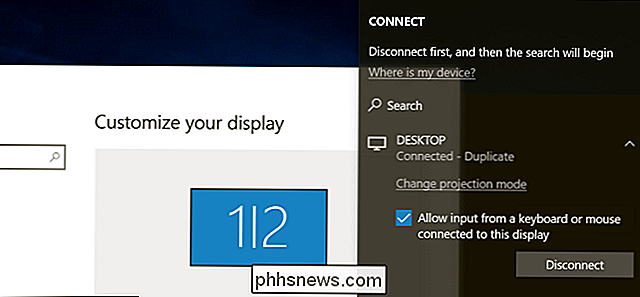
Quelle que soit l'option choisie, vous pouvez activer le mode plein écran en cliquant sur le bouton "plein écran". barre de titre de la fenêtre.
Comment diffuser à partir d'un périphérique Android
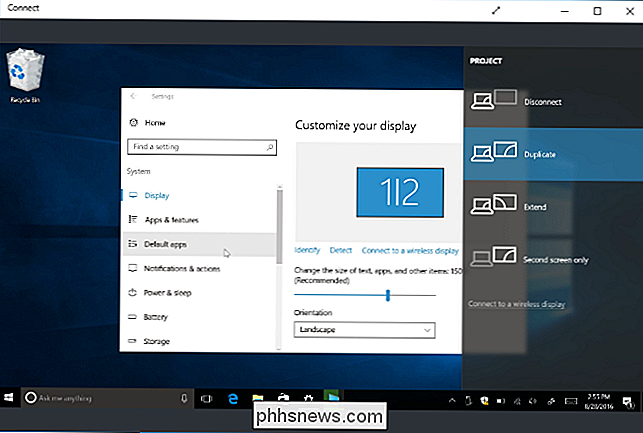
CONNEXION:
Comment utiliser Miracast Screen Mirroring à partir de Windows ou Android Pour vous connecter à partir d'un appareil Android, vous pouvez utiliser fonctionnalité ... aussi longtemps que votre téléphone le supporte. C'est Android, donc les choses ne sont pas toujours simples. Votre fabricant peut ou non inclure le support Miracast sur votre téléphone ou votre tablette. En fait, même Google a supprimé le support Miracast de ses derniers appareils Nexus. Mais, si votre appareil prend en charge Miracast, cela devrait fonctionner.
Pour diffuser du contenu sur Android, dirigez-vous vers Paramètres> Affichage> Diffuser. Appuyez sur le bouton de menu et activez la case à cocher "Activer l'affichage sans fil". Vous devriez voir votre PC apparaître dans la liste ici si l'application Connect est ouverte. Appuyez sur le PC à l'écran et la projection commencera instantanément.
Vous ne voyez pas l'option ici? Le fabricant de votre téléphone ou tablette peut l'avoir placé dans un endroit différent. Recherchez l'utilisation de Miracast sur votre appareil spécifique pour plus d'informations.
L'application Paramètres est considérée comme un "contenu protégé" pour des raisons de sécurité, vous devrez donc quitter l'application Paramètres avant que l'écran de votre appareil Android apparaisse. l'application Connect. Vous verrez juste un écran noir dans l'application Connect jusque-là.
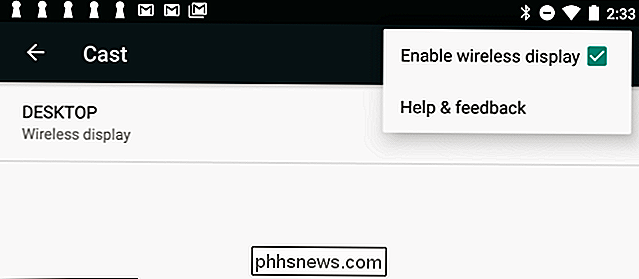
L'application Connect produira des notifications que vous trouverez dans le centre d'action. Par exemple, lorsque nous avons connecté un appareil Android, nous avons vu un message disant que le contenu protégé ne pouvait pas être affiché, et que nous ne pouvions pas utiliser la souris sur notre PC pour contrôler l'écran de l'appareil Android. fermez la fenêtre Connect sur le PC recevant l'affichage à distance ou mettez fin à la connexion d'affichage à distance sur l'appareil qui projette sur celui-ci.
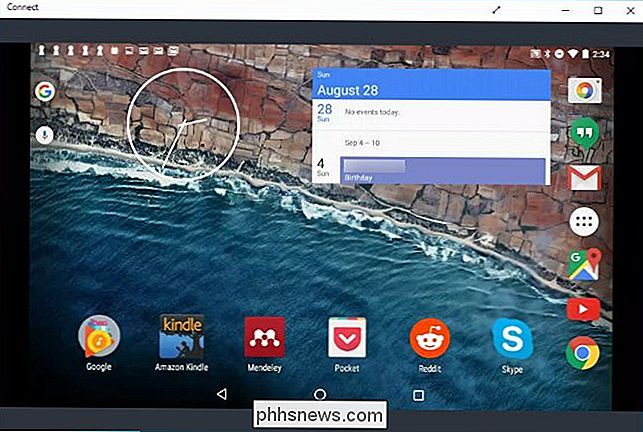

Puis-je utiliser deux types de RAM DDR3 avec la même carte mère?
La possibilité de mettre à niveau le matériel de votre ordinateur est toujours une bonne chose, mais pourriez-vous utiliser deux types de RAM DDR3? carte mère si vous avez des ressources limitées? La session de questions-réponses d'aujourd'hui nous est offerte par SuperUser, une subdivision de Stack Exchange, un regroupement communautaire de sites Web de questions et réponses.

Configurer un bouton de tableau de bord Amazon
Amazon simplifie déjà la commande grâce à son système de commande en un clic, mais les nouveaux boutons Dash de la société rendent la commande encore plus facile. Voici comment en créer un rapidement et facilement. Amazon a fait toute la différence avec ses divers produits matériels, y compris Amazon Echo, qui peut contrôler vos nombreux produits smarthome, et agir comme un assistant virtuel de toutes sortes.



