Mise à jour de Windows 7 en même temps avec le sommaire de Microsoft

Lorsque vous installez Windows 7 sur un nouveau système, vous devez généralement passer par un long processus de téléchargement de mises à jour redémarrage. Plus maintenant: Microsoft propose désormais un "Windows 7 SP1 Convenience Rollup" qui fonctionne essentiellement comme Windows 7 Service Pack 2. Avec un seul téléchargement, vous pouvez installer les centaines de mises à jour en même temps. Mais il y a un piège.
Ce paquet de mise à jour, qui combine des mises à jour datant de février 2011, n'est pas disponible dans Windows Update. Si vous installez un système Windows 7 à partir de rien, vous devrez tout faire pour le télécharger et l'installer. Si ce n'est pas le cas, Windows Update télécharge et installe les mises à jour une par une, de manière plus lente et fastidieuse.
Voici comment télécharger et installer le Convenience Rollup pour ne pas avoir à le faire à la dure. <1
Première étape: installer le Service Pack 1, si vous ne l'avez pas déjà
CONNEXE: Où télécharger légalement Windows 10, 8.1 et 7 ISO
Compatibilité avec Windows 7 Service Pack 1 vous avez déjà installé le Service Pack 1. Si vous installez Windows 7 à partir de zéro, vous pouvez l'obtenir en deux jours:
- Installation à partir d'un disque ou ISO contenant le Service Pack 1 : Microsoft propose des images ISO Windows 7 à télécharger. Le Service Pack 1 est intégré à ces images ISO, vous disposez donc déjà du Service Pack 1.
- Téléchargement et installation de SP1 séparément : si vous avez installé un ancien disque Windows 7 sans SP1 intégré , vous devrez installer le Service Pack 1 par la suite. Lancez Windows Update, recherchez les mises à jour et installez la mise à jour «Service Pack pour Microsoft Windows (KB976932)» pour l'installer. Vous pouvez également télécharger le Service Pack 1 directement auprès de Microsoft et l'installer sans passer par Windows Update.
Si vous ne savez pas si Windows 7 Service Pack 1 est installé, ouvrez le menu Démarrer, tapez "winver" dans la recherche boîte et appuyez sur Entrée. S'il indique "Service Pack 1" dans la fenêtre, vous avez le Service Pack 1. Si ce n'est pas le cas, vous devez installer le Service Pack 1.
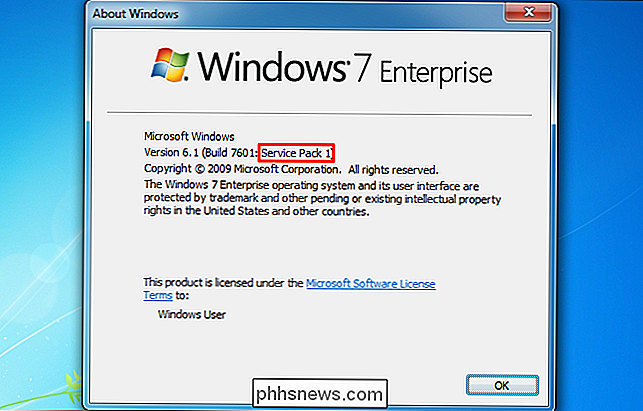
Deuxième étape: découvrez si vous utilisez un 32 bits ou Version 64 bits de Windows 7
Si vous n'êtes pas sûr d'utiliser une version 32 bits ou 64 bits de Windows 7, vous devez le savoir rapidement.
Cliquez sur le bouton "Démarrer". "Bouton, cliquez-droit sur" Ordinateur "dans le menu Démarrer, et sélectionnez" Propriétés ". Vous verrez cette information affichée à droite de" Type de système "sous l'en-tête du système.
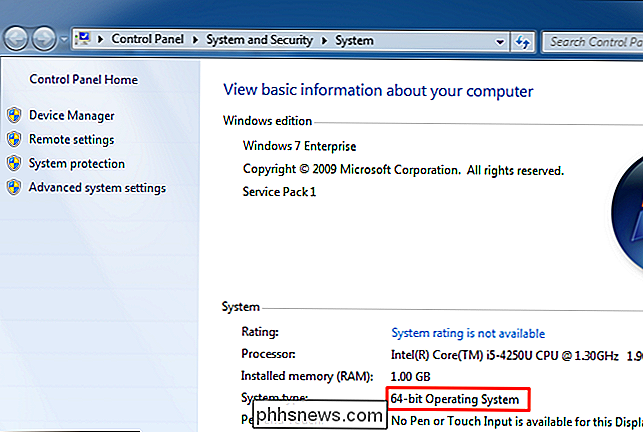
Troisième étape: Télécharger et installer le Mise à jour d'avril 2015 "Servicing Stack"
Vous ne pouvez pas simplement installer le "Convenience Rollup" après l'installation du Service Pack 1. Vous devez d'abord installer la mise à jour d'avril 2015. Ne nous demandez pas pourquoi; Demandez à Microsoft.
Rendez-vous sur la page de téléchargement Mise à jour de la pile de serveurs d'avril 2015 et faites défiler les liens de téléchargement. Cliquez sur le lien approprié pour télécharger la mise à jour pour une version x86 (32 bits) ou x64 (version 64 bits) de Windows 7.
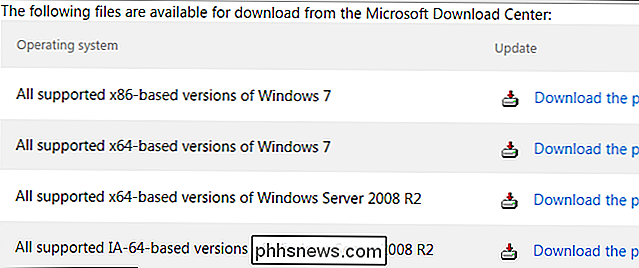
Cliquez sur le lien "Télécharger" à la page suivante pour télécharger le fichier, puis doublez -cliquez sur le fichier de mise à jour téléchargé pour l'installer.
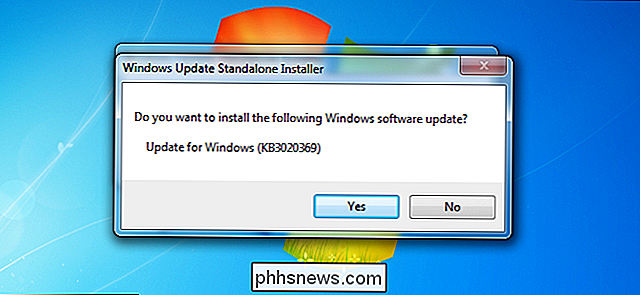
Étape 4: Téléchargez et installez le correctif Windows 7 SP1
Mise à jour : vous pouvez télécharger rapidement le résumé pratique en utilisant les liens de téléchargement direct ci-dessous. Microsoft pourrait les modifier à tout moment, alors envoyez-nous une note si ces liens semblent morts. Si les liens de téléchargement direct fonctionnent, vous pouvez ignorer le téléchargement de la mise à jour à partir du site Web du catalogue Microsoft Update. Téléchargez simplement la mise à jour appropriée et exécutez-la pour l'installer.
- Téléchargez la version 64 bits
- Téléchargez la version 32 bits
Si les liens de téléchargement direct ne fonctionnent pas ou que vous voulez juste télécharger la mise à jour de la manière officielle, vous devrez télécharger le Windows 7 SP1 Convenience Rollup à partir du site Web du catalogue des mises à jour de Microsoft.
Malheureusement, ce site nécessite ActiveX, ce qui signifie qu'il ne fonctionne que dans Internet Explorer. Chrome, Mozilla Firefox ou Microsoft Edge sur un PC Windows 10
Après avoir ouvert le site dans Internet Explorer, cliquez sur la barre d'informations jaune et sélectionnez «Installer ce module pour tous les utilisateurs sur cet ordinateur». Vous devrez accepter un menu contextuel Contrôle de compte utilisateur après avoir installé le contrôle ActiveX.
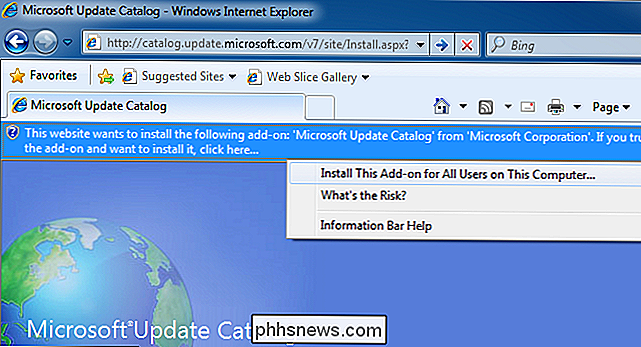
Plusieurs paquets de mise à jour sont disponibles pour le téléchargement:
- Mise à jour pour Windows 7 (KB3125574) : Téléchargez ceci si vous utilisez une version 32 bits de Windows 7.
- Mise à jour pour Windows Server 2008 R2 x64 Edition (KB3125574) : à télécharger si vous utilisez une version 64 bits de Windows Server 2008 R2.
- Mise à jour pour Windows 7 pour systèmes x64 (KB3125574) : Télécharger si vous utilisez une version 64 bits de Windows 7.
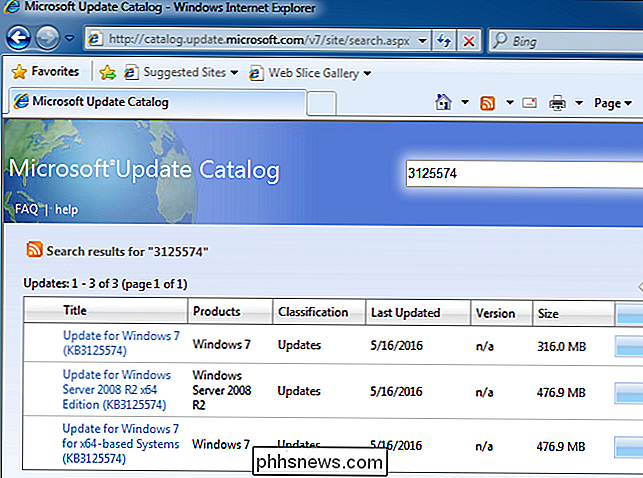
Pour télécharger la mise à jour correcte pour votre système, cliquez sur le bouton "Ajouter" situé à droite de la page.
Si vous voulez télécharger plus qu'une mise à jour (par exemple, si vous mettez à jour les systèmes Windows 7 32 bits et 64 bits et souhaitez des copies hors connexion du correctif), vous pouvez cliquer sur le bouton "Ajouter" pendant plus d'un mettez à jour pour les télécharger en même temps.
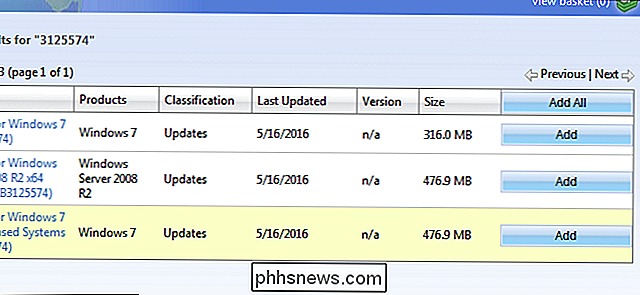
Cliquez ensuite sur le lien "Voir le panier" dans le coin supérieur droit de la page
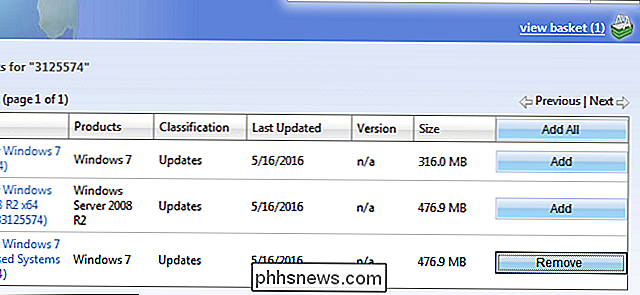
Cliquez sur le bouton "Télécharger" pour télécharger la mise à jour ou les mises à jour. Sélectionnez
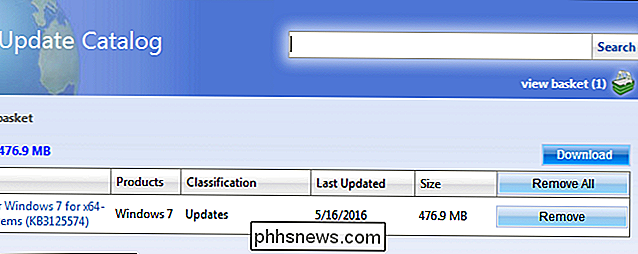
. Vous devez sélectionner un emplacement de téléchargement pour la mise à jour. Par exemple, vous pouvez sélectionner votre dossier de téléchargement ou votre bureau.
Cliquez sur le bouton "Parcourir", sélectionnez un dossier, puis cliquez sur "Continuer".
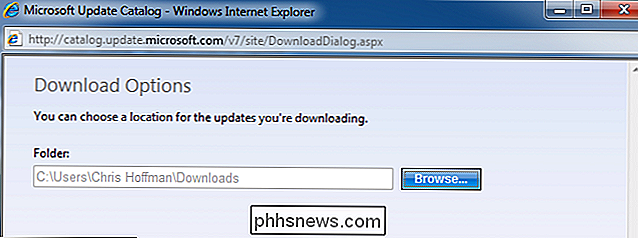
La mise à jour commencera à être téléchargée. Selon la mise à jour que vous avez sélectionnée, le téléchargement est compris entre 300 et 500 Mo.
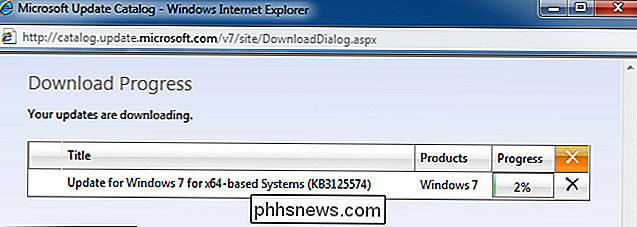
Une fois téléchargé, vous pouvez ouvrir le dossier dans lequel vous avez téléchargé la mise à jour et double-cliquer dessus pour l'exécuter et mettre à jour votre système Windows 7.
Vous pouvez également copier ce fichier de mise à jour sur un lecteur USB ou sur un emplacement réseau et l'exécuter sur des ordinateurs Windows 7 supplémentaires, en les mettant à jour rapidement dès lors que le Service Pack 1 est installé.
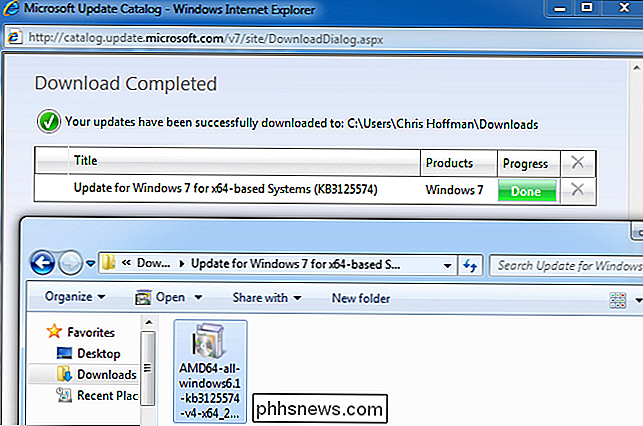
Ce package de mise à jour installe uniquement toutes les mises à jour publié après le Service Pack 1 et avant le 16 mai 2016. Les mises à jour futures ne seront pas ajoutées. Si vous téléchargez ce paquet après cette date, vous devrez installer le "Convenience Rollup", puis lancer Windows Update pour installer les mises à jour publiées après ce paquet.
Microsoft proposera une grande mise à jour une fois par mois. avec des corrections de bug et de stabilité. Il offrira également des mises à jour plus petites pour les problèmes de sécurité, comme d'habitude. Cela devrait entraîner moins de mises à jour à installer après l'installation du grand package Convenience Rollup.

Comment régler la luminosité de l'écran de votre PC, manuellement et automatiquement
Vous devez probablement changer régulièrement la luminosité de votre écran. Quand il fait clair dehors, vous voulez le monter pour que vous puissiez voir. Lorsque vous êtes dans une pièce sombre, vous voudrez qu'il soit sombre pour ne pas blesser vos yeux. Diminuer la luminosité de votre écran vous permettra également d'économiser de l'énergie et d'augmenter la durée de vie de la batterie de votre ordinateur portable.

Insérer un PDF dans PowerPoint
Travaillez-vous sur une présentation PowerPoint et devez insérer un document PDF dans une diapositive? Eh bien, il semble assez facile non? Cliquez simplement sur le menu Insertion, choisissez Objet et choisissez le fichier PDF! Malheureusement, j'ai appris que ce n'est pas si simple, surtout si vous avez affaire à un document PDF de plus d'une page.Da



