Comment faire clignoter vos lumières de teinte lorsque votre minuterie Alexa se déconnecte

Les minuteries mains libres d'Alexa sont l'une des meilleures raisons de posséder un écho (ou un robinet Amazon), mais il serait bien si ces minuteurs vous ont donné un indicateur visuel aussi bien. Voici comment régler vos lumières Philips Hue pour qu'elles clignotent quand votre minuterie s'éteint
CONNEXES: Comment automatiser vos applications favorites avec IFTTT
Pour cela, nous allons utiliser un service appelé IFTTT (Si Ceci alors que). Si vous n'avez jamais utilisé IFTTT auparavant, consultez notre guide pour obtenir des informations sur la création d'un compte et la connexion aux applications. Ensuite, revenez ici pour créer la recette nécessaire.
Pour ce faire, vous devez activer les canaux Philips Hue et Amazon Alexa dans IFTTT. Nous allons faire une démonstration sur les lampes Philips Hue, mais vous pourrez peut-être créer une recette similaire pour d'autres lumières intelligentes telles que Belkin WeMo ou LIFX. Pour votre commodité, nous avons déjà créé une applet en utilisant les lumières Philips Hue ici, ou vous pouvez suivre les étapes ci-dessous pour le faire par vous-même.
Pour commencer, allez sur la page d'accueil d'IFTTT et connectez-vous. image de profil.
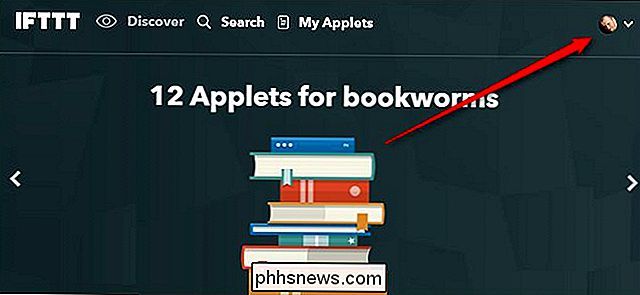
Ensuite, cliquez sur "Nouvelle applet".
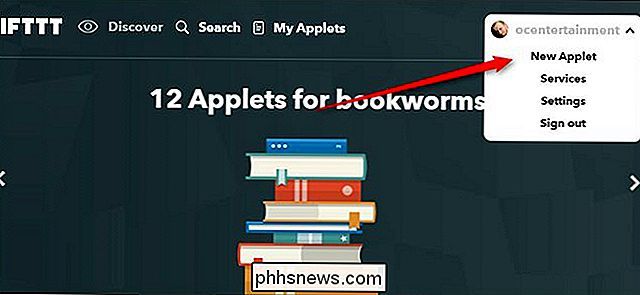
Cliquez sur le mot "ceci" surligné en bleu.

Recherchez "Amazon Alexa" dans la liste si vous ne le voyez pas déjà et cliquez dessus .
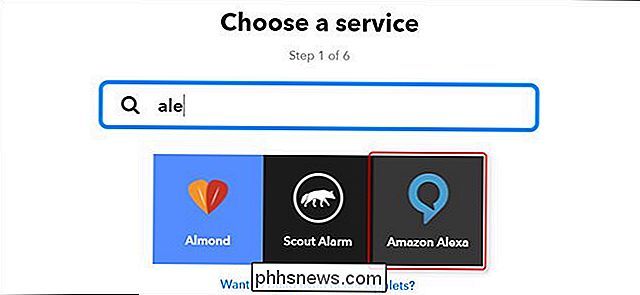
Dans la liste des déclencheurs, choisissez "Votre minuterie s'éteint". Cela permettra de gérer les minuteries à rebours telles que "régler une minuterie pour 30 minutes". Vous pouvez également utiliser "Votre alarme se déclenche" pour quand vous voulez utiliser une alarme pour une heure spécifique, comme "définir une alarme pour 20h30"
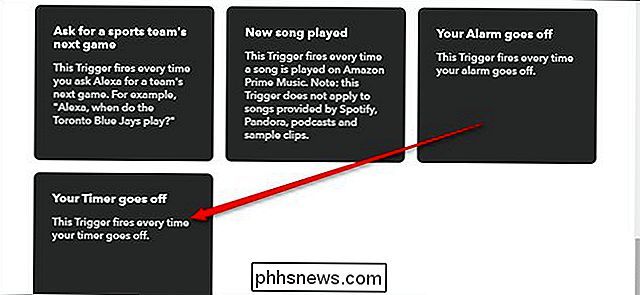
Ensuite, cliquez sur le mot "qui" surligné en bleu
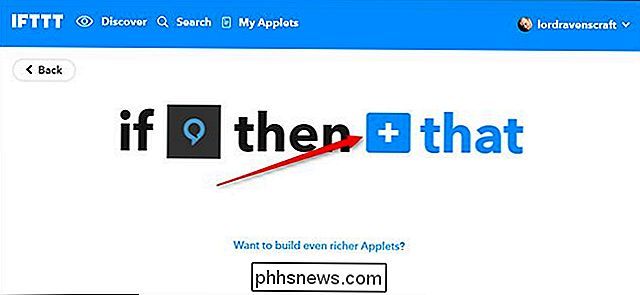
Recherchez ou recherchez "Philips Hue" (ou votre éclairage intelligent préféré, si vous personnalisez cette applet) dans la liste et cliquez dessus
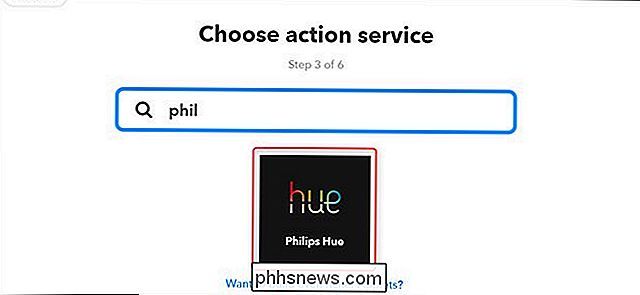
Dans la liste des triggers, cherchez "Blink lights" et cliquez dessus. Remarque: le canal LIFX a également une action de clignotement, mais pas Wemo Lighting. Si vous personnalisez cette applet pour WeMo, vous devrez peut-être substituer une action de gradation ou de fondu au lieu d'un clignotement.
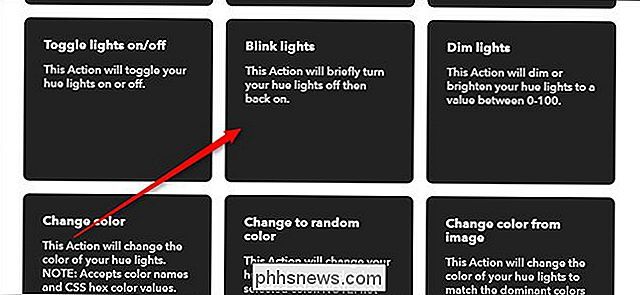
Cliquez sur le menu déroulant et choisissez les lumières que vous souhaitez clignoter lorsque votre minuteur s'éteint. Vous pouvez également choisir de faire clignoter toutes vos lumières connectées, si vous avez tendance à errer entre les pièces lorsque vous utilisez vos minuteurs.
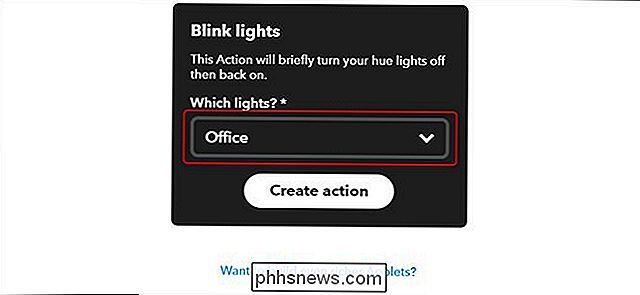
Enfin, donnez un nom à votre applet, puis faites défiler et cliquez sur Terminer.
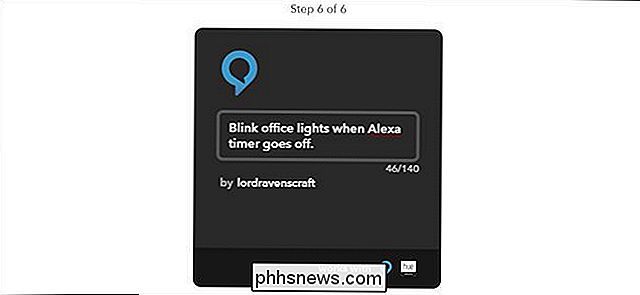
A partir de maintenant , vos lumières doivent clignoter chaque fois que votre minuterie Alexa s'éteint. Le temps de réponse d'IFTTT est généralement très rapide, vous devriez donc voir les lumières clignoter à peu près en même temps que la minuterie s'éteint. Cependant, gardez à l'esprit qu'avec un service tiers et de multiples appareils comme celui-ci, il y a toujours une petite chance que les lumières Hue ne répondent pas immédiatement. Si vous utilisez une minuterie pour garder une trace de quelque chose d'important, comme de la nourriture dans le four, vous pouvez toujours garder un œil sur Alexa ou sur l'horloge.

Comment tester si votre FAI limite votre connexion Internet
Nous avons tous entendu les rumeurs, et même vu des preuves occasionnelles. Certains fournisseurs de services Internet ralentissent certains types de trafic, comme le trafic BitTorrent. D'autres FAI ralentissent les connexions de leurs clients s'ils téléchargent trop de données en un mois. Mais votre FAI fait-il cela?

Comment bloquer complètement les distractions sur macOS avec Self Control
Vous vous installez pour faire un peu de travail, mais d'abord, vous vérifiez l'email pendant une seconde. D'accord, maintenant travailler. Attendez: regardons Facebook. Travaille maintenant? En un mot: d'abord Twitter, puis de nouveau à l'email, puis Facebook une fois de plus au cas où quelqu'un répondrait.



