Comment utiliser vos photos iCloud comme économiseur d'écran de votre Apple TV

Avec Apple TV, vous avez la possibilité de vous connecter à iCloud pour pouvoir y voir vos photos stockées. Il est alors facile d'utiliser ces photos comme économiseur d'écran ou comme diaporama, que vous pouvez ensuite afficher fièrement sur votre téléviseur.
Vous connaissez peut-être déjà le partage de photos iCloud. Fondamentalement, si vous possédez un appareil Apple et que vous sauvegardez vos photos sur iCloud, tout ce que vous y stockez se propagera à d'autres appareils Apple connectés au même compte.
CONNEXION: Comment désactiver le service iCloud d'OS X et partage de vidéos
Nous avons longuement parlé récemment du partage de photos iCloud en particulier en ce qui concerne l'application Photos d'Apple, qui est maintenant disponible non seulement sur iOS, mais aussi sur les appareils OS X. Cela a permis à Apple de consolider la manière dont les utilisateurs stockent et partagent leurs photos sur les deux plates-formes.
Cela signifie également qu'Apple TV peut synchroniser et afficher votre flux de photos et vos bibliothèques partagées comme économiseur d'écran et même diaporama.
Activer iCloud dans Apple TV
Activer la synchronisation iCloud vous demandera de vous connecter à votre compte avec votre mot de passe, donc si vous préférez ne pas le faire Pour utiliser la télécommande Apple TV, vous pouvez soit utiliser un clavier Bluetooth, soit même votre iPhone ou votre iPad comme autre télécommande.
La première chose à faire est de cliquer sur la vignette «Paramètres» du L'écran du menu principal d'Apple TV
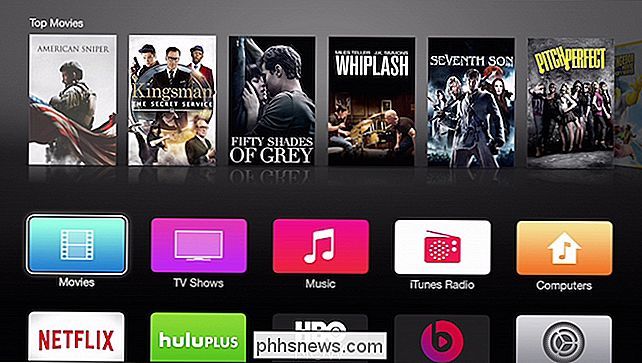
Dans le menu "Paramètres", vous devrez cliquer sur "iCloud"
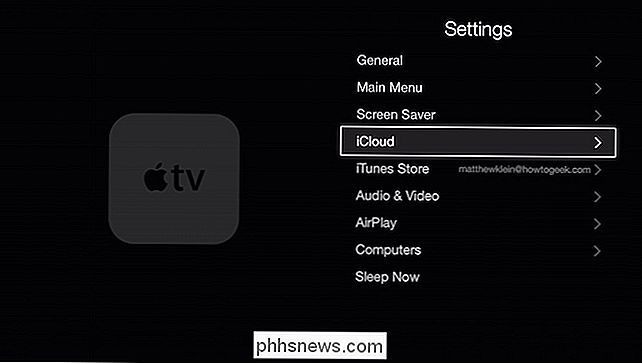
Sur l'écran "Compte iCloud", cliquez sur l'option "Connexion"
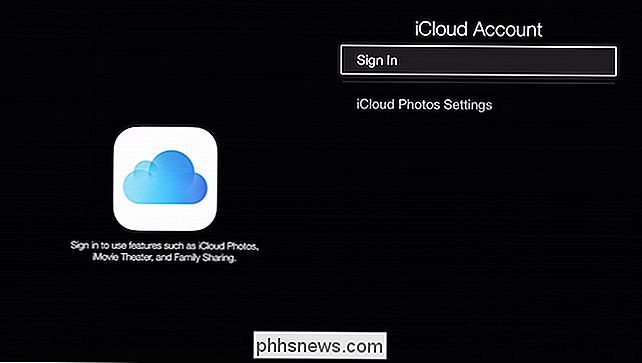
Vous pouvez très bien vous êtes déjà connecté à votre compte à l'aide de votre identifiant Apple, mais vous devez tout de même vous connecter à iCloud.
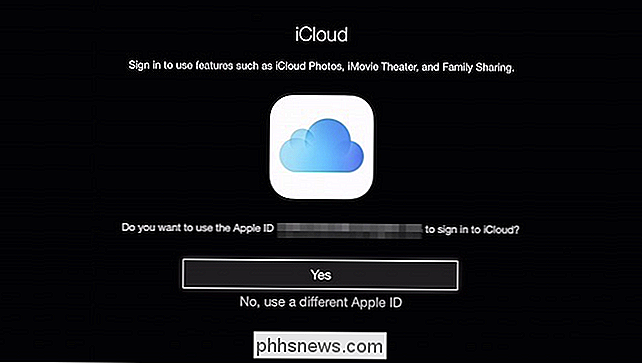
Vous pouvez utiliser votre identifiant Apple actuel ou un autre en cliquant sur "Non, utilisez un autre identifiant Apple".
Nous sélectionnons "Oui" et nous vous demandons de fournir notre mot de passe iCloud
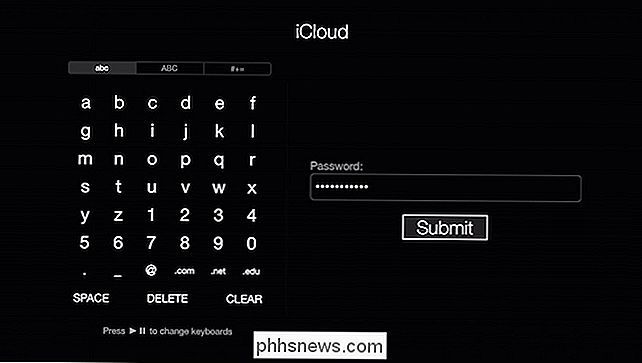
Si vous avez une validation en deux étapes activé (vous devriez) sur votre identifiant Apple, vous devrez le confirmer.
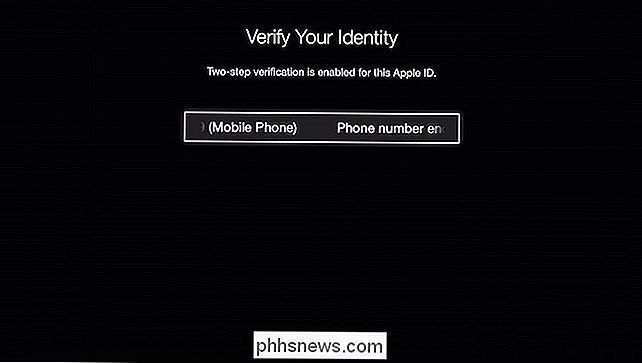
Il vous suffit d'entrer le code à 4 chiffres qui est envoyé par SMS à notre téléphone et de cliquer sur "Envoyer".
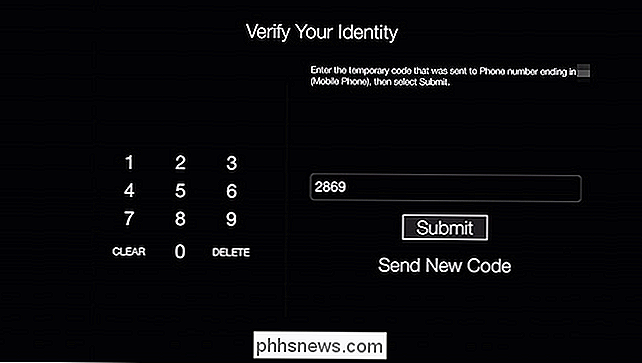
Si vous ne recevez pas
Une fois que vous êtes connecté et vérifié, vous pouvez maintenant consulter les "Paramètres de la photo iCloud" et activer votre flux de photos iCloud et / ou le partage de photos.
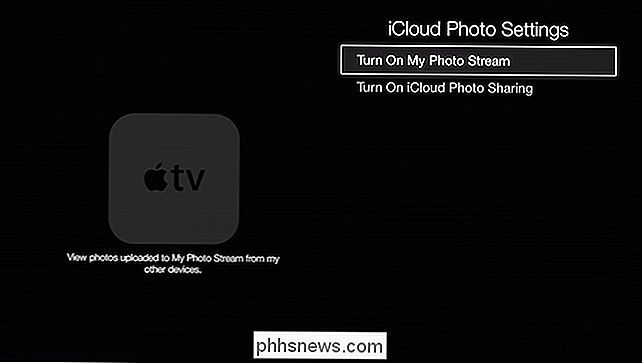
Lorsque vous activez l'option Flux de photos, vous serez invité à l'utiliser comme économiseur d'écran. Si vous ne voulez pas faire cela maintenant, vous pouvez toujours l'activer plus tard dans les paramètres "Screen Saver".
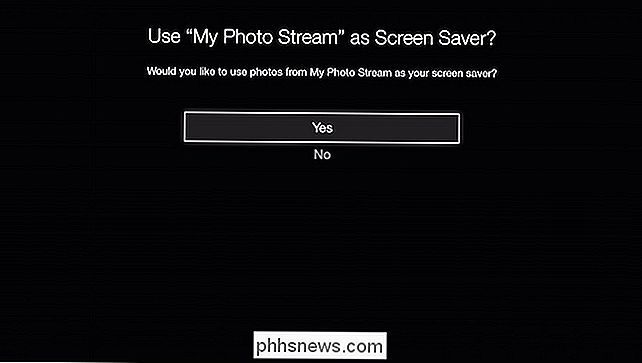
Si vous voulez activer votre flux de photos (ou toute autre bibliothèque partagée) comme économiseur d'écran, vous besoin de revenir aux "Paramètres", cliquez sur "Screen Saver", puis cliquez sur "Photos".
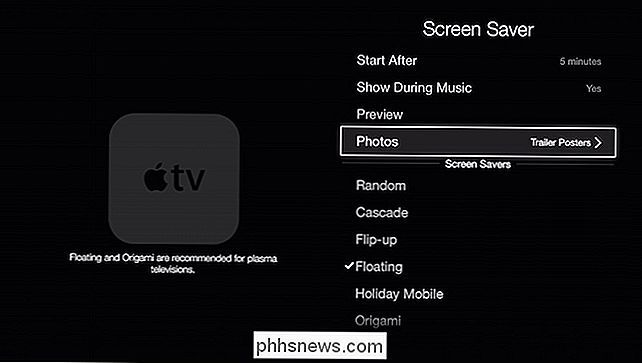
Sur l'écran "Choose Photos", cliquez sur "Photos iCloud".
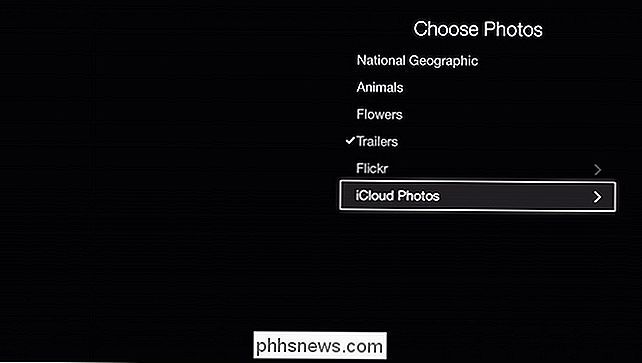
Maintenant, vous pouvez sélectionner votre flux de photos, ce qui est essentiellement tout ce que vous avez synchronisé avec iCloud, ou vous pouvez choisir quelque chose dans la catégorie "Partage de photos".
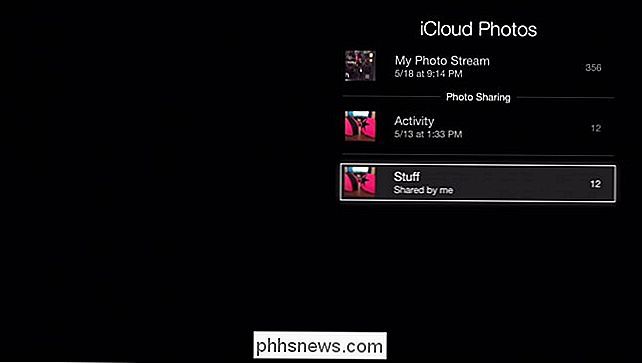
Une fois que vous avez décidé quelles photos iCloud vous souhaitez afficher en tant qu'économiseur d'écran, vous pouvez revenir en arrière et ajuster vos paramètres, comme quand il démarre, si il apparaît pendant la lecture de la musique et le style visuel de votre économiseur d'écran.
Si vous ne voulez pas toujours utiliser les paramètres de votre économiseur d'écran pour les assigner ou créer des diaporamas rapides à partir de votre flux de photos ou partagé bibliothèques, vous pouvez ajouter le canal "Photos iCloud" à votre menu principal.
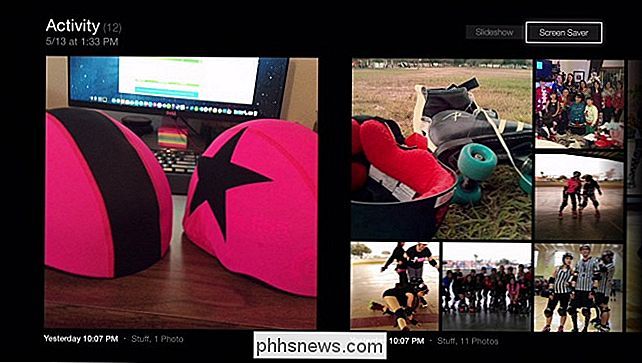
Une fois que vous avez choisi votre source photo iCloud (flux de photos ou bibliothèque partagée), vous pouvez la définir comme économiseur d'écran ou l'utiliser pour créer un diaporama.
Le canal "Photos iCloud" vous permet d'afficher votre flux de photos et vos bibliothèques partagées, ainsi que de les affecter en tant qu'économiseurs d'écran ou de les configurer en diaporamas.

Les options de diaporama sont similaires aux options d'économiseur d'écran .
L'ajout de la chaîne "iCloud Photos" est alors un simple y pour accélérer l'attribution d'économiseurs d'écran, en particulier si vous avez récemment créé une bibliothèque partagée que vous souhaitez utiliser sur votre grand écran. De plus, il vous permet de configurer des diaporamas sur votre Apple TV, au lieu de nécessiter votre Mac et l'application Photos.
Dans l'ensemble, afficher votre flux de photos iCloud ou des albums partagés avec votre Apple TV est un moyen simple et élégant d'ajouter une touche agréable à votre espace personnel. Si vous avez des questions ou des commentaires que vous aimeriez ajouter, laissez vos commentaires sur notre forum de discussion.

Comment fermer tous les onglets à la fois dans Safari dans iOS 10
Dans iOS 10, Safari prend en charge un nombre illimité d'onglets. Cependant, si vous vous trouvez avec trop d'onglets ouverts et que vous voulez recommencer, il existe un raccourci pour fermer tous vos onglets en même temps. Avant iOS 10, vous deviez fermer chaque onglet séparément. Si vous avez des tonnes d'onglets ouverts, cela peut prendre beaucoup de temps.

Comment unjailbreaker votre iPhone ou votre iPad
Si vous avez des hésitations sur le jailbreak de votre appareil iOS, voici comment le déconnecter facilement et revenir à la normale. Beaucoup de guides pratiques disent que vous devez mettre votre appareil iOS en mode récupération ou en mode DFU, mais ce n'est pas du tout le cas. En fait, c'est beaucoup plus simple que cela: vous devez simplement effacer votre appareil, puis le restaurer à partir d'une sauvegarde.



