Comment empêcher un paragraphe de se diviser entre les pages de Microsoft Word

Lorsque vous tapez Word, les paragraphes passent facilement d'une page à l'autre et les sauts de page sont automatiquement insérés. Cependant, que se passe-t-il si vous souhaitez conserver un certain paragraphe et ne pas diviser les paragraphes entre deux pages? Il existe une solution simple pour cela.
Pourquoi ne pas insérer un saut de page manuel avant le paragraphe? Lorsque vous modifiez le document, les autres emplacements de saut de page changent et ce saut de page manuel peut provoquer une pagination étrange. L'utilisation du paramètre "Conserver les lignes ensemble" préserve toutefois tous vos sauts de page et tous les paragraphes que vous ne souhaitez pas séparer entre deux pages sont conservés ensemble sur une page.
Par exemple, le paragraphe de l'image ci-dessous est divisé, les deux dernières lignes étant déplacées à la page suivante. Nous allons forcer tout ce paragraphe à rester ensemble et à passer à la page suivante
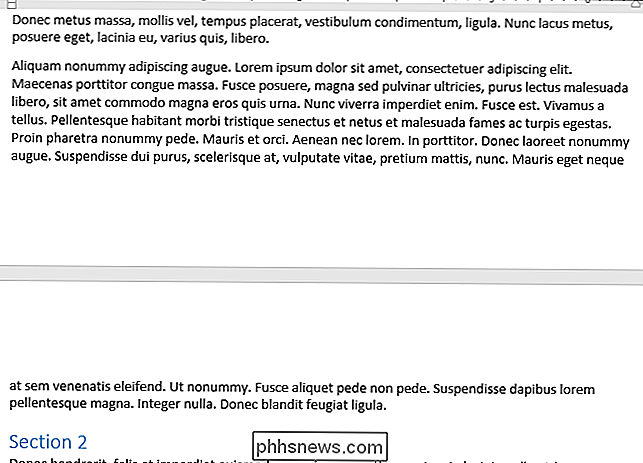
Pour conserver les lignes d'un paragraphe, placez le curseur dans le paragraphe et cliquez sur le bouton de dialogue "Paramètres du paragraphe" dans le bas de la page. Dans la boîte de dialogue Paragraphe, cliquez sur l'onglet "Lignes et sauts de page", puis cochez la case "Conserver les lignes ensemble" dans la section Pagination. Cliquez sur "OK".
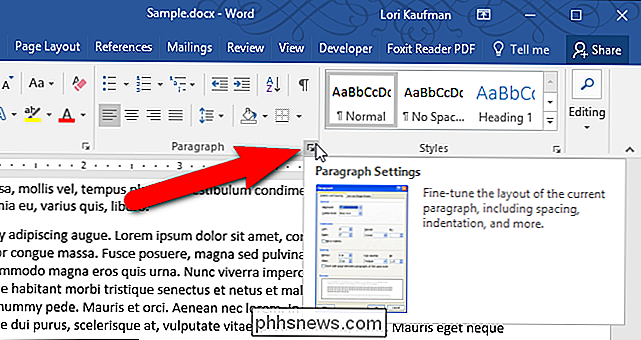
Tout le paragraphe passe à la page suivante
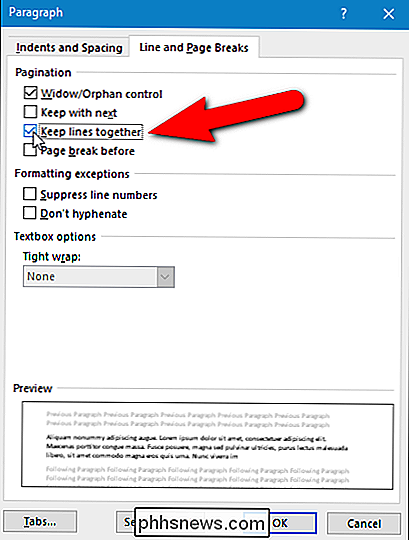
Ce paramètre s'applique uniquement au paragraphe actuellement sélectionné (que le paragraphe soit en surbrillance ou que vous y ayez simplement placé le curseur). Vous devez donc appliquer ce paramètre séparément à chaque paragraphe que vous souhaitez conserver ensemble.
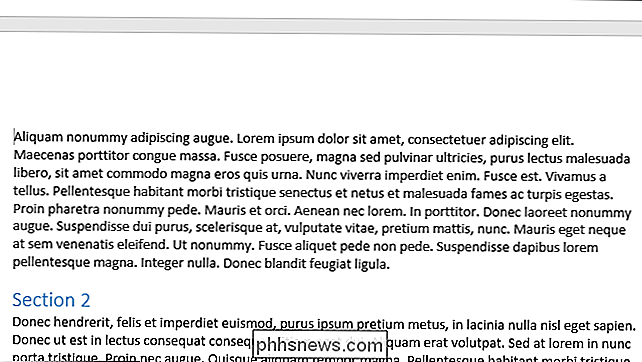

Si vous rangez les piles dans le réfrigérateur
Certaines personnes ne jurent que par stocker leurs piles dans le réfrigérateur pour prolonger la durée de vie de la pile et les garder fraîches (excuses pour la blague ). Mais cela aide-t-il réellement? Y a-t-il une raison légitime pour mettre vos batteries dans un endroit frais? Cher How-To Geek, Je cherchais aujourd'hui une petite boîte de rangement de batterie sur Amazon dans le but de garder mes piles rechargeables déchargées dans une boîte et les batteries fraîchement chargées dans un autre.
Comment créer un raccourci Icône pour créer un point de restauration système dans Windows
Ne reçoit pas autant d'éloges que par le passé, même si c'est toujours une fonctionnalité incroyablement utile . A en juger par les commentaires sur nos propres forums, il sauve les gens de certaines destructions sur une base presque quotidienne. Le seul problème est qu'il faut beaucoup trop d'étapes pour créer manuellement un nouveau point de restauration.



