Comment charger des applications Android sur votre Kindle Fire TV et Fire TV Stick

Bien qu'il ne s'agisse pas d'une fonctionnalité particulièrement bien annoncée, Amazon Fire TV et Amazon Fire TV Stick permettent de recharger Android applications. Avec un peu d'effort, vous pouvez facilement charger des applications sur votre Fire TV qui ne sont pas disponibles dans l'Amazon Appstore
Note: Ce tutoriel couvre le téléchargement des applications Android sur les appareils Fire TV et non sur Amazon Kindle Fire comprimés; Si vous êtes à la recherche d'un moyen de télécharger des applications sur votre Kindle Fire, veuillez vous référer à ce guide.
Pourquoi est-ce que je veux faire ça?
Amazon Fire TV et TV Stick dispositifs qui emballent beaucoup de puissance dans un petit encombrement. Cependant, il ne fait aucun doute qu'Amazon a conçu les périphériques pour qu'ils soient très centrés sur l'écosystème Amazon et que vous ne fassiez pression que sur les applications de l'Amazon Appstore.
Alors que l'Amazon Appstore propose un large choix d'applications sont deux grands problèmes rencontrés par les propriétaires de Fire TV. Tout d'abord, malgré la taille de l'Appstore, elle ne se compare pas au Google Play Store et il existe de nombreuses nombreuses applications disponibles uniquement via Google Play. De nombreux développeurs n'ont tout simplement pas opté pour le portage de leurs applications sur l'Appstore (ou les applications contiennent des éléments auxquels Amazon a mis son veto).
Deuxièmement, même si l'application que vous recherchez est disponible dans l'Amazon Appstore n'est pas approuvé pour une utilisation sur la ligne Fire TV, vous ne pouvez pas le télécharger. Kodi, le logiciel du centre des médias anciennement connu sous le nom de XBMC, en est un parfait exemple. Il se trouve dans Amazon Appstore en tant que téléchargement Android général, mais vous ne pouvez pas le télécharger et l'installer sur les appareils Fire TV (mais ces appareils peuvent en fait le faire fonctionner).
Heureusement pour vous, nous et tous ceux qui cherchent à charger applications sur leur Fire TV, nous pouvons profiter des options de développement inclus avec le feu TV et Fire TV Stick pour charger toute application Android que nous voulons.
De quoi ai-je besoin?
Il existe deux approches pour télécharger des applications sur votre Amazon Fire TV ou Fire TV stick qui reposent sur différentes implémentations de l'Android Developer Bridge (ADB).
La première technique consiste à utiliser l'interface de ligne de commande sur votre ordinateur pour envoyer des fichiers d'installation Android (APK) directement sur votre appareil . Cette approche est pratique si vous avez archivé des fichiers APK sur votre ordinateur et / ou si vous avez téléchargé un fichier APK sur le site Web d'un développeur et que vous souhaitez le charger directement depuis votre ordinateur sur votre TV Fire.

Suivre la ligne de commande technique, vous aurez besoin d'une copie de la BAD installée sur votre ordinateur. Pour installer le kit développeur, qui inclut ADB, et les pilotes appropriés, consultez notre tutoriel Comment installer et utiliser ADB, l'utilitaire Android Debug Bridge.
CONNEXION: Comment installer et utiliser ADB, le pont Android Debug Utilitaire
La seconde technique est plutôt astucieuse et pratique: utiliser une application d'assistance sur un appareil fonctionnant sous Android pour transférer les applications installées directement de votre appareil à la TV Fire. D'un point de vue pratique, vous ne pouvez pas facilement choisir l'application à partir de votre téléphone ou de votre tablette et l'installer sur votre TV Fire.
Il existe une poignée d'applications sur le Google Play Store qui proposent Android -Fire transfert, mais nous avons eu la meilleure chance avec l'application Apps2Fire; Vous pouvez le télécharger ici. Bien que vous ne le voyiez jamais directement en action, Apps2Fire et d'autres applications similaires ne sont que des wrappers pour ADB.
Les deux techniques permettent de faire le travail. C'est la technique qui convient le mieux à votre situation. Si vous avez déjà l'application prête à aller sur votre téléphone (ou vous pouvez facilement le télécharger à partir du Play Store), il est logique d'utiliser Apps2Fire et de le transférer directement de votre appareil à l'incendie. Si vous avez téléchargé l'application à partir du site Web du développeur ou d'un forum de développement comme XDA Developers, il est plus judicieux d'activer ADB et de le transférer depuis votre PC.
Voyons comment préparer votre Fire TV pour les applications téléchargées, puis à comment utiliser les deux techniques. Toutes les étapes de ce tutoriel sont complètement interchangeables entre l'Amazon Fire TV et le Fire TV Stick; la seule différence entre les deux est que le Fire TV a plus de puissance de traitement que le Fire Stick et offrira des performances supérieures pour les applications gourmandes en ressources que vous envoyez.
Préparation de l'Amazon Fire TV
Bien que la possibilité de charger des applications sur les appareils Fire TV ne soit pas particulièrement encouragée de toute façon, il n'est pas difficile d'activer la possibilité de le faire. Démarrez dans votre Fire TV et accédez à Paramètres -> Système.
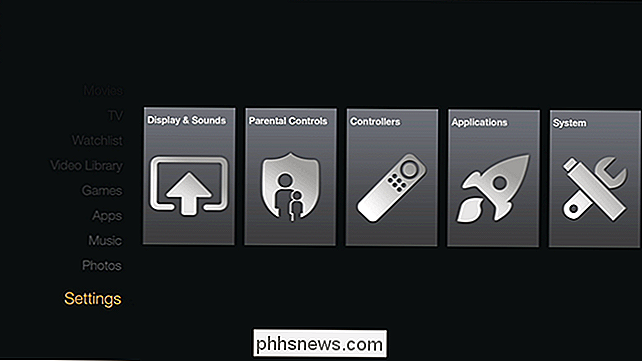
Dans le menu Système, faites défiler jusqu'à ce que vous trouviez l'entrée du sous-menu intitulée "Options de développement". Notez que le sous-texte souligne exactement Activez les connexions ADB sur le réseau. "
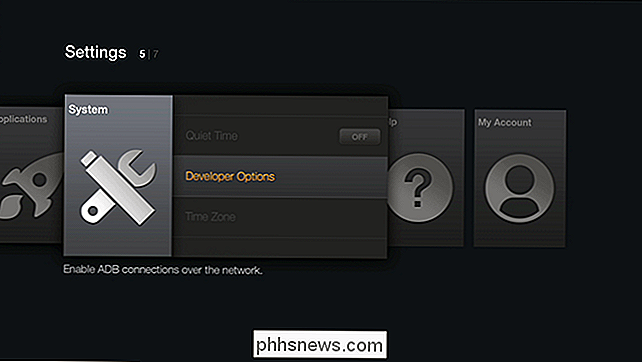
Dans le menu Options du développeur, vous trouverez deux bascules devant être activées:" Débogage ADB "et" Applications provenant de sources inconnues ".
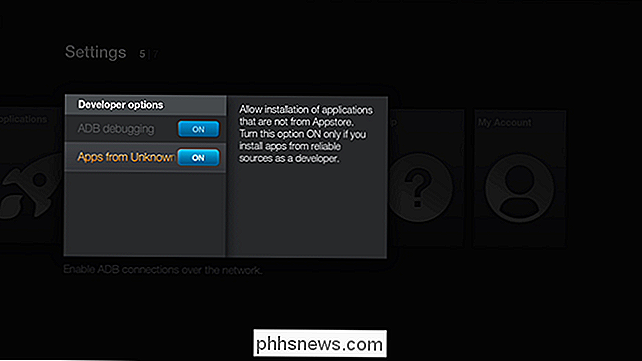
La première option active le Lien ADB afin que vous puissiez connecter à distance le client de débogage Android à votre unité de tir. Le second basculement permet l'installation d'applications non Appstore (toutes les applications que vous transférez via le lien ADB seront traitées à partir de "Sources inconnues", qu'elles soient ou non des applications uniques que vous avez créées ou des applications approuvées à partir d'Android classique magasins d'applications).
Enfin, avant de quitter votre unité d'incendie, vous devez vérifier l'adresse IP de l'unité. La façon la plus simple de le faire est de naviguer dans Paramètres -> Système -> À propos de et de sélectionner "Réseau".
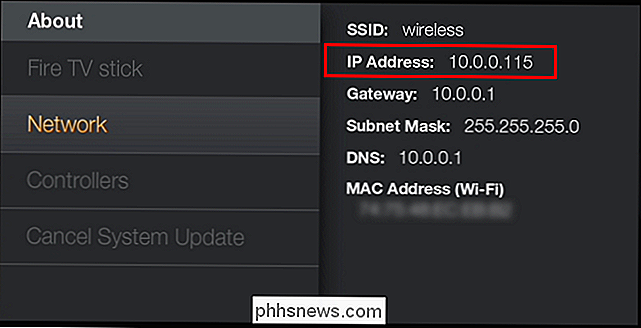
Notez l'entrée "Adresse IP" car c'est l'adresse dont vous avez besoin pour les deux techniques Notez également que si vous redémarrez votre périphérique Fire et que vous n'avez pas spécifié d'adresse IP statique, cette adresse peut changer si le serveur DHCP en attribue un nouveau. Chaque fois que vous apportez de nouvelles applications à votre appareil Fire, assurez-vous de vérifier cette section et confirmez l'adresse IP.
Après avoir basculé les deux paramètres ci-dessus et identifié l'adresse IP de votre appareil, il est temps de charger. applications. Examinons les deux méthodes en détail
Sideloading avec ADB
Si votre application est située sur votre ordinateur, il est facile de la charger avec ADB. Regardons en utilisant la ligne de commande pour démarrer le serveur ADB, se connecter à l'unité Fire, et livrer à distance la charge utile APK. Toutes les étapes suivantes supposent que vous avez déjà installé ADB (et si vous ne le faites pas, veuillez vous référer à notre guide ici)
Chargez une invite de commande dans le répertoire où votre APK est stocké (par exemple / Documents / Downloads /) et entrez les commandes suivantes où XXXX est l'adresse IP de votre unité Fire sur le réseau local et someapp.apk est le nom de fichier actuel de l'APK que vous souhaitez installer sur l'appareil.
adb kill-server
adb start-server
adb connect XXXX
adb install someapp.apk
Notez que si vous obtenez l'erreur "Erreur: plus d'une fois un périphérique ou un émulateur", cela se produit si plusieurs périphériques sont connectés à l'ADB (par exemple
adb install -s XXXX: 5555 install someapp.apk
Une fois que vous avez lancé la commande, reposez-vous et détendez-vous. Cela peut prendre de quelques secondes à 10 minutes ou plus selon la taille du fichier. Lorsque le processus est terminé, vous obtenez un écho du nom du fichier APK, la vitesse de transfert moyenne et un message "Success"
Si vous recevez le message d'erreur INSTALL_FAILED_OLDER_SDK, c'est parce que le fichier APK que vous avez essayé d'installer sur le périphérique Fire est pour une version supérieure d'Android que le Fire est en cours d'exécution. À partir de ce tutoriel, Fire TV et Fire TV Stick utilisent Fire OS 3.0 (compatible avec Android Jelly Bean 4.2.2).
Avant de voir ce qu'il faut faire du côté Fire de choses, regardons comment faire la même chose en transférant une application de votre téléphone ou tablette Android à votre feu.
Sideloading à partir de votre appareil Android
L'une des plus grandes plaintes que nous entendons est que les gens ont déjà une application sur leur téléphone ou tablette et ils veulent l'avoir sur leur appareil Fire. Tout le paradigme Amazon Appstore / Google Play Store est certainement frustrant et cette astuce vous permet de transférer facilement une application directement de votre téléphone à votre feu.
Tout d'abord, téléchargez et installez Apps2Fire depuis le Google Play Store ici. Lancez l'application, puis appuyez sur le bouton de menu dans le coin supérieur gauche
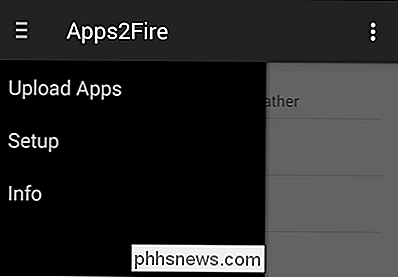
Dans le menu, sélectionnez "Setup" et sur l'écran suivant, entrez l'adresse IP de votre appareil Fire
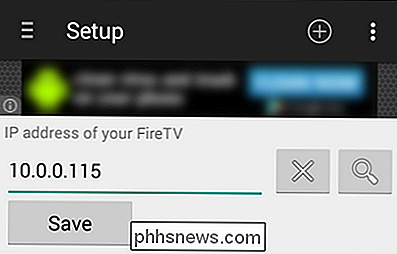
Une fois que vous cliquez sur Save vous aurez avoir deux options pour transférer des applications. Tout d'abord, vous pouvez cliquer sur le symbole + dans le coin supérieur droit de l'écran et sélectionner un fichier APK sur votre appareil Android via le navigateur de fichiers. L'APK que vous sélectionnez via cette méthode ne doit pas être une application déjà installée sur votre appareil, ce qui signifie que tout fichier APK téléchargé et enregistré sur votre appareil est correct. La deuxième méthode consiste à sélectionner une application vous avez effectivement téléchargé et installé depuis le Google Play Store. Pour ce faire, appuyez à nouveau sur le bouton de menu et sélectionnez "Télécharger des applications".
Sélectionnez une application en appuyant dessus et elle sera transférée automatiquement.
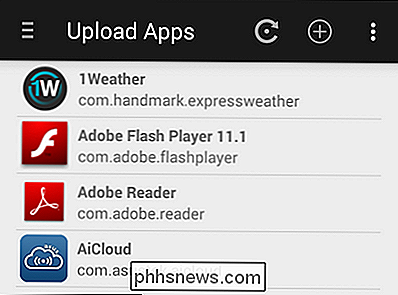
Malheureusement, contrairement à l'outil ADB, l'application Apps2Fire échec de la version; Si vous téléchargez une nouvelle application qui n'est pas compatible avec Android 4.2.2, il n'y a pas de message d'erreur et vous savez seulement que l'installation a échoué car l'application n'apparaît jamais sur le périphérique Fire.
Cela dit, c'est un moyen très simple de transférer des applications sans travail de ligne de commande nécessaire. Voyons où trouver vos applications une fois que vous les avez transférées sur l'appareil Fire
Lancement de vos applications sur Fire TV
Une fois les applications installées sur Fire TV, il suffit de les trouver . Hélas, ils n'apparaissent pas dans la catégorie "Applications" de haut niveau dans le menu principal de Fire TV. Au lieu de cela, ils dans le menu Paramètres -> Applications.
Une fois là, sélectionnez "Gérer les applications installées" pour afficher la liste de toutes les applications installées. Accédez à l'application que vous avez basculée (via la ligne de commande ADB ou l'application Apps2Fire) et sélectionnez-la en appuyant sur le bouton central de votre télécommande Fire TV (ou entrez sur votre clavier si vous en utilisez un). Dans le sous-menu de l'application, sélectionnez "Lancer l'application". Votre application sera lancée comme sur n'importe quel autre appareil Android.
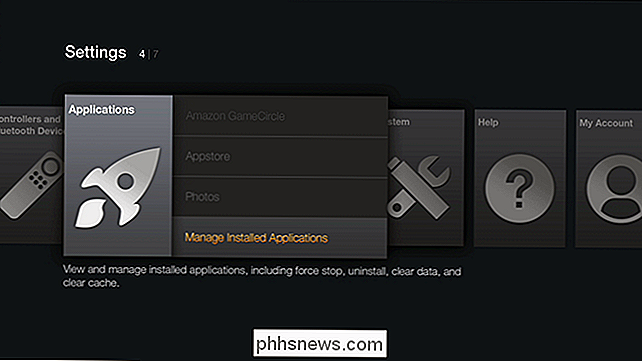
C'est tout ce qu'il y a à faire! Toutes les applications ne facilitent pas le passage d'un appareil tactile comme une tablette au système TV Fire centré sur la télévision, mais de nombreuses applications fonctionnent sans aucun ajustement (tandis que d'autres nécessitent l'utilisation d'un contrôleur ou d'un clavier). Cependant, cela ne coûte rien d'essayer une application que vous avez déjà, alors si vous souhaitez que l'application sur votre téléviseur via le feu donne un coup de feu.
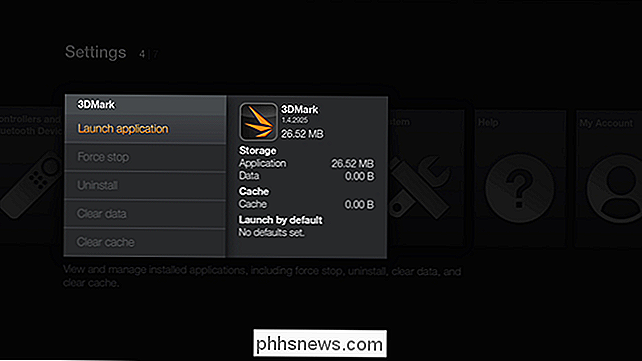
Vous avez une question urgente à propos de Fire TV, Chromecast, ou autre périphérique multimédia en continu? Envoyez-nous un courriel à et nous ferons de notre mieux pour vous aider.

Comment installer une imprimante réseau sur votre réseau domestique ou professionnel
Si vous envisagez d'acheter une imprimante bientôt, vous devriez envisager d'acheter une imprimante Ethernet ou sans fil. Les prix ont baissé ces dernières années et maintenant que la plupart des gens ont des réseaux sans fil, vous pouvez configurer votre réseau de sorte que vous puissiez imprimer n'importe où dans la maison ou même le monde en utilisant un service comme Google Cloud Print! Il est

Comment partager des photos Apple Live avec tout le monde
Live Photos est une innovation astucieuse récemment introduite par Apple 9 dans iOS 9, permettant aux utilisateurs de réaliser de courtes vidéos sous forme de photos. Malheureusement, la seule façon de les partager facilement est avec d'autres utilisateurs de l'iPhone. Voici comment les partager avec tout le monde.



