Comment activer l'appel Wi-Fi sur un téléphone Android

Si vous êtes sur un support qui le prend en charge, l'appel Wi-Fi est une fonctionnalité intéressante. Il permettra à votre smartphone d'utiliser la meilleure connexion dans votre maison pour passer et recevoir des appels et des messages texte. Il permet également d'obtenir un son de meilleure qualité, parfait si vous n'obtenez pas un bon signal dans votre maison.
- Déroulez la zone de notification et appuyez longuement sur l'icône Wi-Fi pour entrer les paramètres Wi-Fi.
- Faites défiler vers le bas et sélectionnez "Préférences Wi-Fi."
- Appuyez sur "Avancé"
- Sélectionnez Appels Wi-Fi et basculez le commutateur sur "Oui".
Bien que cela ait été une fonctionnalité trouvée sur Android pendant de nombreuses années, il est encore choquant de savoir combien de personnes ne savent pas qu'il existe. Cela est dû en partie à l'adoption lente des opérateurs, mais aussi à un manque général de couverture pour la fonctionnalité et son utilité. T-Mobile est probablement le plus grand partisan de l'appel Wi-Fi à ce stade, bien que les quatre principaux transporteurs - Sprint, T-Mobile, AT & T et Verizon - soutiennent tous la fonctionnalité. Malheureusement, si vous économisez de l'argent en utilisant un MVNO, vous ne l'aurez probablement pas en option. C'est un défaut.
La plupart des téléphones Android modernes devraient prendre en charge les appels Wi-Fi, mais il peut être aléatoire. Par exemple, alors que le Galaxy S7 offre généralement un support pour les appels Wi-Fi, ma version internationale du téléphone n'offre pas la fonctionnalité. Fondamentalement, il doit être supporté par le téléphone et le transporteur.
Si vous allez chercher le réglage dont nous allons parler ci-dessous et qu'il n'y est pas,
Activer les appels Wi-Fi natifs d'Android
Même si vous utilisez une combinaison de téléphones et de transporteurs prenant en charge les appels Wi-Fi, elle n'est probablement pas activée par défaut. Pour l'activer, vous devez sauter dans le menu Paramètres. J'utilise un Google Pixel fonctionnant sous Android 8.0 (Oreo) ici, donc le processus peut varier
légèrement sur votre téléphone. Alors que vous pouvez passer par toutes les étapes pour vous frayer un chemin dans le Wi- Le menu Appels Fi (dont vous trouverez les instructions dans la case "Juste les étapes" à droite), la chose la plus simple à faire est simplement de le rechercher. Appuyez sur l'icône d'engrenage pour commencer.
De là, appuyez sur la loupe, puis tapez "Appels wifi" .Si c'est disponible dans votre situation, elle devrait apparaître ici. Dans ce scénario, Android ne m'a pas lancé directement dans le menu Appels Wi-FI, mais plutôt dans la section avancée des paramètres Wi-Fi, où l'appel Wi-Fi est détecté. Allez-y et appuyez sur l'option Appels Wi-Fi pour sauter dans sa section du menu.
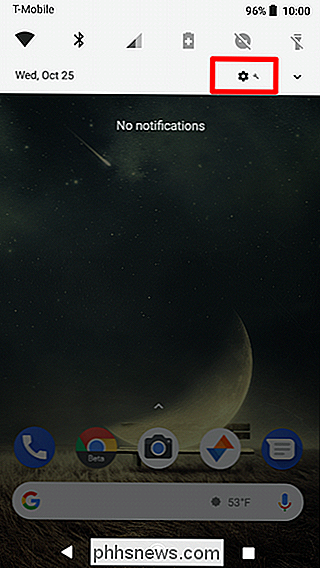
Boom, voilà, faites glisser la bascule pour la tourner. Vous pouvez également choisir si vous préférez que le téléphone préfère les réseaux Wi-Fi ou les réseaux mobiles pour les appels. Chaque fois qu'il a les deux, il utilisera votre option préférée, puis passera de l'un à l'autre lorsque l'un deviendra indisponible.
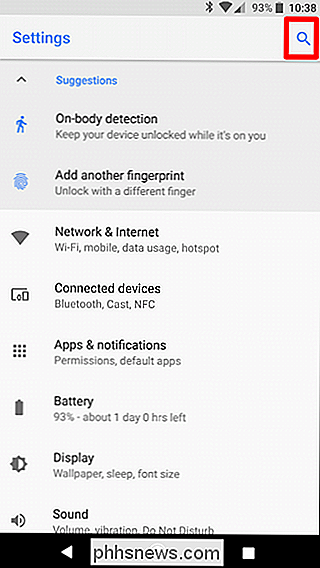
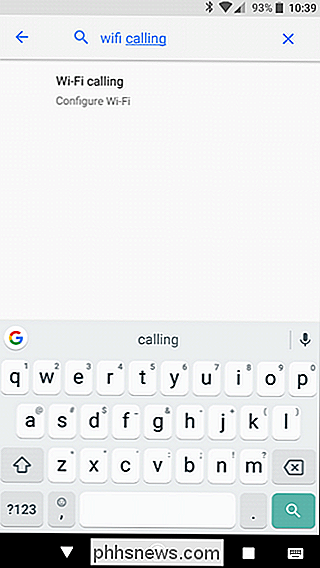
Aucun appel natif Wi-Fi? Pas de problème, utilisez simplement une application
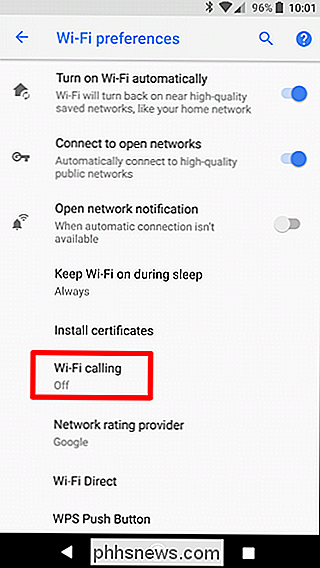
Tout simplement parce que votre opérateur et / ou votre téléphone ne prend pas en charge la technologie Wi-Fi L'appel natif ne signifie pas que vous ne pouvez pas utiliser une autre forme de fonction si vous le souhaitez. Il y a beaucoup d'applications qui vous permettront de passer des appels, voici quelques-unes des plus populaires:
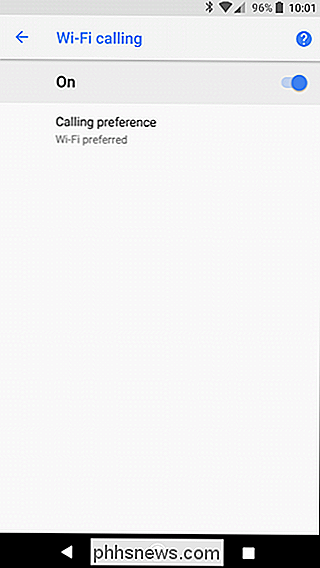
Facebook Messenger
Google Hangouts (vous aurez besoin de l'application Hangouts Dialer)
- Google Voice
- Google Duo
- Skype (Note: Coûts de l'argent)
- À gauche: Facebook Messenger; Droite: Skype (notez le coût par appel)
- Fondamentalement, n'importe laquelle de ces applications vous permet de passer des appels via Wi-Fi, mais n'utilise pas votre numéro de téléphone actuel et ne peut pas appeler vers un téléphone traditionnel. la plupart des cas. Au lieu de cela, vous passerez des appels de compte à compte; Par exemple, si vous utilisez Facebook Messenger, vous appelez simplement la personne sur son compte Facebook au lieu de lui attribuer un numéro de téléphone. Il en va de même pour les comptes Skype gratuits, bien que vous puissiez payer pour appeler des numéros de téléphone normaux.
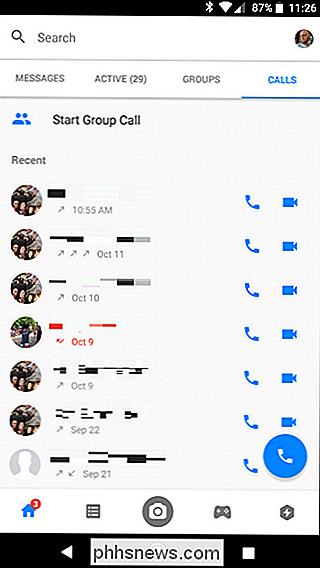
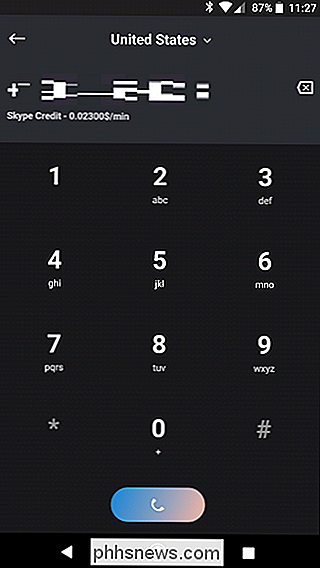
Google Hangouts et Voice sont d'autres exceptions: ils fonctionnent essentiellement ensemble pour passer des appels. Vous aurez besoin d'un numéro Google Voice, ainsi que du Numéroteur Hangouts pour passer des appels, auquel cas vous
devrait
être en mesure d'appeler à n'importe quel numéro de téléphone traditionnel. Le problème viendra quand vous voulez recevoir des appels en utilisant ces outils-vous devrez faire un peu d'installation supplémentaire pour cela. En vérité, Facebook Messenger est probablement la meilleure façon de procéder, en supposant que la personne Essayez de discuter est également sur Facebook (et votre liste d'amis). Il est très facile à utiliser et offre une bonne qualité d'appel. Il convient également de noter que ces services fonctionneront également avec les données mobiles, vous n'avez donc
pas besoin de
utiliser le Wi-Fi. C'est cool. Wi-FI Calling est un service très cool, et c'est certainement quelque chose que vous devriez activer si votre opérateur et votre téléphone le supportent. Vous obtiendrez des appels de meilleure qualité et essentiellement pas de «zones mortes» où les appels tomberont ou seront mis en sourdine.

Comment installer Facebook Lite et Messenger Lite sur Android dans n'importe quel pays
L'application Facebook standard pour Android - comment puis-je mettre cela délicatement? Non seulement cela vous permet de drainer plus de batterie de votre téléphone que la plupart de vos autres applications, mais Facebook en a vidé la fonctionnalité afin de pousser une application et une plateforme séparées.

Personnalisation des notifications de Google Agenda sur le Web
Google Agenda est sans aucun doute un outil puissant pour tout gérer, des rendez-vous aux plannings en passant par les rappels (et tout le reste). Aussi bien que par défaut, il y a des choses que vous pouvez faire pour rendre son système de notification encore meilleur. CONNEXE: Comment ajouter votre calendrier Google au calendrier sur macOS Alors que nous nous concentrons principalement Sur les paramètres Web de Google Agenda, certains des réglages dont nous allons parler peuvent également être transférés dans l'application mobile.



