Comment insérer des propriétés avancées intégrées et personnalisées dans un document Word

Récemment, nous vous avons montré comment définir les propriétés avancées ou intégrées et créer des propriétés personnalisées dans un document Word. document. Ces propriétés peuvent être insérées dans vos documents en utilisant des champs. Ceci est utile si vous avez des mots, des phrases ou des valeurs communs que vous utilisez souvent dans vos documents.
Si le mot commun, les expressions et les valeurs que vous utilisez souvent changeront entre les premières et dernières versions de votre document, -in ou la propriété personnalisée est utile. Vous pouvez changer la valeur de la propriété en un seul endroit, et cela changera tout au long de votre document
Pour insérer la valeur d'une propriété intégrée ou personnalisée dans votre document, placez votre curseur à l'endroit où vous voulez insérer la valeur et cliquez sur l'onglet "Insérer".
REMARQUE: Lorsque vous insérez une propriété personnalisée dans votre document, seule la valeur est insérée. Si vous voulez faire référence à la valeur avec le nom de la propriété, tapez le texte que vous voulez avant d'insérer la valeur de la propriété
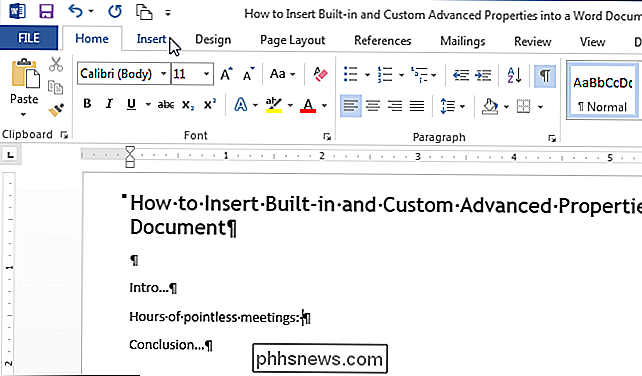
Dans la section "Texte" de l'onglet "Insérer", cliquez sur "Quick Parts"
REMARQUE: Le texte des boutons peut ne pas s'afficher, en fonction de la taille de la fenêtre Word. Si vous ne voyez pas de texte à côté du bouton, recherchez l'icône indiquée dans l'image ci-dessous:
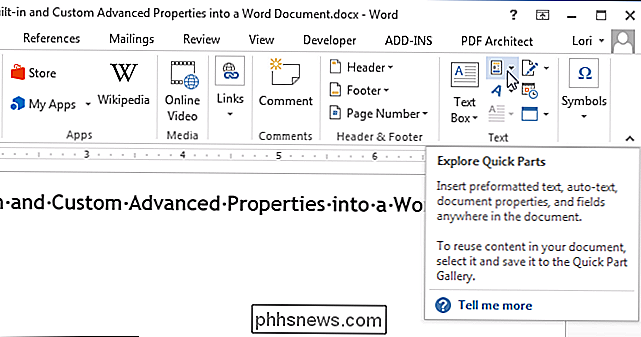
Sélectionnez "Champ" dans le menu déroulant.
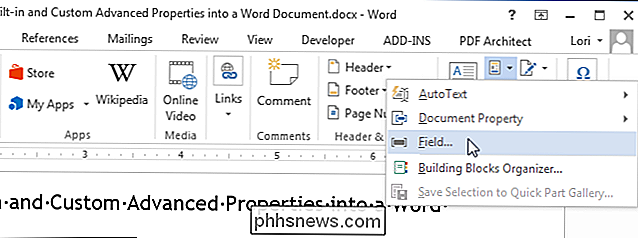
Sélectionnez "Informations sur le document" dans "Catégories" liste déroulante.
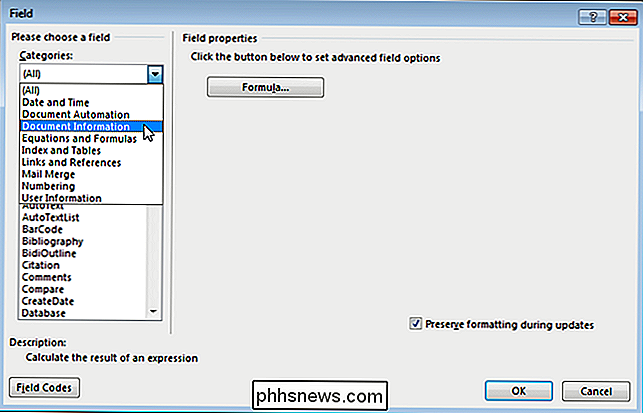
Dans la liste des "Noms de champs", sélectionnez "DocProperty". Une liste de toutes les propriétés personnalisées (intégrées et celles que vous avez ajoutées) s'affiche dans la liste "Propriété" de la section "Propriétés du champ" au milieu de la boîte de dialogue. Sélectionnez la propriété personnalisée que vous souhaitez insérer dans votre document dans la liste et cliquez sur "OK".
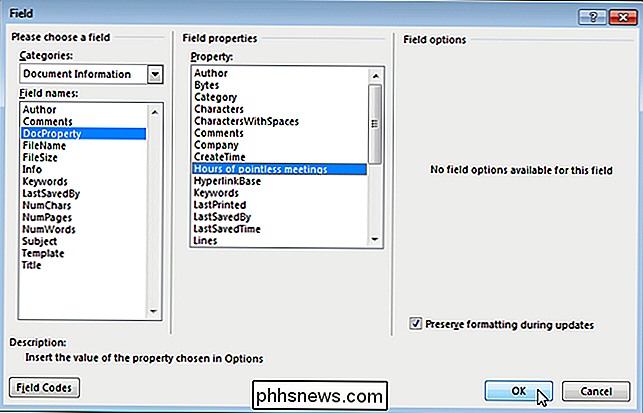
La valeur est insérée à l'emplacement du curseur
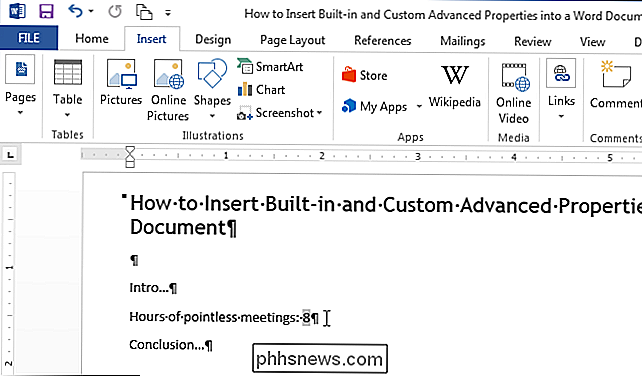
Si vous modifiez la valeur de la propriété personnalisée, vous pouvez la mettre à jour. les champs dans votre document pour refléter la modification en sélectionnant tous les champs, ce qui peut être facilement fait en sélectionnant tout le contenu du document, et en appuyant sur F9. Vous pouvez également mettre à jour un champ à la fois en sélectionnant le champ ou en plaçant le curseur dans le champ et en appuyant sur F9.

Comment trouver votre dossier de profil Firefox sous Windows, Mac et Linux
Votre profil Firefox stocke vos paramètres et vos informations personnelles, tels que votre page d'accueil, vos favoris, vos extensions (add-ons) , barres d'outils et mots de passe enregistrés. Toutes ces informations sont stockées dans un dossier de profil qui garde vos données séparées du programme Firefox, donc si quelque chose ne va pas avec Firefox, vos informations sont conservées.

Comment protéger votre appareil iOS avec un mot de passe alphanumérique plus fort
Lorsque vous configurez un appareil iOS sous iOS 9, un code d'accès à six chiffres vous est demandé. Toutefois, vous ne savez peut-être pas que vous pouvez utiliser un mot de passe alphanumérique plus fort, qui utilise des lettres et des chiffres, sur vos appareils iOS. Nous vous montrerons comment. Avant d'appliquer un mot de passe alphanumérique sur votre appareil iOS, créez un mot de passe fort dont vous vous souviendrez.



