Comment afficher ou masquer les posts sur Facebook pour certaines personnes

Facebook est un excellent moyen de rester en contact avec vos amis et votre famille et de leur faire savoir ce qui se passe dans votre vie. Cependant, que se passe-t-il si vous souhaitez publier quelque chose que vous ne voulez pas voir en particulier?
Il est facile de masquer un message de certaines personnes et de montrer un message uniquement à certaines personnes. Pour masquer un message d'une certaine personne, connectez-vous à votre compte Facebook dans un navigateur et écrivez votre message dans la zone État. Cliquez sur le bouton "Amis" à gauche du bouton "Publier", puis cliquez sur "Plus d'options".
REMARQUE: Le nom sur le bouton à gauche du bouton "Publier" change en fonction de votre sélection pour qui voir la publication.
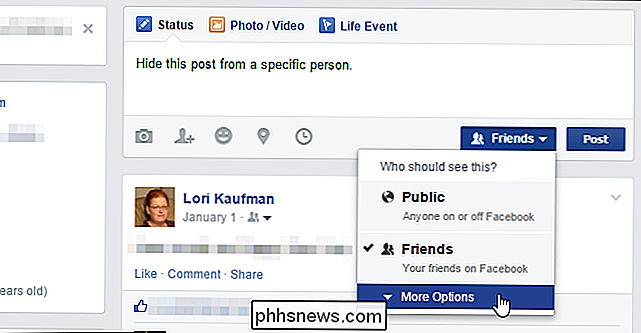
La liste déroulante se développe pour inclure des options supplémentaires. Cliquez sur "Personnalisé".
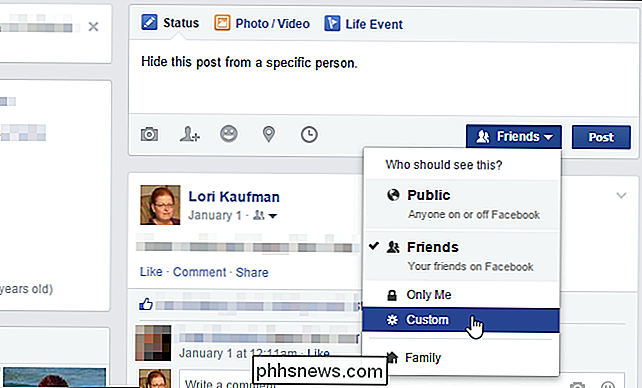
La boîte de dialogue "Confidentialité personnalisée" s'affiche. Dans la section "Ne pas partager avec", cliquez dans la zone "Ces personnes ou listes" et commencez à taper le nom de la personne avec laquelle vous ne souhaitez pas partager le message. Une liste de noms correspondants s'affiche lorsque vous tapez. Cliquez sur le nom de la personne désirée
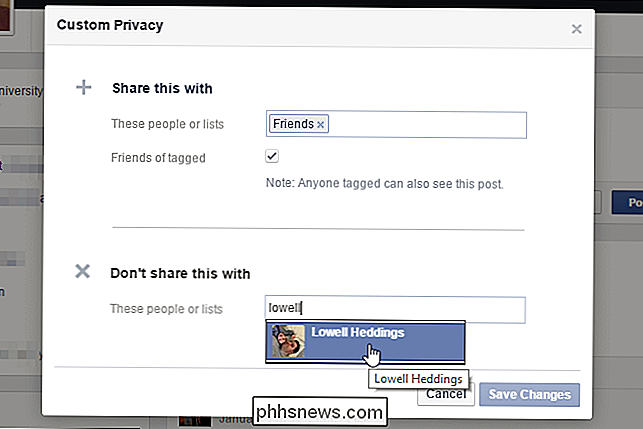
Le nom de la personne s'affiche dans la section "Ces personnes ou ces listes".
Vous pouvez également partager un post uniquement avec des personnes spécifiques. Par défaut, tous vos amis sont ajoutés dans la zone "Ces personnes ou ces listes" dans la section "Partager avec". Si vous voulez seulement partager le post actuel avec une certaine personne, cliquez sur le "X" dans la boîte "Amis" pour le supprimer.
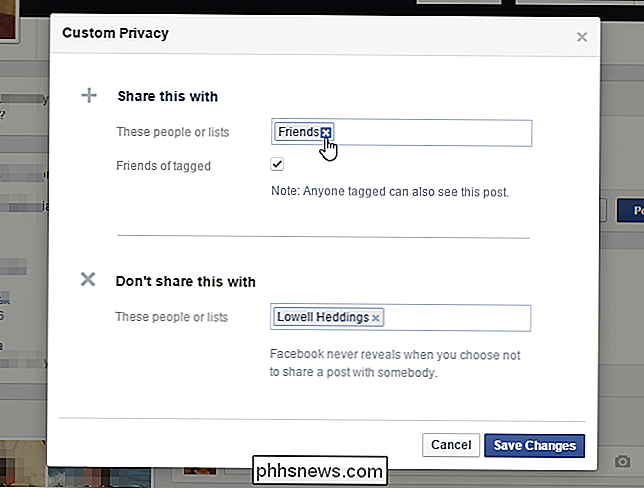
Ajoutez la personne désirée dans la case "Ces personnes ou listes" dans la section "Partager cette avec "section comme décrit ci-dessus pour la section" Ne pas partager ceci avec ".
REMARQUE: Si vous choisissez une personne spécifique avec laquelle vous souhaitez partager un post, vous n'avez pas besoin de spécifier "Ne partagez pas ceci avec" la section. Votre message ne sera partagé qu'avec les personnes que vous avez choisies dans la section "Partager ceci avec"
Cliquez sur "Enregistrer les modifications" pour retourner à votre message.
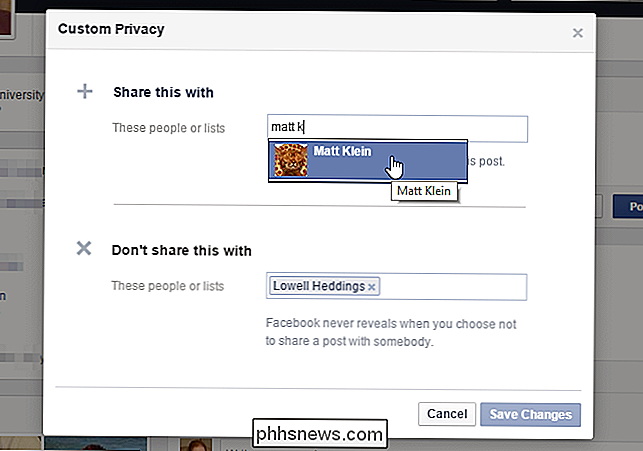
Vous pouvez vérifier l'état de qui verra votre message en se déplaçant votre souris sur le bouton "Personnalisé". Les paramètres actuels pour qui peut voir ce message s'affichent dans une fenêtre au-dessus du bouton.
REMARQUE: Il s'agit du même bouton que le bouton "Amis" dont nous avons parlé au début de cet article. Le nom a maintenant changé pour refléter le visage que nous sélectionnons les paramètres personnalisés pour qui peut voir le message.
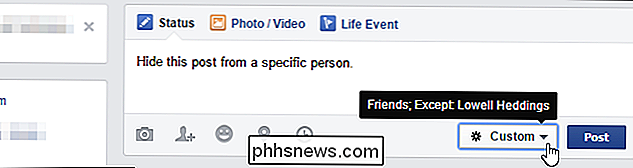
Cliquez sur "Publier" pour partager votre message avec les personnes choisies.
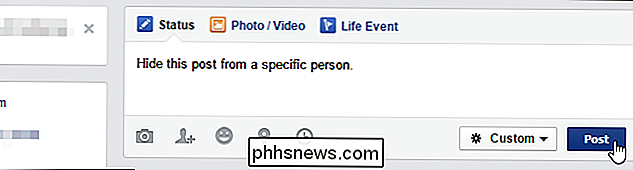
Vous pouvez également modifier ce paramètre pour tous les messages futurs . Vous pouvez le faire s'il y a une personne que vous ne voulez pas "unfriend" mais vous ne voulez pas qu'ils voient vos messages. Cliquez sur la flèche vers le bas sur le côté droit de la barre bleue supérieure sur votre page Facebook. Sélectionnez "Paramètres" dans le menu déroulant.
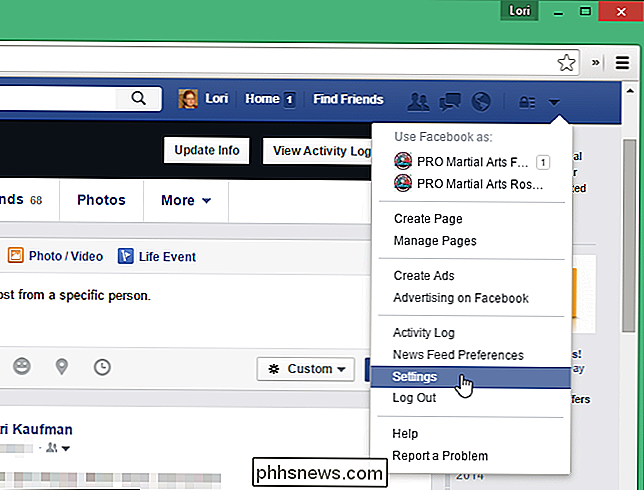
Si vous étiez en train d'écrire un post que vous n'aviez pas encore posté, le message suivant s'affiche. Cliquez sur "Quitter cette page" pour accéder à la page "Paramètres". Ne vous inquiétez pas, votre message sera toujours présent lorsque vous reviendrez sur cette page.
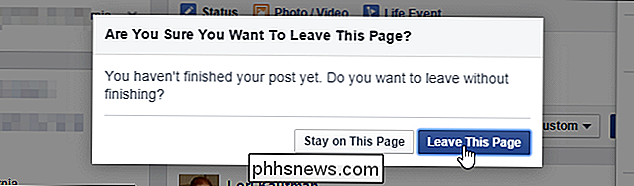
Sur la page "Paramètres", cliquez sur "Confidentialité" dans la liste des options à gauche.
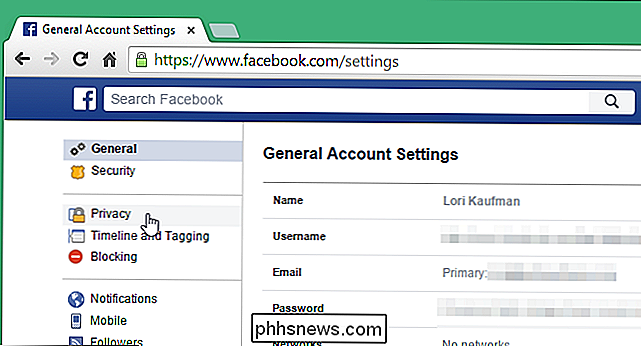
Les "Paramètres et outils de confidentialité "Affiche l'écran. Dans la section "Qui peut voir mes contenus?", Cliquez sur "Modifier" à droite de "Qui peut voir les prochains articles?"
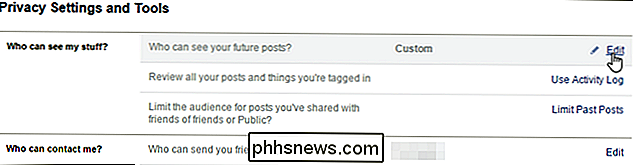
La section se développe pour afficher plus d'options. Notez que les sélections personnalisées que vous avez effectuées directement à partir de la publication s'affichent lorsque vous déplacez votre souris sur le bouton "Personnaliser". Cliquez sur le bouton "Personnaliser" pour accéder aux options
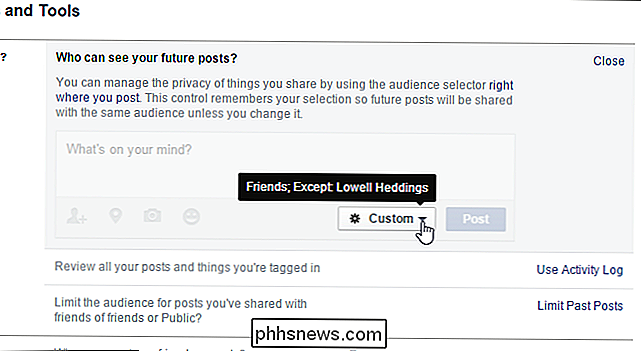
La boîte de dialogue "Personnalisation de la confidentialité" s'affiche, tout comme lorsque vous avez cliqué sur le bouton "Amis" comme indiqué plus haut dans cet article. Apportez les modifications souhaitées et cliquez sur "Enregistrer les modifications". Ces paramètres seront appliqués à tous les messages ultérieurs.
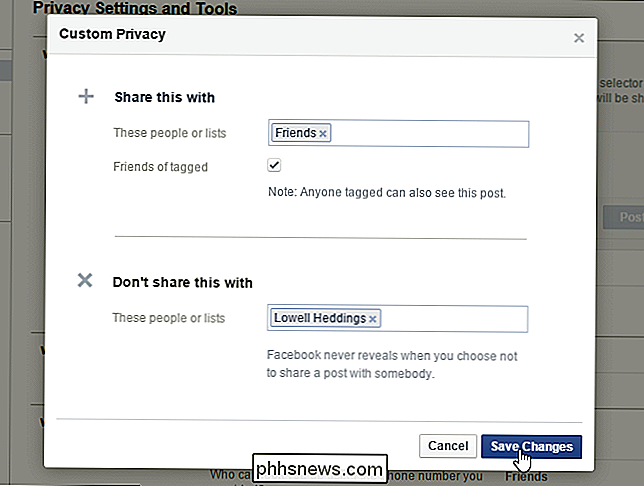
Lorsque vous revenez à l'écran "Paramètres et outils de confidentialité", une boîte "Mémoriser" s'affiche pour vous indiquer que le paramètre vous venez de changer est le même que vous pouvez modifier là où vous postez, et vous l'avez également mis à jour.
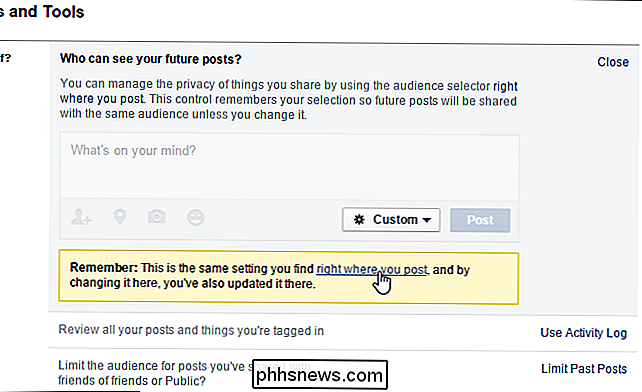
Vous pouvez également créer des listes qui vous permettent de partager des messages Facebook avec certains groupes d'amis.

Qu'est-ce que wmpnscfg.exe et wmpnetwk.exe et pourquoi sont-ils en cours d'exécution?
Vous êtes passé par Task Manager pour comprendre pourquoi tant de services sont en cours d'exécution quand vous remarquez qu'il y a deux éléments pour Windows Media Player dans la liste ... mais vous n'utilisez même pas Media Player. Qu'est-ce qui se passe? Ce n'est pas comme si les processus prenaient beaucoup de mémoire .

Dépannez Windows 10 ne va pas au sommeil
J'ai déjà écrit sur la façon de résoudre les problèmes avec Windows 7 ne pas dormir et Windows 8 ne va pas dormir, mais je n'ai pas parlé de problèmes de sommeil dans Windows 10. En raison du grand nombre de machines et d'une grande variété de matériel Windows peut fonctionner, chaque version de Windows aura des problèmes pour se mettre en veille dans certaines situations.Parfois, le


