Utilisation plus efficace des bureaux virtuels OS X avec les raccourcis clavier

Nous aimons disposer de plusieurs bureaux virtuels sous OS X, surtout lorsque nous pouvons les surcharger en les combinant avec quelques raccourcis clavier simples. Donc, sur cette note, voici quelques façons pratiques d'utiliser les bureaux virtuels d'OS X comme vous l'entendez.
Les bureaux virtuels ne sont pas vraiment un nouveau concept. Ils existent depuis un certain temps, en particulier sur diverses distributions Linux, et maintenant, plus récemment, ils ont été ajoutés à Windows 10.
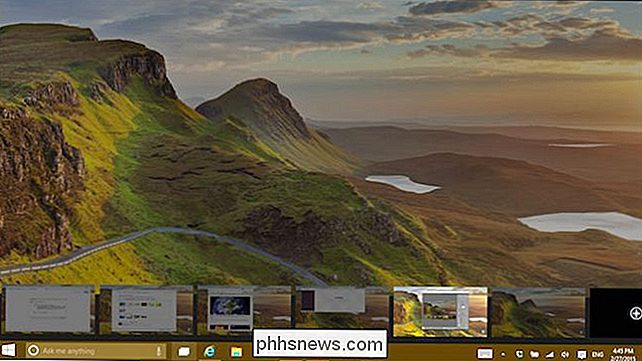
Même Windows se lance dans le jeu des bureaux virtuels comme le montre la dernière version d'aperçu de Windows 10.
La vision d'Apple sur les postes de travail virtuels Spaces, existe depuis l'introduction de Snow Leopard en 2009, et dans la dernière version d'OS X, Yosemite, nous la trouvons vivante et bien.
Box, Spaces fonctionne très bien, mais il peut être tellement mieux avec quelques raccourcis clavier simples. Pour accéder à vos espaces, vous pouvez utiliser le bouton de contrôle de mission (alias F3) sur le clavier de votre Mac. Si vous n'avez aucune idée de ce dont nous parlons quand nous disons "Mission Control", alors vous devriez certainement lire notre article Mission Control 101.
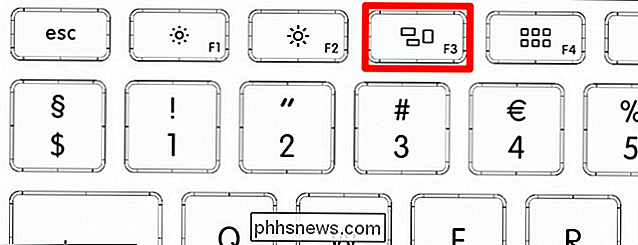
Vous pouvez également utiliser trois doigts pour glisser vers le haut sur votre trackpad. Si vous utilisez un Mac plus ancien sans bouton Mission Control ou si vous n'aimez pas l'ouvrir de cette façon, assignez-en un autre.
Dans la capture d'écran, le raccourci par défaut est "Option + 1" sur Windows le clavier se traduit par "Alt + 1" mais il peut être presque ce que vous voulez. Si vous êtes nouveau dans la création ou la réaffectation de combinaisons de claviers, nous vous recommandons de lire cet article pour vous mettre au courant.
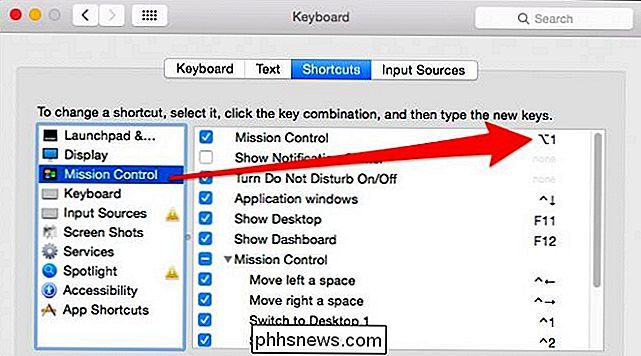
Indépendamment de la façon dont vous ouvrez Mission Control, vous verrez vos bureaux virtuels en haut, ouvrir les fenêtres et les applications ci-dessous. Ici, nous avons un total de cinq bureaux à choisir. OS X est par défaut à deux mais, comme vous le verrez, cela peut facilement être corrigé.

Maintenant que le contrôle de mission est ouvert, vous pouvez faire quelques choses
si vous maintenez la touche "Option" enfoncée. X apparaîtra dans le coin supérieur gauche de chaque bureau, ce qui vous permettra évidemment de le fermer. Si vous ne maintenez pas la touche "Option", vous pouvez toujours passer la souris sur un bureau et le X apparaîtra après un bref délai.

Vous pouvez déplacer des applications vers d'autres bureaux en les faisant glisser où vous le souhaitez. Vous pouvez créer de nouveaux bureaux en faisant glisser des applications vers le coin supérieur droit où un signe plus pâle apparaît; Si vous maintenez la touche "Option" enfoncée, vous pouvez cliquer sur le signe plus et créer un nouveau bureau vide.

Continuer à appuyer sur "Option" "Et cliquez sur vos bureaux pour les parcourir rapidement, ou maintenez" Contrôle "et utilisez les flèches gauche ou droite.
Imaginons que vous cherchiez une fenêtre ou une application spécifique dans l'un de vos espaces. Passez la souris sur l'application ou la fenêtre de sorte qu'un contour bleu apparaisse autour d'elle, puis maintenez la barre d'espace enfoncée pour agrandir l'aperçu. Une fois que vous avez trouvé ce que vous cherchez, cliquez dessus.
Dans l'ensemble, utiliser Spaces n'est pas difficile une fois que vous avez compris. C'est très utile, d'autant plus que vous pouvez affecter des groupes d'applications à d'autres postes de travail, organisant ainsi votre flux de travail. Ensuite, vous pouvez soit utiliser trois doigts pour glisser horizontalement sur le trackpad ou "Control + 1", "Control + 2" pour parcourir rapidement vos bureaux.
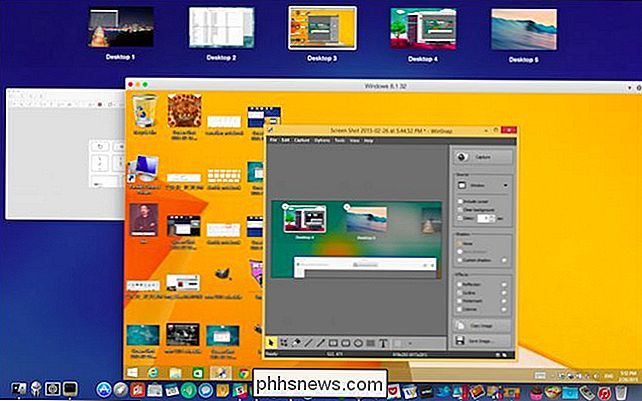
Cela rend la vie plus facile, mais que faire si vous voulez plus de postes de travail assignés raccourcis? Et si vous souhaitez déplacer des fenêtres vers d'autres bureaux sans ouvrir Mission Control?
Autres raccourcis clavier? Plus de raccourcis clavier!
Pour compléter vos compétences Spaces, nous allons vous montrer comment ajouter plus de raccourcis clavier pour représenter d'autres bureaux.
Dans toutes nos captures d'écran, nous avons cinq bureaux, que nous avons dû créer avant peut leur assigner des raccourcis. Pour ce faire, vous pouvez faire glisser une application vers le signe plus comme nous vous l'avons montré plus tôt, ou maintenez la touche "Option" et cliquez sur le "+".
Dans ce cas, nous pourrions créer un "Desktop 6 "En faisant glisser une application sur le" + "ou maintenez" Option "et cliquez sur" + ".

Créez votre bureau et ouvrez les préférences Clavier et la section «Contrôle de mission».
Nous avons déjà ajouté des raccourcis vers chaque bureau supplémentaire au-delà de 1 et 2. Nous pouvons donc basculer entre 3, 4 et 5 en utilisant "Control +3" et ainsi de suite. Bien sûr, vous pouvez utiliser la combinaison que vous voulez. Vous pouvez même changer les deux premiers postes de travail si quelque chose d'autre fonctionne mieux pour vous.
Vous pouvez avoir jusqu'à seize postes de travail, mais dans notre expérience nous en avons rarement besoin de plus de quatre.
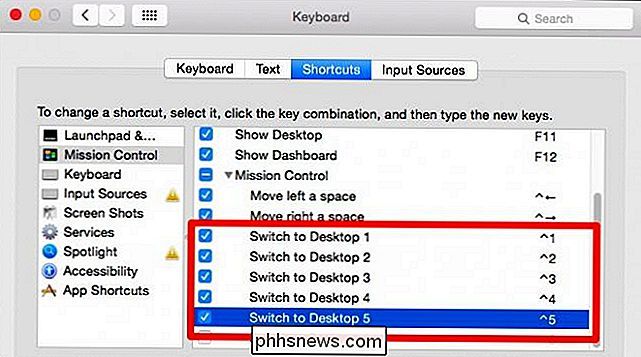
Avec l'ajout de plusieurs postes de travail un moyen plus rapide de déplacer des applications et des fenêtres lorsque Desktop 1 devient trop encombré. Ouvrir la mission Contrôlez et déplacez des choses est une façon de le faire mais ce n'est certainement pas le plus rapide.
Le moyen le plus rapide de déplacer des applications entre vos autres bureaux est de cliquer et de récupérer la barre de titre .
Donc, si notre fenêtre Skitch est sur Desktop 1 et que nous voulons la déplacer rapidement vers 3, nous cliquerons et maintenons la barre de titre, utiliserons "Control + 3" et Skitch sera instantanément déplacé. Assurez-vous de lâcher la barre de titre avant de revenir au bureau d'origine, ou vous ne faites que déplacer les fenêtres.

Ne vous inquiétez pas, vous n'avez pas besoin de changer de bureau pour accéder à vos applications. , utilisez simplement le Dock ou "Command + Tab" et vos ordinateurs changeront automatiquement.
Vous n'avez pas besoin de vous rappeler où vous avez laissé tomber ou ouvert vos applications, vous pouvez simplement utiliser "Commande + Tab" et basculer automatiquement entre vos l'exécution d'applications (et d'autres postes de travail).
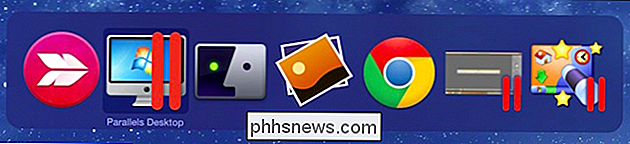
L'utilisation de ces combinaisons de touches signifie qu'une fois que vous avez configuré vos postes de travail, vous devez rarement accéder à Mission Control à nouveau. Avec un peu d'attention et de répétition, votre mémoire musculaire s'améliorera, et vous pourrez rapidement changer et déplacer des applications pendant que vos mains laissent rarement les clés.
Essayez-le pendant quelques jours et dites-nous ce que vous en pensez. Cela facilite-t-il la gestion des applications et des fenêtres sous OS X? Avez-vous des conseils que vous aimeriez transmettre? Nous aimerions avoir de vos nouvelles et accueillir vos commentaires et questions. Veuillez déposer vos deux cents dans notre forum de discussion maintenant!

Les outils de base Tous les bricoleurs devraient posséder
Ils disent que vous ne pouvez jamais avoir trop d'outils, mais que tout le monde doit commencer quelque part. Si vous vous lancez dans le monde du bricolage, voici quelques outils de base que tout le monde devrait avoir dans sa boîte à outils. Ce sont des outils qui sont absolument indispensables si vous prévoyez de faire n'importe quel travail de bricolage , même si c'est aussi mineur que des rideaux suspendus ou des cadres sur le mur.

Comment ouvrir une application sur OS X avec une combinaison de raccourci
OS X semble avoir un raccourci clavier pour à peu près tout, et vous pouvez changer la plupart d'entre eux s'ils ne le font pas t convient à vos goûts. Cependant, si vous voulez lancer une application en utilisant le clavier, vous devez utiliser un logiciel complémentaire. Quicksilver a longtemps été considéré comme une alternative viable à Spotlight, mais il peut en faire beaucoup plus que cela.



