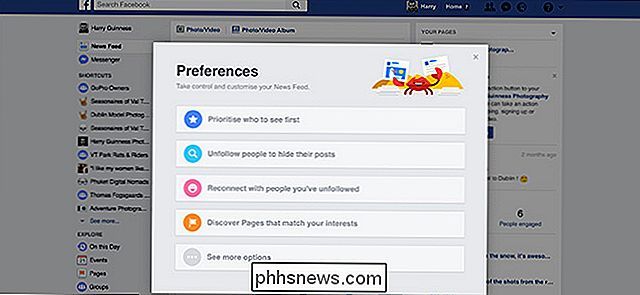Modifier les sons de démarrage et d'arrêt de Windows
Je n'ai jamais été un grand fan des sons de démarrage ou d'arrêt de Windows, c'est pourquoi j'étais si heureux qu'ils aient été supprimés dans Windows 8. Cependant, si vous voulez avoir vos propres sons de démarrage et d'arrêt personnalisés sous Windows, c'est possible. Dans Windows XP, c'est un morceau de gâteau.
Dans Windows 7, vous devez utiliser un programme tiers pour modifier le son de démarrage, car si vous essayez via le Panneau de configuration, il ne fait rien.
Dans Windows 8, il devient pire si vous manquez votre son de démarrage aimé, car il est complètement désactivé, vous devez donc d'abord l'activer dans le registre. Après cela, vous devez exécuter le programme tiers et même après cela, vous devez arrêter et redémarrer l'ordinateur d'une certaine manière afin d'entendre le son.
Je vais passer par chaque système d'exploitation ci-dessous pour le rendre aussi facile que possible en fonction de votre système d'exploitation. Avant d'entrer dans les détails, vous devez d'abord trouver un fichier audio approprié au format WAV. Si vous avez un MP3, vous pouvez le convertir au format WAV facilement en utilisant un outil en ligne gratuit comme Media.io. Essayez de garder la taille du fichier petite, moins de 1 Mo si possible.
Son de démarrage Windows XP
Il existe deux façons de modifier le démarrage et d'autres sons dans Windows XP: simple glisser-déposer dans le dossier approprié ou en utilisant le Panneau de configuration. Commençons par copier les fichiers audio dans le répertoire des sons.
Étape 1: Renommez chaque fichier WAV à Windows XP Startup.wav et Windows XP Shutdown.wav respectivement.
Étape 2 : Maintenant allez-y et naviguez vers le dossier avec le démarrage actuel et l'arrêt des sons de Windows, qui est C: \ Windows \ Media . Ici vous trouverez les fichiers Windows XP Startup.wav et Windows XP Shutdown.wav avec un tas d'autres sons de Windows.

Allez-y et déplacez les deux fichiers originaux du dossier Media vers un autre dossier de sauvegarde. C'est juste au cas où les deux fichiers WAV que vous avez créés ne fonctionnent pas et que vous voulez revenir au son d'origine.
Étape 3 : Copiez maintenant les deux fichiers renommés dans le dossier C: \ Windows \ Media et redémarrez votre ordinateur! Vous devriez maintenant entendre la nouvelle lecture audio plutôt que les sons par défaut.
Si vous n'aimez pas les autres sons Windows par défaut, vous pouvez les modifier de la même manière. Créez simplement un fichier qui a exactement le même nom que celui du dossier Media et remplacez-le.
La deuxième méthode consiste à accéder au Panneau de configuration et à cliquer sur Sons et périphériques audio . Cliquez sur l'onglet Sons, puis sur Démarrer Windows dans la zone de liste.
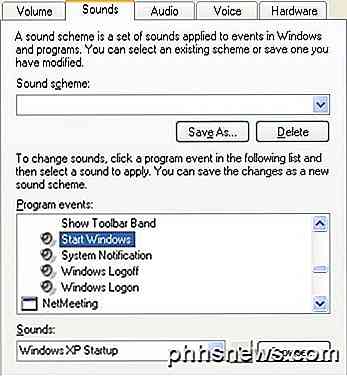
Allez-y et cliquez sur le bouton Parcourir et choisissez simplement le fichier WAV de remplacement. Vous pouvez suivre la même procédure dans Windows 7, mais pour une raison quelconque, cela ne change pas le son de démarrage.
Windows 7 Démarrage sonore
Dans Windows 7, vous devez vous fier au programme tiers appelé Startup Sound Changer. Il suffit de le télécharger et l'exécuter. Heureusement, il n'installe rien sur votre système, vous pouvez donc simplement le supprimer une fois que vous avez terminé.
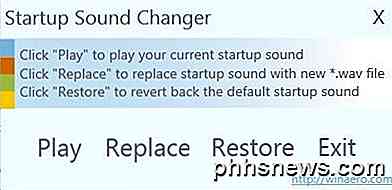
Le programme est très facile à utiliser. Cliquez sur Lecture pour entendre le son de démarrage actuel, sur Remplacer pour changer le son de démarrage et sur Restaurer pour revenir au son de démarrage d'origine.
La seule autre chose que vous devez vérifier un paramètre sous son dans le Panneau de configuration. Cliquez sur l'onglet Sons et assurez-vous que la boîte de son Play Windows Startup est cochée.
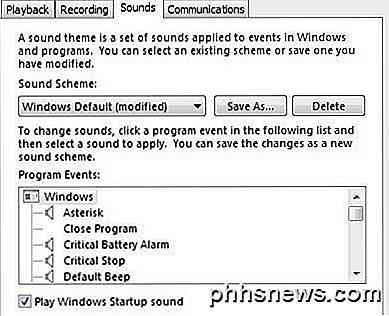
Une fois que vous faites cela, vous devriez entendre votre nouveau son de démarrage lorsque vous vous connectez sur Windows. Notez que vous pouvez toujours utiliser les paramètres du Panneau de configuration du son pour modifier d'autres sons comme indiqué pour Windows XP. Par exemple, vous pouvez cliquer sur Déconnexion Windows, cliquer sur Parcourir et choisir un fichier WAV différent. Cela fonctionnera très bien.
Windows 8 Startup Sound
Windows 8 est une bête totalement différente et à peu près tous les sons de démarrage et d'arrêt sont désactivés par défaut. C'est parce que Windows 8 arbore un nouveau démarrage rapide (démarrage hybride) qui réduit considérablement le temps de démarrage. Il y a deux problèmes avec Windows 8:
1. Les sons sont désactivés et doivent être activés dans le registre.
2. Même si vous activez les sons, la procédure de démarrage rapide ignore tous les sons. Afin d'entendre les sons, vous devez effectuer un arrêt complet de votre système. Même en effectuant un redémarrage, les sons ne seront pas lus.
Évidemment, c'est assez ennuyeux et je suis sûr que 99% des gens utilisent Windows 8 sans se soucier des sons. Si vous voulez vraiment les sons, cependant, voici comment le faire.
Activer les sons dans le registre
Dans Windows 8, si vous ouvrez le Panneau de configuration, cliquez sur Son, puis sur l'onglet Sons, vous remarquerez que les options d'ouverture de session Windows et de fermeture de session Windows n'existent même pas dans la zone de liste. Voici comment nous pouvons activer les sons dans le registre.
Appuyez sur la touche Win + R de votre clavier pour faire apparaître la boîte de dialogue Exécuter et tapez regedit . Vous pouvez également aller à l'écran de démarrage et commencer à taper regedit et il apparaîtra dans la barre de Charms sur la droite.
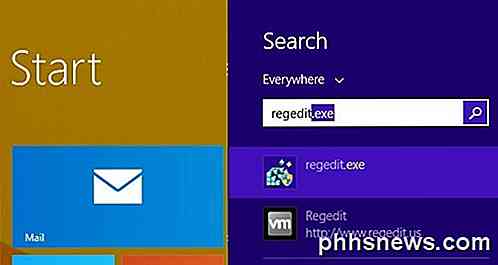
Maintenant, naviguez jusqu'à la clé suivante:
HKEY_CURRENT_USER \ AppEvents \ EventLabels
Vous verrez tout un tas d'éléments listés ici, mais ceux qui nous intéressent pour ce post sont WindowsLogon et WindowsLogoff .
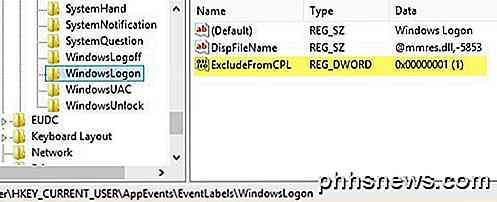
Cliquez sur WindowsLogon, puis double-cliquez sur la clé ExcludeFromCPL dans le volet de droite. Changez la valeur de 1 à 0 . Vous devriez maintenant être en mesure d'ouvrir Sound à partir du Panneau de configuration et voir les éléments répertoriés sans avoir à redémarrer ou se déconnecter.
Vous devrez également cocher la case de son Play Windows Startup car elle sera décochée à coup sûr dans Windows 8.
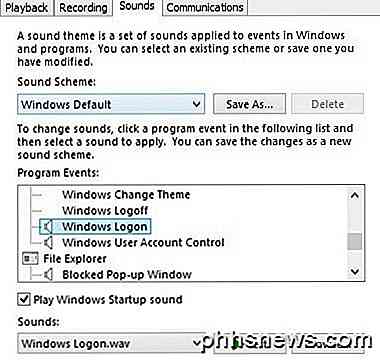
Ensuite, vous devez télécharger le programme de changeur de son de démarrage mentionné ci-dessus et exécutez-le pour remplacer le son de connexion Windows réel. Encore une fois, vous pouvez toujours changer les autres sons dans Windows 8 en cliquant sur le son et en choisissant Parcourir, c'est juste le son de démarrage qui nécessite tout ce travail supplémentaire. Cependant, vous avez encore l'étape supplémentaire d'activer les sons en premier lieu dans Windows 8 en utilisant le registre.
Enfin, vous devez effectuer un arrêt complet dans Windows 8 afin d'entendre le son de connexion lorsque vous démarrez. Pour effectuer un arrêt complet en 8.1, vous devez cliquer avec le bouton droit sur le bouton Démarrer, choisir Arrêter ou déconnecter, puis cliquer sur Arrêter .
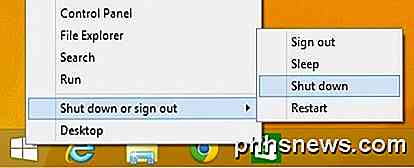
Si vous essayez de vous arrêter à l'aide de l'écran de démarrage ou en allant à la barre des icônes et en cliquant sur le bouton d'alimentation, il effectuera un arrêt hybride et ne jouera pas le son. Voici des captures d'écran pour savoir exactement ce qui ne fonctionnera pas.
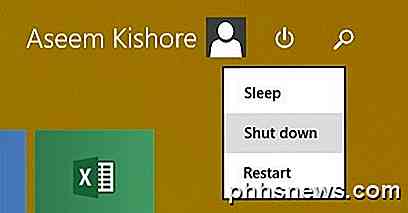
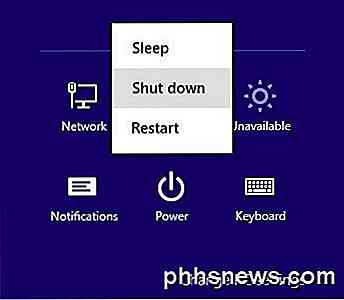
C'est à peu près tout pour Windows XP, Vista, 7 et 8. Je mettrai aussi à jour ce post quand Windows 10 se rapprochera de sa sortie cette année, car il sera probablement différent de toutes les méthodes ci-dessus! Si vous avez des questions, postez un commentaire. Prendre plaisir!

Comment faire pour que le cadran de la montre modulaire Apple Multicolore
Le cadran modulaire de la montre Apple Watch vous permet de changer la couleur du temps et les complications en une couleur de votre choix. Cependant, une option "Multicolore" est maintenant disponible qui rend l'heure et chaque complication sur le cadran de la montre ont une couleur différente. L'affichage de plusieurs couleurs sur le cadran de la montre Modulaire est facile.

Comment imprimer du texte masqué dans Word
Word simplifie le formatage du texte pour qu'il ne puisse être ni visualisé ni imprimé. Que faire si vous voulez que du texte soit masqué à l'écran, mais que vous souhaitiez pouvoir imprimer le texte masqué? Pas de soucis, facile à faire. NOTE: Pour masquer le texte caché afin qu'il ne soit pas visible à l'écran, vérifiez que l'onglet "Accueil" est actif et cliquez sur le bouton "Afficher / Masquer" dans la section "Paragraphe".