Configurer l'audio pour toute la maison à bas prix avec Google Chromecast

Les solutions audio pour toute la maison sont coûteuses et souvent difficiles à configurer. Aujourd'hui, nous allons vous passer d'un système audio maison à un système audio maison en quelques minutes avec Google Chromecast Audio.
CONNEXION: Comment configurer un nouveau haut-parleur Sonos
Les configurations de haut-parleurs qui diffusent la même musique dans votre maison vont généralement de très chères à très chères. Sur le côté coûteux, vous pouvez acheter plusieurs stations relais Apple Airport Express à 99 $ pour connecter vos enceintes via AirPlay. Pour ce qui est du côté très onéreux, vous trouverez le système Sonos, qui vous coûtera des milliers de dollars pour équiper une maison entière, car chaque adaptateur de haut-parleur coûte 349 $.
C'est génial si vous pouvez vous le permettre et la solution quelque chose que tu veux. L'AirPort d'Apple a d'autres fonctionnalités, comme l'extension réseau, par exemple. Sonos possède sa propre gamme d'enceintes sans fil de haute qualité. Mais pour les personnes qui sont un peu plus conscientes des coûts, qui n'ont pas besoin de fonctionnalités supplémentaires et qui disposent de nombreux haut-parleurs, il existe une solution beaucoup moins chère et plus simple: le Google Chromecast Audio. Pour 35 $ par personne (et souvent en vente pour 30 $), vous pouvez rapidement équiper votre maison, de haut en bas, avec un système aussi simple à utiliser que la populaire solution de diffusion vidéo Chromecast de Google.
Jetons un coup d'œil ce dont vous avez besoin, puis nous nous intéresserons à la configuration du Chromecast Audio et à la création d'un réseau pour toute la maison.
Ce dont vous aurez besoin: la préparation est la clé
Lors de l'écriture de ce tutoriel, nous avons chronométré il nous a fallu passer de l'audio non-house à l'audio de toute la maison. Même en faisant une pause pour prendre des captures d'écran, le temps total était inférieur à cinq minutes.
Mis à part la facilité d'utilisation du système Chromecast, la raison pour laquelle nous pouvions configurer le système était simple. Nous savions exactement ce dont nous avions besoin et nous pouvions facilement brancher le Chromecast Audio et commencer à tourner en quelques secondes à chaque locuteur.
Si vous entrez dans l'expérience avec le même niveau de connaissance et de préparation, vous pouvez également vous lancer votre système audio en quelques minutes. Examinons ce dont vous avez besoin
Haut-parleurs amplifiés
Ce guide concerne peut-être le Chromecast, mais sans haut-parleurs raccordés, vous n'avez rien. Ce guide suppose généralement que vous avez déjà des enceintes qui traînent (puisque les recommandations des conférenciers seraient un article en soi), mais il y a quelques choses à garder à l'esprit lorsque vous les préparez pour le Chromecast.
pour nos objectifs? Les locuteurs peuvent être classés en deux catégories, actives et passives, basées sur une simple distinction. Si vos enceintes ont leur propre source d'alimentation (que ce soit à partir du courant mural ou des batteries), ce sont des enceintes actives. Si vos enceintes n'ont que des bornes de fils d'enceinte à l'arrière, elles sont probablement passives, ce qui signifie qu'elles n'ont pas de source d'alimentation interne. Au lieu de cela, ils ont besoin d'un récepteur ou d'un amplificateur pour tirer l'électricité de votre mur et les alimenter.
Les haut-parleurs actifs peuvent se connecter directement au Chromecast (ou à toute autre source sonore, comme votre iPhone ou lecteur CD). .
Si vous possédez une paire de haut-parleurs Hi-Fi passifs, vous devez brancher le Chromecast sur un récepteur ou un amplificateur, puis brancher les enceintes sur le même récepteur ou amplificateur.
haut-parleurs sont un article (et passe-temps) à eux-mêmes, vous pouvez vous débrouiller avec un amplificateur simple destiné à être utilisé avec des haut-parleurs stéréo passifs pour environ 14 $. Au-delà de cette recommandation mineure, cependant, la sélection d'un amplificateur ou de haut-parleurs dépasse la portée de ce tutoriel. Heureusement, Internet regorge de sites d'équipement audio, de forums et de critiques. Vous êtes sûr de trouver des informations sur toute combinaison de haut-parleurs et amplificateurs.
Le Chromecast Audio

Vous aurez besoin d'une unité Chromecast Audio pour chaque jeu d'enceintes que vous souhaitez ajouter à votre système audio complet. Malheureusement, même si vous possédez déjà un Chromecast vidéo classique, vous ne pouvez pas utiliser le modèle standard pour ce didacticiel, car le didacticiel dépend de la possibilité de trier les unités Chromecast Audio en groupes.
Cette fonctionnalité est réservée, pour l'instant, exclusivement au Chromecast Audio. Cela signifie que même si vous avez déjà branché un Chromecast standard à votre récepteur multimédia, vous aurez besoin d'une unité Chromecast Audio supplémentaire pour intégrer ces haut-parleurs dans votre solution globale. Nous ne pouvons pas vous dire à quel point nous étions tristes de constater que vous ne pouviez pas regrouper les Chromecasts réguliers comme vous pouvez le Chromecast Audio et nous espérons vraiment que Google résoudra cet oubli à l'avenir.
Câbles corrects

CONNEXES: Qu'est-ce que le port audio optique, et quand l'utiliser?
Le Chromecast Audio est livré avec un adaptateur secteur et un câble stéréo court de 3,5 mm (un câble de type casque, voir la photo ci-dessous). De plus, le Chromecast Audio prend en charge 3,5 mm sur RCA (les prises stéréo rouges / blanches sont communes aux haut-parleurs et aux téléviseurs) et 3,5 mm au câble optique TOSLINK pour l'audio numérique.
Il est maintenant temps de se référer au haut-parleur configurez dans chaque endroit dans votre maison pour déterminer quel type de câble vous avez besoin pour chacun.
Alors que Google se fera un plaisir de vous vendre un adaptateur RCA 3,5 mm ou un adaptateur optique pour 15 $ chacun, c'est un balisage assez fou pour deux câbles bon marché. Vous pouvez prendre un câble RCA 3,5 mm mâle pour environ 5 $. Même si le câble optique de la boutique Google Chromecast est vraiment exotique, il ne s'agit en fait que d'un câble adaptateur TOSLINK mini vers TOSLINK. Vous pouvez en payer 15 $ au lieu de 6 $.
L'application Google Cast et son compagnon Applications de streaming
Enfin, en plus de toutes les exigences physiques décrites ci-dessus, vous aurez besoin de deux choses simples: l'application Google Cast sur votre smartphone (disponible pour Android et iOS) ainsi que les applications compatibles Chromecast pour votre smartphone ou
Vous avez besoin de l'application Google Cast pour configurer les Chromecasts et les configurer, et vous avez besoin des applications compatibles avec Chromecast pour diffuser la musique sur les appareils. Les applications de diffusion de musique populaire telles que Spotify, Pandora et iHeartRadio fonctionnent toutes avec le Chromecast. Vous pouvez même diffuser de la musique à partir de votre collection multimédia personnelle à l'aide de solutions de gestion multimédia compatibles Chromecast telles que Plex Media Center.
Configuration de vos unités Chromecast Audio
Nous vous promettons que vous avez déjà effectué toutes les opérations difficiles (vérification de vos enceintes, commande éventuelle de câbles d'adaptateur). , etc). Une fois que vous avez compris la configuration du haut-parleur dans votre maison et que vous avez mis la main sur les unités Chromecast Audio, le reste du processus ne prend que quelques minutes.
Branchez le câble d'alimentation du Chromecast Audio, branchez l'adaptateur et raccordez l'appareil à vos haut-parleurs. Nous vous suggérons de faire les unités une par une (en appliquant la puissance à chaque unité seulement après que l'unité précédente a été configurée) pour éviter toute confusion, car elles ont toutes des noms génériques par défaut comme ChromecastAudio2058.
Activez la fonction Bluetooth de votre smartphone app. Ensuite, lancez l'application Google Cast. Sélectionnez l'onglet "Périphériques" en haut de l'écran, comme indiqué ci-dessous.
Si vous avez activé le Bluetooth et que vous êtes proche du Chromecast, le nom par défaut du Chromecast Audio s'affiche avec la boîte de dialogue ci-dessus. être configuré. Sélectionnez "Configurer". Après un bref instant où il indique que le processus d'installation est en cours, il vous demandera de jouer un son de test. Appuyez sur le bouton pour confirmer que l'application peut envoyer du son au Chromecast Audio.
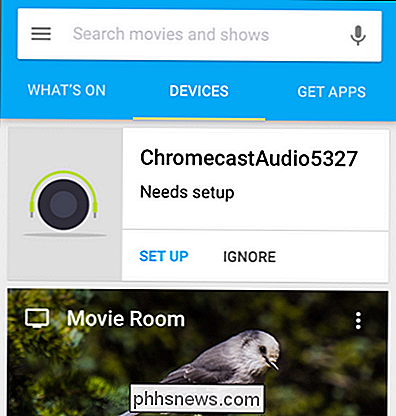
Confirmez que vous avez entendu le son en sélectionnant «Je l'ai entendu» ou, si ce n'est pas le cas, sélectionnez «Je ne l'ai pas entendu».
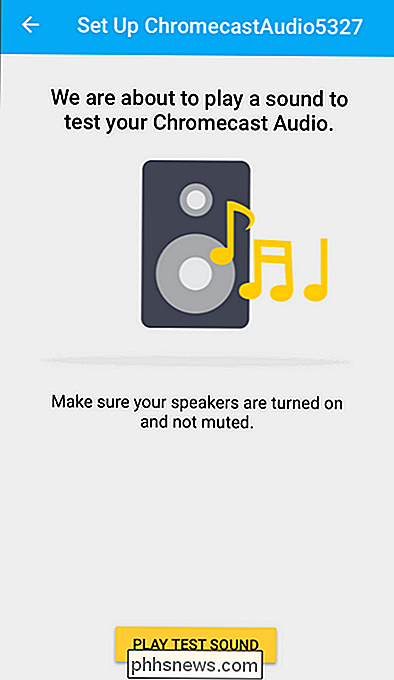
Ensuite, vous serez invité à nommer votre Chromecast Audio et à activer ou non le mode Invité (si vous n'êtes pas familier avec le mode Invité Chromecast, vous pouvez lire ici). Bien que l'application vous invite à utiliser un nom comme "Living Room", parce que nous avons déjà plusieurs appareils Chromecast habituels avec des noms comme ça, nous avons choisi d'appeler notre Chromecast Audio "Downstairs Speakers". Donnez à votre Chromecast un nom facilement identifiable qui le distingue des autres unités (et rappelez-vous que chaque fois que quelqu'un donne un nom de non-sens à un périphérique réseau, un ange perd ses ailes).
Ensuite, sélectionnez votre réseau Wi-Fi et entrez le mot de passe
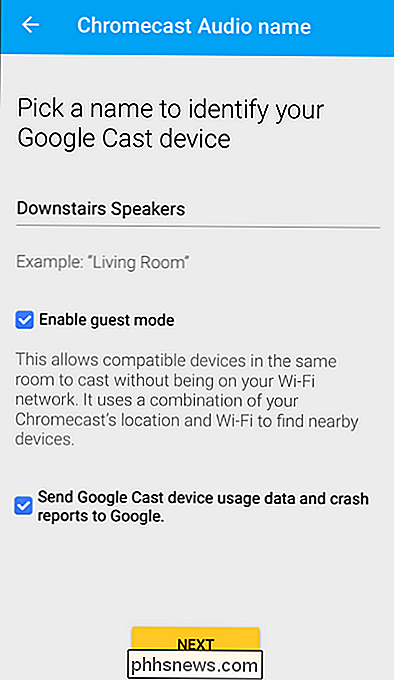
Dès que le Chromecast Audio se connecte à votre réseau, il recherche les mises à jour. Au cours de ce processus, il vous montrera une petite vidéo sur la façon d'utiliser l'appareil. Attendez la fin du processus de mise à jour, puis répétez toute la section du didacticiel pour chaque unité Chromecast Audio existante.
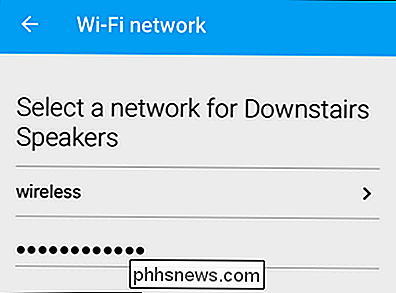
Ne passez pas à la section suivante du didacticiel avant que chaque unité Chromecast Audio ne soit connectée à ses enceintes partenaires , avec un nom unique, et sur votre réseau domestique.
Le toucher final: Groupez les Chromecasts
Cette dernière étape est la magie qui réunit tout. Si vous ouvrez une application de diffusion compatible Chromecast, disons Pandora pour iOS, à ce stade, vous verrez vos unités Chromecast Audio mais vous ne pourrez diffuser l'audio qu'à l'un d'entre eux, comme indiqué ci-dessous.
Ce n'est pas vraiment l'audio de toute la maison, est-ce? Ce n'est vraiment pas mieux que d'envoyer un seul flux à un seul Chromecast. Nous devons créer un groupe, donc toutes les unités Chromecast Audio groupées syntoniseront le même flux. Pour ce faire, ouvrez à nouveau l'application Google Cast et sélectionnez l'onglet "Périphériques" comme nous l'avons fait lors de la configuration des unités.
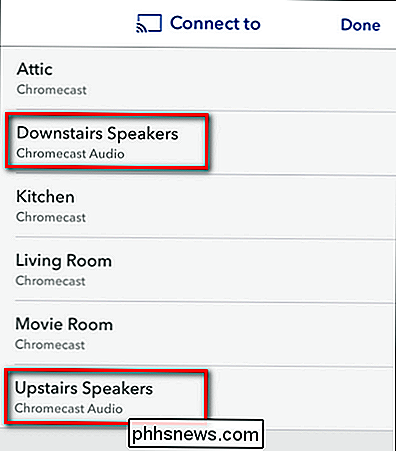
Faites défiler la liste jusqu'à ce que vous voyiez vos unités Chromecast Audio. Tapez sur l'icône du petit point situé dans le coin supérieur droit de l'entrée pour l'un des haut-parleurs que vous souhaitez regrouper
Dans le menu contextuel qui s'affiche, sélectionnez "Créer un groupe".
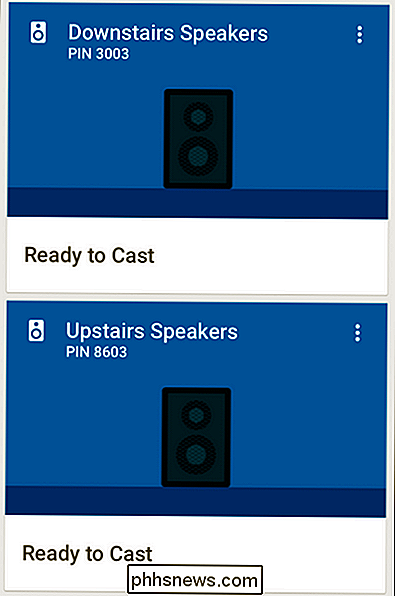
Donnez à votre groupe nommez et sélectionnez les unités Chromecast qui constitueront le groupe. Dans notre exemple, nous avons deux unités Chromecast Audio et nous avons nommé le groupe "Whole House". Si vous avez acheté plus d'unités, vous pouvez facilement subdiviser les choses en groupes comme "Whole House", "Upstairs", "Downstairs", ou même "Outside". Tant qu'un groupe donné a deux Chromecasts, cela fonctionnera. Cliquez sur "Enregistrer" lorsque vous avez terminé de nommer votre groupe et de sélectionner les appareils.
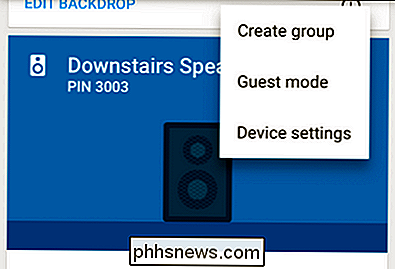
Après avoir créé un groupe, il apparaîtra avec vos appareils Chromecast individuels, comme indiqué ci-dessous dans l'onglet "Appareils" de l'application Google Cast .
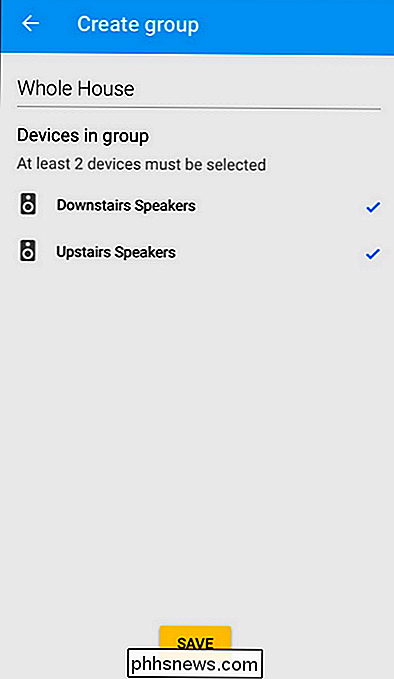
Si vous lancez une application avec des capacités de diffusion, comme l'application Pandora mentionnée ci-dessus, vous verrez "Whole House" (ou tout ce que vous avez appelé votre groupe de conférenciers), comme indiqué ci-dessous.
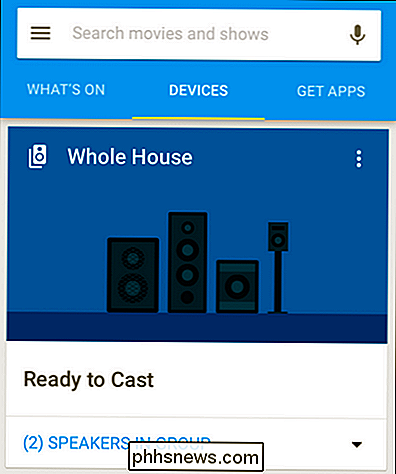
Maintenant vous pouvez sélectionner le groupe Google Cast au lieu des unités Chromecast Audio individuelles et le flux que vous avez sélectionné sera envoyé à tous les Chromecast Audio de ce groupe.
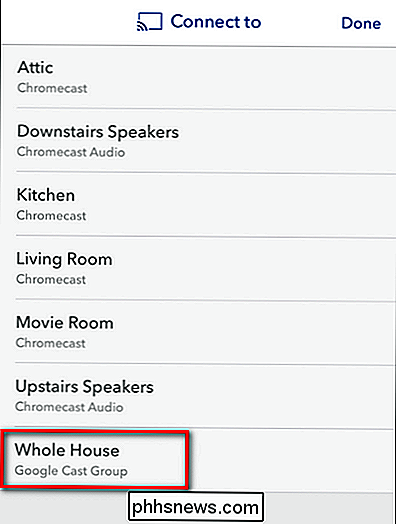
Des applications individuelles peuvent offrir une assistance supplémentaire pour le Chromecast Audio (l'application Pandora, par exemple, vous pouvez contrôler le volume principal en appuyant sur l'icône de diffusion pendant que le casting est en cours, comme indiqué ci-dessous.
Si vous souhaitez un contrôle plus précis, la meilleure solution est de lancer l'application Google Cast et vérifiez l'entrée pour le groupe de conférenciers, comme indiqué ci-dessous. Bien que l'entrée "Stop Casting" soit assez évidente, vous pouvez appuyer sur l'icône du haut-parleur pour contrôler les haut-parleurs.
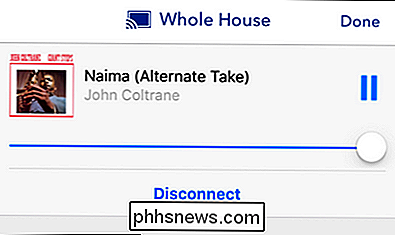
Utilisez les curseurs pour régler le volume des différentes paires de haut-parleurs
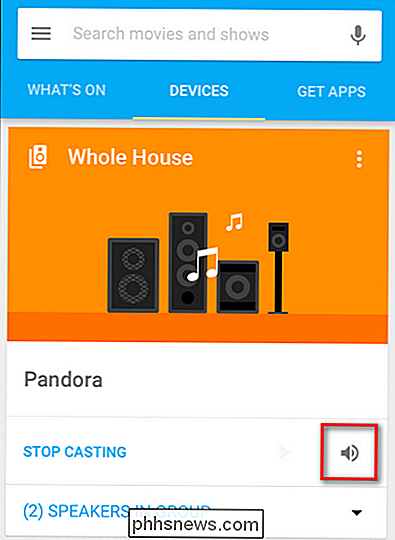
Ceci est particulièrement pratique si vous quittez Le volume physique d'un ensemble de haut-parleurs éloignés a été rétabli et il est temps de rectifier rapidement la situation sans monter les escaliers.
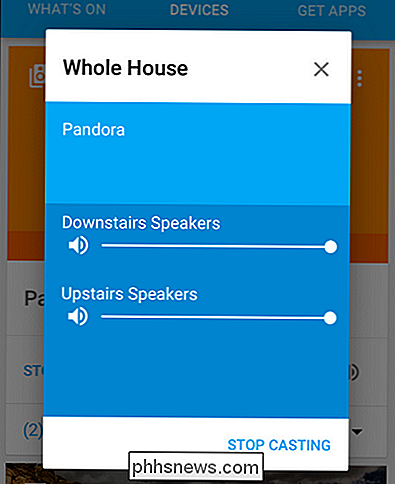
Dans l'ensemble, l'expérience Google Chromecast Audio est très fluide. La seule plainte que nous avons à propos de tout le processus n'a rien à voir avec le processus - nous
voulons vraiment pouvoir regrouper nos Chromecasts réguliers en groupes de diffusion audio et vidéo! Si vous cherchez un moyen très bon marché de mettre en place une solution complète de streaming audio, cependant, le Chromecast Audio ne peut vraiment pas être battu en termes de prix et de facilité d'utilisation.

Qu'est-ce qu'un ESN, et pourquoi est-ce que je me soucie de sa propreté?
Si vous êtes à la recherche d'un téléphone portable, surtout s'il est utilisé, vous entendrez beaucoup parler sur les ESN en mettant l'accent sur si le téléphone est "propre" ou non. Que signifie exactement acronyme et qu'est-ce que cela signifie si le téléphone est propre ou pas? Cher How-To Geek, Je suis récemment hors contrat avec mon transporteur cellulaire et je ne veux vraiment pas revenir dans un contrat prolongé juste pour améliorer mon téléphone.

Comment mettre un iPad en mode "kiosque", en le limitant à une seule application
Un iPad fait un excellent appareil "kiosque" - une tablette limitée à une application spécifique pour votre maison ou petite entreprise. Vous pouvez créer un kiosque de fortune en utilisant la fonction d'accès guidé, ou activer le mode Single App pour un véritable environnement de kiosque. Ces deux astuces fonctionnent également sur iPhone ou iPod Touch, vous pouvez donc l'utiliser pour mettre un périphérique plus petit mode kiosque.



