Activation de la navigation privée sur n'importe quel navigateur Web

La navigation privée existe sous une forme ou une autre depuis 2005, mais tous les navigateurs ont mis du temps à s'en occuper. Maintenant, peu importe le navigateur que vous utilisez, vous pouvez surfer sur Internet sans laisser derrière vous une trace locale d'histoire, de mots de passe, de cookies et d'autres informations.
La navigation privée est utile pour couvrir vos traces. des pistes d'être faites en premier lieu), entre autres choses. Il n'est cependant pas infaillible et, bien qu'il empêchera le stockage des informations sur votre ordinateur, cela n'empêchera pas votre employeur, votre fournisseur de services Internet, les sites Web que vous visitez ou la NSA de collecter les informations que vous transmettez.
Chaque navigateur a son propre nom pour la navigation privée, et bien que l'accès soit pratiquement identique, il peut y avoir des différences subtiles d'un produit à l'autre.
Google Chrome: Mode de navigation privée
Google Chrome reste le navigateur le plus utilisé sur le marché et appelle son mode de navigation privée "Mode navigation privée"
Sur Windows et Mac
Vous pouvez générer une fenêtre de navigation privée en cliquant sur le menu spécial en haut à droite de la fenêtre du navigateur. Sur Windows, ce sera trois lignes et sur macOS, ce sera trois points. Ensuite, choisissez "Nouvelle fenêtre de navigation privée". (Vous pouvez également accéder à cette option depuis le menu Fichier sur un Mac.)
Vous pouvez également appuyer sur le raccourci clavier Ctrl + Maj + N sous Windows ou sur Commande + Maj + N sur un Mac.
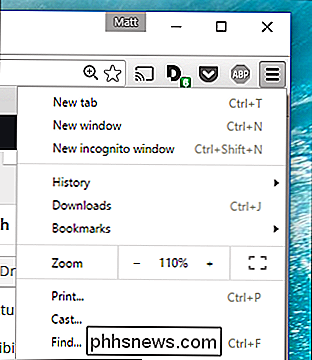
Le mode navigation privée est indubitable: il suffit de chercher l'icône de l'homme-dans-un-chapeau dans le coin supérieur gauche. Sur un Mac, ce sera dans le coin supérieur droit. (Sur certains systèmes exécutant la dernière version de Chrome, la fenêtre sera également en gris foncé.)
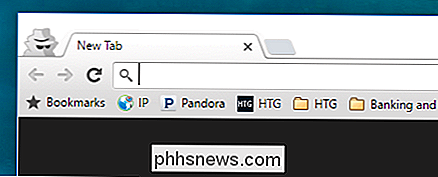
Gardez à l'esprit que même en mode navigation privée, vous pourrez toujours mettre en signet des sites et télécharger des fichiers. Toutefois, vos extensions ne fonctionneront que si vous les avez marquées "Autorisé dans Incognito" sur la page des paramètres des extensions de Chrome.
Pour quitter le mode navigation privée, fermez simplement la fenêtre
Sur Android et iOS
Si vous utilisez Chrome sur un appareil mobile tel qu'un téléphone Android, iPhone ou iPad, vous pouvez appuyer sur les trois points dans le coin supérieur droit de la fenêtre du navigateur et sélectionner "Nouvel onglet de navigation privée" dans le menu déroulant.
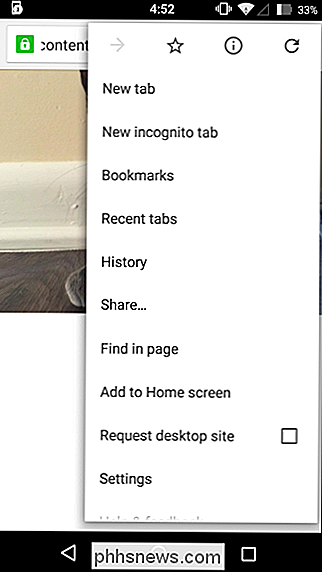
Le navigateur Il vous dira alors que vous êtes devenu incognito avec tous les avertissements nécessaires quant à ce que cela signifie.
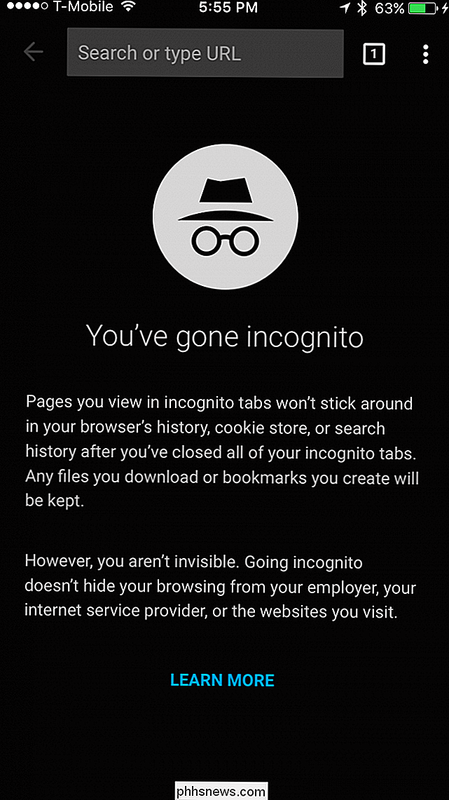
Pour fermer la navigation, tapez sur la case contenant le numéro (indiquant le nombre d'onglets ouverts) et revenez en arrière dans un onglet non privé, ou fermez simplement les onglets de navigation privée.
Mozilla Firefox: ouvre une fenêtre de navigation privée
Firefox appelle simplement leur mode "Navigation privée". Comme Chrome, il peut être consulté à partir du menu dans le coin supérieur droit. Cliquez simplement sur "Nouvelle fenêtre privée". (Vous pouvez également accéder à cette option à partir du menu Fichier sur un Mac.)
Vous pouvez également appuyer sur le raccourci clavier Ctrl + Maj + N sous Windows ou sur Commande + Maj + N sur un Mac.
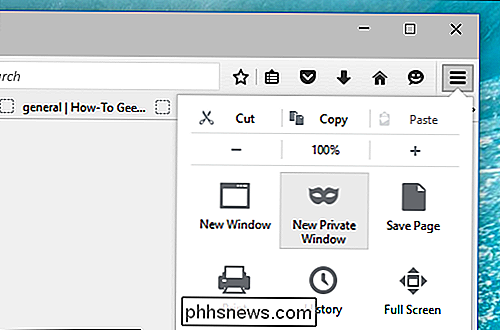
Votre fenêtre privée aura une bande violette en haut de la fenêtre et une icône dans le coin supérieur droit.
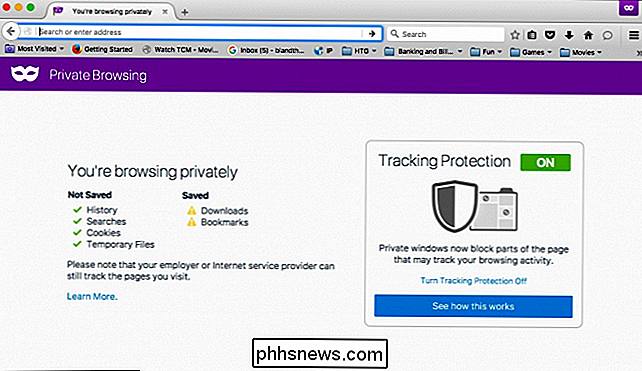
Cette fenêtre vous permet également d'activer ou de désactiver la protection de suivi. La protection de suivi a pour but de vous empêcher d'être suivi sur plusieurs sites Web. Le problème est que n'importe quel site Web peut simplement ignorer cette requête et vous suivre de toute façon - alors même si la protection de suivi ne peut pas nuire, cela peut ne pas aider.
Pour quitter la navigation privée, fermez simplement la fenêtre. Ouvrir une fenêtre de navigation InPrivate
Alors que sa popularité est en baisse, Internet Explorer est encore utilisé par un certain nombre de personnes. Pour accéder à son mode de navigation privée, appelé InPrivate Browsing, cliquez sur l'icône en forme de roue dentée dans le coin supérieur droit puis sur Safety> InPrivate Browsing ou appuyez simplement sur Ctrl + Shift + P sur votre clavier.
IE indiquera qu'il est en mode InPrivate la case bleue à côté de la barre d'adresse, qui porte également l'étiquette "InPrivate".
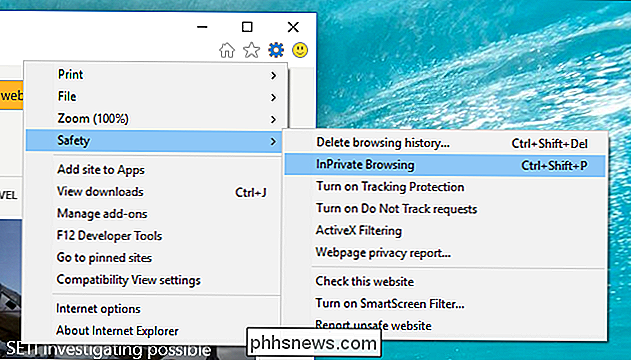
Lorsque InPrivate est activé, non seulement votre historique de navigation sera ignoré, mais les barres d'outils et les extensions seront désactivées.
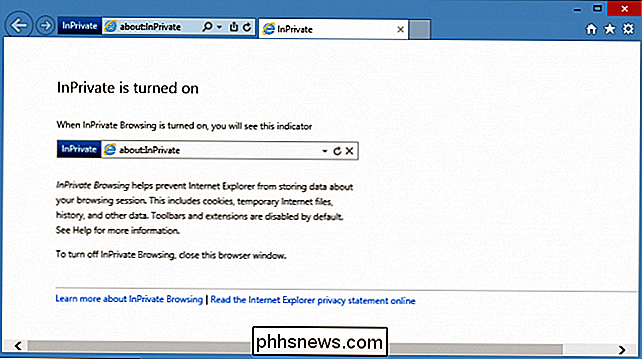
Pour quitter la navigation InPrivate, fermez la fenêtre
Microsoft Edge: Ouvrez une fenêtre de navigation InPrivate
Edge est le nouveau navigateur de Microsoft fourni avec Windows 10. Comme IE, il conserve la nomenclature InPrivate pour désigner une fenêtre de navigation privée est ouvert. Pour ouvrir une nouvelle fenêtre InPrivate, utilisez le menu situé dans le coin supérieur droit ou appuyez sur les touches Ctrl + Maj + P de votre clavier
Une fois ouverte, toute la fenêtre du navigateur sera grise et chaque onglet indiquera "InPrivate".
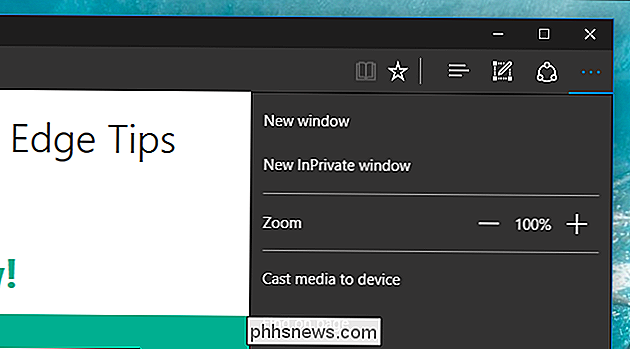
Une fois que vous avez terminé avec le mode InPrivate, fermez l'onglet ou la fenêtre pour quitter et revenir en mode de navigation normal
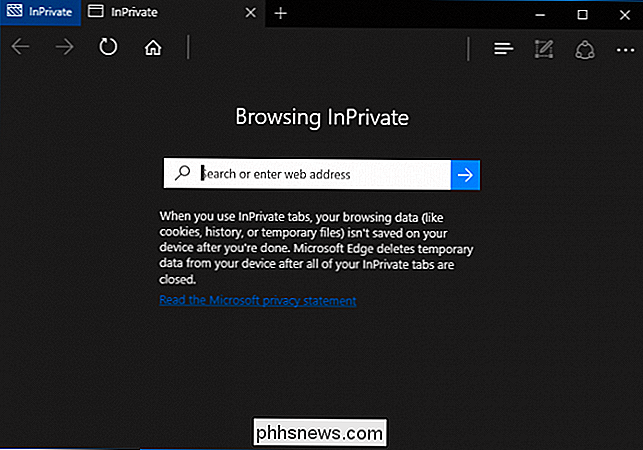
Safari: Ouvrez une fenêtre de navigation privée
Safari est le fournisseur original de navigation privée. vous permet également de surfer dans une fenêtre privée comme les autres
Sur un Mac
L'option Fenêtre Privée est accessible à partir du menu Fichier ou en appuyant sur Maj + Commande + N sur votre clavier.
Privé la navigation est activée, la barre d'adresse sera grisée et un bandeau en haut de la nouvelle fenêtre indiquera que vous êtes en mode de navigation privée.
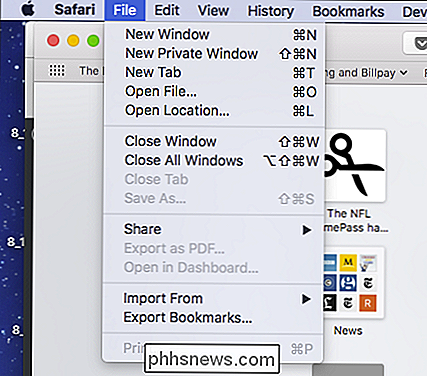
Les extensions dans Safari continueront à fonctionner en mode privé, contrairement à Chrome et Internet Explorer.
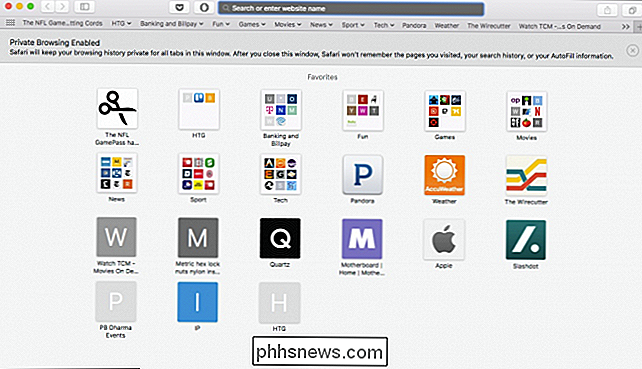
Pour quitter ce mode, fermez la fenêtre comme d'habitude.
Sur iOS
Enfin, si vous utilisez un iPhone ou un iPad et surfer avec Safari, alors vous pouvez aussi utiliser le mode privé. Pour ce faire, appuyez d'abord sur l'icône Nouvel onglet dans le coin inférieur droit de l'écran Nouvel onglet
Tapez maintenant sur "Privé" dans le coin inférieur gauche.
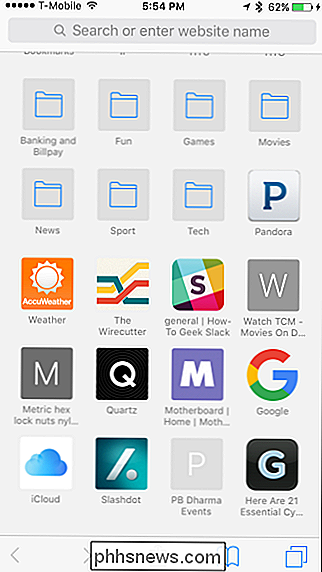
Une fois activé, l'écran du navigateur devient gris et vous indiquera que vous êtes en mode de navigation privée.
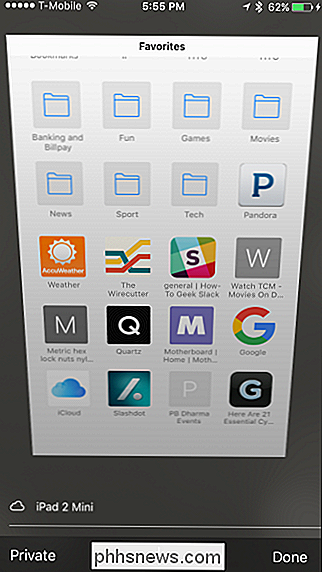
Pour quitter, appuyez simplement sur le bouton "Terminé" dans le coin inférieur droit de l'écran.
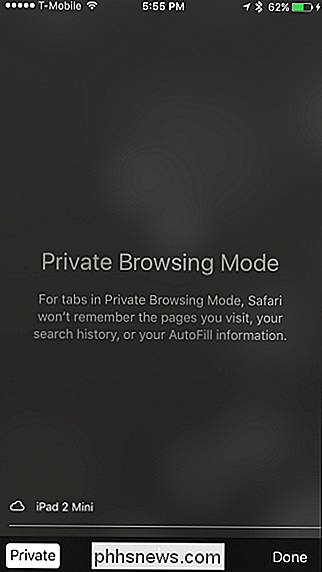
Comme vous pouvez le voir, chaque navigateur a plus ou moins la même procédure pour passer en mode navigation privée, et la plupart fonctionnent de la même manière (avec quelques différences occasionnelles). En outre, vous pouvez vous attendre à cacher des types d'informations similaires aux regards indiscrets lorsque vous utilisez le mode navigation.
Et n'oubliez pas que la navigation privée est utile pour bien plus que la simple confidentialité. Il vous permet également de vous connecter au même site à partir de différents comptes. Dites par exemple que vous êtes connecté à votre compte Facebook et que votre ami veut vérifier son réel rapidement, ouvrez simplement une fenêtre privée et laissez-le le faire.
Vous pouvez également utiliser la navigation privée pour dépanner des extensions potentiellement problématiques. Imaginez que quelque chose ne fonctionne pas correctement, est-ce votre ordinateur ou est-ce une extension de problème? Comme le mode privé désactive généralement toutes les extensions et les barres d'outils, vous pouvez l'utiliser pour voir si le problème est répliqué, si ce n'est pas le cas, alors vous avez une bonne idée par où commencer.

Qu'est-ce qu'installd et pourquoi est-il en cours d'exécution sur mon Mac?
Vous entendez les ventilateurs de votre Mac s'exécuter, vous vérifiez donc le moniteur d'activité. Il s'avère que quelque chose appelé "installd" prend beaucoup de puissance CPU. LIÉS: Qu'est-ce que ce processus et pourquoi s'exécute-t-il sur mon Mac? Cet article fait partie de notre série en cours expliquant divers processus trouvés dans Activity Monitor, comme kernel_task, hidd, mdsworker , et plein d'autres.

Comment corriger "Le pilote installé n'est pas validé pour cet ordinateur" sur Intel Computers
Les pilotes graphiques d'Intel refusent d'installer sur certains ordinateurs, même s'ils utilisent des puces graphiques Intel. Si vous voyez ce message d'erreur, le fabricant de votre ordinateur vous demande d'installer les pilotes depuis son site Web, et non directement depuis Intel. Mais il existe un moyen de contourner ce message et d'installer les pilotes Intel de toute façon.



