Comment configurer Authy pour l'authentification à deux facteurs (et synchroniser vos codes entre les périphériques)

Les mots de passe forts ne suffisent plus: nous vous recommandons d'utiliser l'authentification à deux facteurs autant que possible. Idéalement, cela signifie utiliser une application qui génère des codes d'authentification sur votre téléphone ou un jeton matériel physique. Nous préférons Authy pour les applications d'authentification: elle est compatible avec tous les sites qui utilisent Google Authenticator, mais elle est plus puissante et pratique.
Pourquoi vous devez générer des codes avec Authy (et pas avec SMS)
L'authentification à deux facteurs vous avez à la fois le mot de passe pour votre compte et une méthode d'authentification supplémentaire. De cette façon, même si quelqu'un devait trouver votre adresse e-mail, Facebook ou un autre mot de passe, il aurait besoin d'un code supplémentaire pour vous connecter.
Le SMS est l'un des moyens les plus courants d'obtenir ces codes. peu sûr. Il est trop facile d'intercepter des SMS, ce qui signifie que quelqu'un ayant le savoir-faire pourrait obtenir non seulement votre mot de passe, mais aussi vos codes à deux facteurs, rendant vos comptes vulnérables.
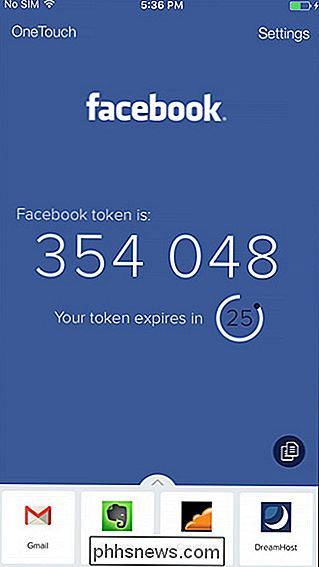
Nous vous recommandons d'utiliser une application d'authentification. Au lieu de vous envoyer un code lorsque vous essayez de vous connecter, ces applications génèrent constamment de nouveaux codes qui ne sont valides que pendant environ 30 secondes chacun. Lorsque vous vous connectez à un compte et que vous êtes invité à entrer un code, vous pouvez simplement ouvrir votre application d'authentification, récupérer le code le plus récent et le coller.
Google Authenticator est l'une des applications les plus fréquemment recommandées pour ces codes. et c'est bon, c'est juste un peu trop basique. Lorsque vous recevez un nouveau téléphone, vos codes Google Authenticator ne peuvent pas vous accompagner. Vous devrez recommencer à configurer tous vos comptes. Si vous avez perdu votre ancien téléphone, vous aurez peut-être besoin de vos codes de récupération de sauvegarde pour retrouver l'accès à votre compte et désactiver l'authentification.
Authy offre une application plus soignée qui évite ces tracas. Authy vous permet de sauvegarder vos codes d'authentification à deux facteurs sur le cloud et sur vos autres appareils, cryptés avec un mot de passe que vous fournissez. Vous pouvez ensuite restaurer cette sauvegarde sur un nouveau téléphone, ou si votre téléphone n'est pas à proximité, utilisez plutôt votre ordinateur ou votre tablette pour générer des codes.
Voici la partie la plus importante: Authy est complètement compatible avec Google Authenticator. Chaque fois qu'un site Web vous demande de scanner un code QR avec Google Authenticator pour configurer une authentification à deux facteurs, vous pouvez scanner le même code pour configurer l'authentification à deux facteurs dans Authy. Cela signifie que vous pouvez utiliser Authy partout où Google Authenticator est accepté, par exemple avec vos comptes Google, Microsoft et Amazon. Certains sites offrent également une intégration spécifique à Authy, donc cela fonctionne vraiment partout.
Comment utiliser Authy
Authy est simple à utiliser et gratuit. Les utilisateurs d'Android peuvent le télécharger depuis Google Play, tandis que les utilisateurs d'iPhone et d'iPad peuvent l'obtenir sur l'App Store d'Apple.
Une fois l'application installée, entrez votre numéro de téléphone mobile et votre adresse e-mail. Vous recevrez un code PIN, que vous entrerez pour confirmer que vous avez accès au numéro de téléphone.
Authy est maintenant activé. Il vous suffit de visiter la page de configuration de l'authentification à deux facteurs sur le service de votre compte et de récupérer un code QR comme si vous étiez en train de configurer une nouvelle application Google Authenticator. Après cela, appuyez sur le bouton "Ajouter" dans le tiroir au bas de l'écran Authy et scannez le code QR. Le compte sera ajouté à Authy.
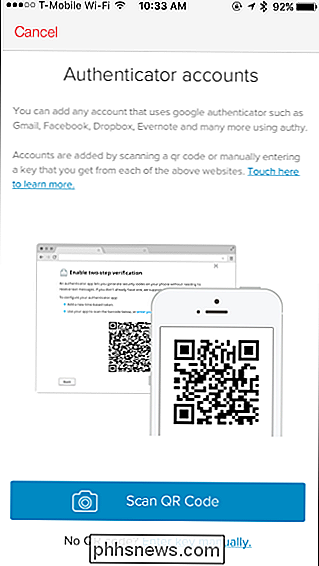
Lorsque vous avez besoin d'un code, ouvrez l'application Authy et appuyez sur le compte pour lequel vous avez besoin d'un code. Tapez le code dans le service. Il y a aussi un bouton de copie rapide ici, au cas où vous voudriez coller le code dans une autre application sur votre appareil.
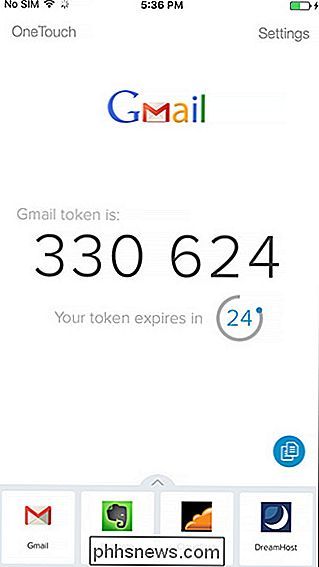
Si vous voulez empêcher les personnes avec votre téléphone d'accéder facilement à vos codes même après vous être connecté, vous pouvez activer comme code PIN de protection (ou Touch ID sur un iPhone) dans Paramètres> Mon compte> Protection PIN
Comment sauvegarder et synchroniser vos codes Authy
Authy peut créer automatiquement des sauvegardes cryptées des données de votre compte et stocker les sur les serveurs de l'entreprise. Les données sont cryptées avec un mot de passe que vous fournissez.
Vous n'avez pas besoin de l'activer si vous ne le souhaitez pas! Si vous voulez juste utiliser Authy sur un seul appareil et ne rien stocker dans le cloud, allez-y et passez cette fonction. Authy stockera vos codes uniquement sur votre appareil, tout comme l'application Google Authenticator standard. Cependant, vous ne pourrez pas récupérer vos codes si vous perdez votre téléphone. Vous devrez tout recommencer à zéro. Nous vous recommandons d'utiliser Authy car de ces fonctionnalités.
Ouvrez Authy et appuyez sur Paramètres> Comptes. En haut de l'écran, assurez-vous que "Authenticator Backups" est activé. Vous pouvez utiliser le lien de mot de passe pour fournir un mot de passe dont vous aurez besoin pour déchiffrer les sauvegardes. Vous aurez besoin de ce mot de passe pour accéder à vos codes lorsque vous vous connectez à Authy sur un nouvel appareil.
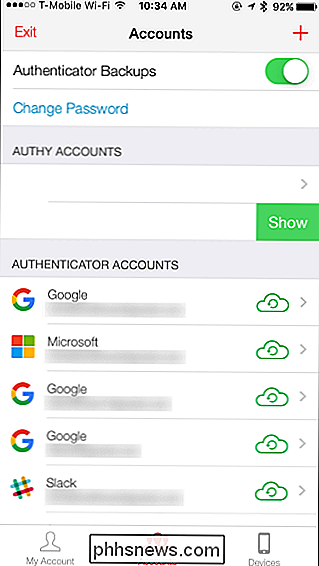
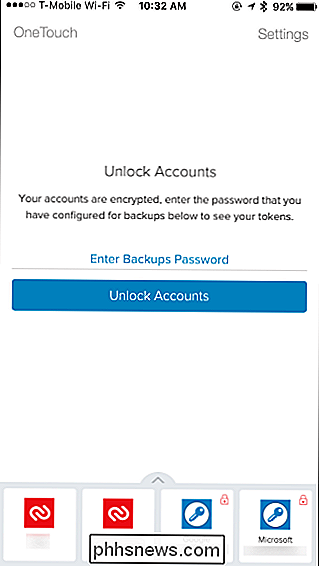
Authy peut également synchroniser vos codes sur plusieurs appareils. Par exemple, Authy propose une application Chrome qui vous permet d'accéder à vos codes sur n'importe quel ordinateur. Il y a aussi une application macOS en version bêta et une application Windows bientôt disponible. Vous les trouverez tous sur la page des téléchargements d'Authy. Vous pouvez également vouloir synchroniser vos codes entre un téléphone et une tablette. C'est à vous de décider.
Pour ajouter d'autres appareils à votre compte, rendez-vous dans Paramètres> Appareils dans Authy. Activez le commutateur "Autoriser plusieurs appareils".
Maintenant, essayez de vous connecter à Authy avec un autre appareil, par exemple, via l'application Authy Chrome ou une application mobile Authy sur un autre appareil. Entrez votre numéro de téléphone, puis vous serez invité à vous authentifier avec un message SMS, un appel téléphonique ou une invite dans l'application Authy sur un appareil avec lequel vous êtes déjà connecté.
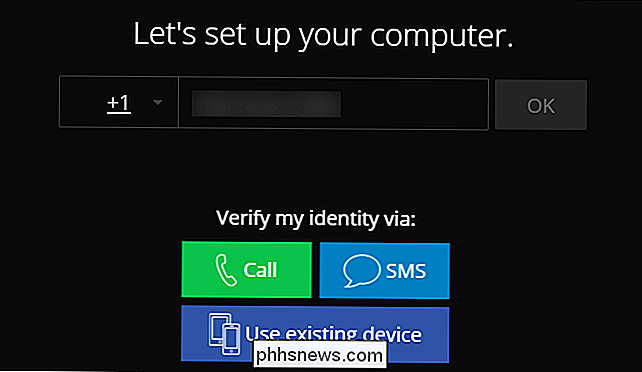
Si vous authentifiez, l'appareil avec lequel vous vous connectez aura accès à vos comptes. Cependant, vous ne pourrez pas accéder immédiatement à vos codes. Si vous avez configuré un mot de passe de sauvegarde pour crypter vos codes dans le nuage, vous verrez une icône de verrou à côté de chacun des codes que vous avez dans Authy. Vous devrez entrer votre mot de passe de sauvegarde pour accéder aux codes.
Notez que le mot de passe ne s'applique qu'aux comptes Google Authenticator. Les comptes utilisant le schéma d'authentification à deux facteurs d'Authy seront disponibles après vous être connecté, que vous connaissiez ou non le mot de passe des sauvegardes. Le système d'authentification à deux facteurs d'Authy vérifie simplement si vous avez accès à un numéro de téléphone.
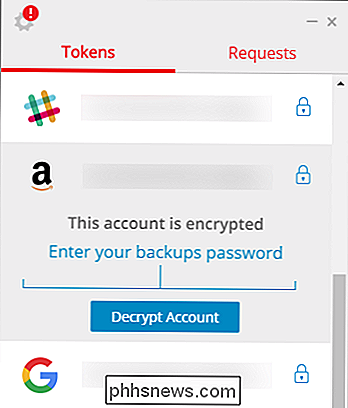
Toutes les modifications que vous apportez à vos codes, comme l'ajout ou la suppression d'un compte, seront maintenant synchronisées avec vos autres appareils. Votre liste d'appareils apparaîtra également sur l'écran Paramètres> Appareils d'Authy, et vous pouvez supprimer tous les appareils que vous aimez ici
Une fois que vous avez ajouté tous les appareils que vous voulez, revenez à Paramètres> Appareils dans Authy et désactivez l'option "Autoriser plusieurs appareils". La fonction de synchronisation multi-périphérique continuera à fonctionner normalement, vous ne pourrez pas ajouter de nouveaux périphériques. C'est une bonne chose, puisque l'ajout de périphériques utilise SMS, ce qui, comme nous l'avons déjà mentionné, n'est pas sûr. Vous ne voulez donc activer cette option que si vous ajoutez un nouveau périphérique. Ensuite, désactivez-le par la suite.
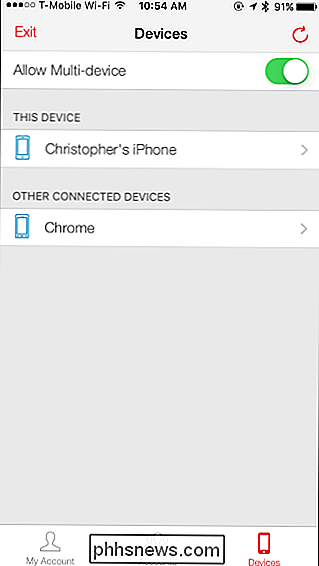
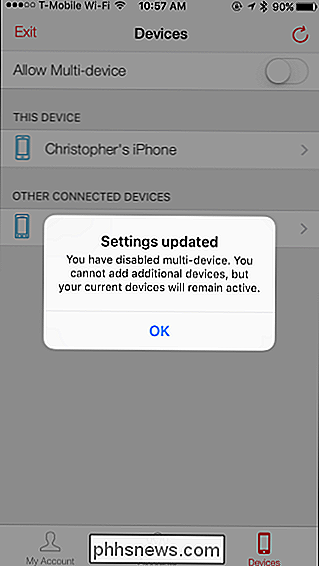
Notez cependant que si vous désactivez le multi-périphérique et que vous devez vous connecter à un nouveau périphérique, par exemple, vous n'avez peut-être qu'Authy sur votre téléphone et votre téléphone a été perdu, endommagé ou stolen- vous ne serez pas capable de le faire. Vous verrez un message indiquant que le multi-appareil est désactivé et vous devez le réactiver.
Si Authy est installé sur un seul appareil et que vous n'avez plus accès à cet appareil, vous ne pourrez pas le faire. accéder à vos codes. Authy a un formulaire de récupération de compte que vous devrez utiliser, et cela peut prendre 24 heures avant d'obtenir une réponse. Cela effacera tous les appareils de votre compte et vous permettra de recommencer. Cependant, si vous avez sauvegardé vos données, vous pourrez fournir votre mot de passe de sauvegarde et récupérer vos codes par la suite.
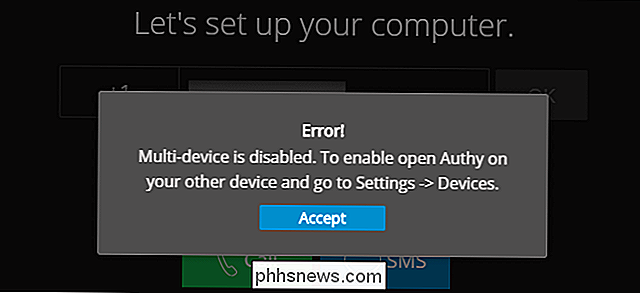
Authy vous recommande officiellement d'ajouter deux (ou plus) appareils à votre compte Authy, puis de désactiver l'option "Autoriser". fonction multi-périphérique ". Personne ne pourra accéder à votre compte tant que vous n'aurez pas réactivé plusieurs appareils. Si vous perdez l'accès à un périphérique, vous pouvez toujours réactiver le périphérique multiple et ajouter un nouveau périphérique.
Toutefois, si vous n'avez qu'un seul périphérique, vous voudrez peut-être réfléchir à deux fois avant de désactiver la fonctionnalité multi-périphérique. Cela rendra plus difficile l'accès à vos sauvegardes de code si jamais vous perdez l'accès à votre seul périphérique.
Pour plus de détails techniques, consultez les articles de blog officiels d'Authy sur la fonction multi-périphérique et le fonctionnement des sauvegardes.

Comment restreindre les données d'arrière-plan pour les réseaux Wi-Fi mesurés sur Android
Nous avons beaucoup parlé de la gestion des données mobiles sur Android, mais que se passe-t-il si votre Internet à la maison aussi? Cela peut être un problème, surtout si votre téléphone commence à mâcher votre chapeau avec des tâches de fond. La bonne nouvelle est qu'il existe un moyen facile d'amener Android à traiter des réseaux Wi-Fi spécifiques comme s'il s'agissait de réseaux cellulaires Comment restreindre les réseaux Wi-Fi sur Android Nougat LIÉS: Comment surveiller ( et Réduire) Utilisation de vos données sur Android Si vous utilisez la dernière version d'Android sur votre téléphone, les choses sont assez simples.

Comment verrouiller votre Mac quand vous êtes
Fatigué de voir vos enfants ou vos colocataires publier des commentaires stupides sur votre compte Facebook chaque fois que vous quittez la pièce? Tout ce que vous avez à faire, c'est de verrouiller votre Mac pour le protéger. Lorsque vous verrouillez votre Mac, vous ne pouvez le déverrouiller qu'avec votre mot de passe ou votre empreinte si vous avez un nouveau MacBook Pro avec une barre tactile.



