Comment configurer le HomePod Apple

Le haut-parleur intelligent HomePod d'Apple est enfin là. Si vous en avez acheté un et que vous avez hâte de commencer, voici comment le configurer.
LIÉS: Amazon Echo et Google Home: Lequel devriez-vous acheter?
Tout d'abord, avant même de penser à en le sortant de la boîte, vous avez besoin d'un iPhone ou d'un iPad pour en créer un, et votre appareil doit être mis à jour au moins pour iOS 11.2.5. En outre, vous devez vous assurer que l'application Accueil et l'application Apple Music sont toutes deux installées sur votre appareil, car la première est nécessaire pour personnaliser et ajuster les paramètres du HomePod, alors que ce dernier est requis lors de l'installation. vous branchez le HomePod, une lumière blanche commencera à tourner autour de l'écran, suivi par une courte tonalité de basse. À partir de là, la lumière blanche commencera à osciller et elle sera prête à être configurée.
Assurez-vous d'être près du HomePod et d'avoir votre iPhone ou votre iPad (Wi-Fi et Bluetooth allumés). Déverrouillez votre appareil pour accéder à l'écran d'accueil et vous devriez voir un pop-up automatique pour configurer le HomePod. Tapez sur "Configurer" en bas

Appuyez sur "Continuer".
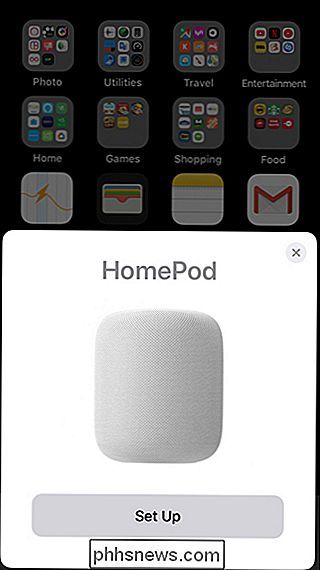
Ensuite, sélectionnez où vous allez mettre le HomePod, puis cliquez sur "Continuer".
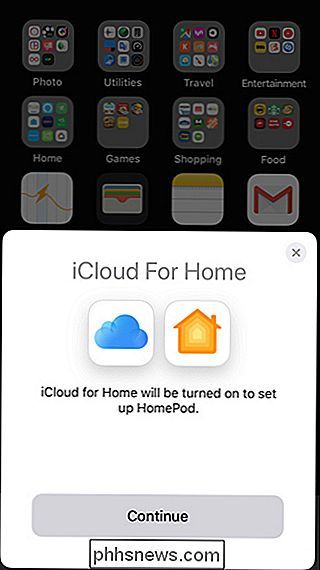
CONNEXION:
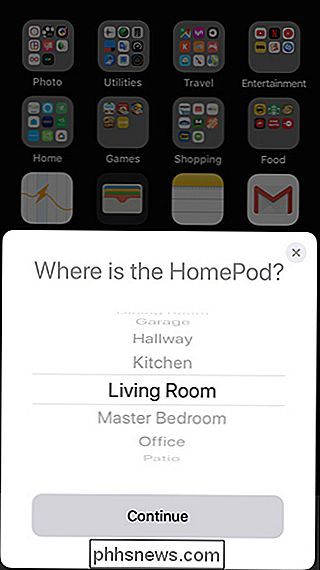
Comment corriger un Écran blanc vierge lors de la configuration du HomePod Après cela, vous pouvez vous abonner à Apple Music, car c'est le seul service de musique que vous pouvez contrôler avec le HomePod. Cependant, il n'est pas nécessaire que vous vous y abonnez. Donc, si vous choisissez de ne pas le faire, appuyez simplement sur "Pas maintenant". (Si vous obtenez un écran blanc vide ici, c'est probablement parce que vous n'avez pas installé l'application Apple Music.)
Ensuite, choisissez si vous souhaitez ou non activer les demandes personnelles. Si vous le faites, gardez à l'esprit que
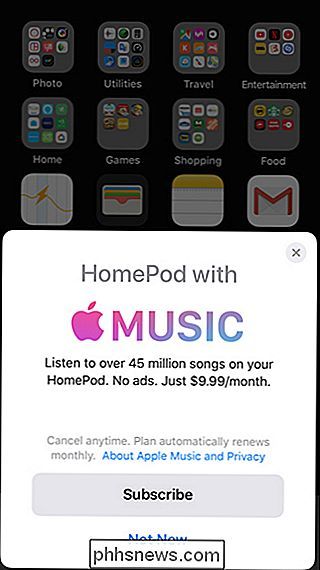
n'importe qui pourra demander à Siri de relire vos derniers messages texte, ainsi que d'accéder à vos rappels, notes et autres informations en demandant à Siri aussi longtemps que votre iPhone est connecté à votre réseau Wi-Fi. Sur l'écran suivant, appuyez sur "Accepter"
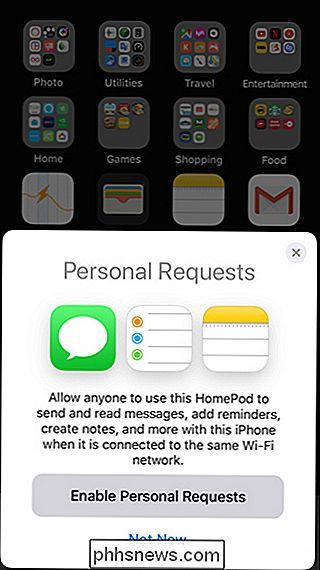
Appuyez sur "Paramètres de transfert".
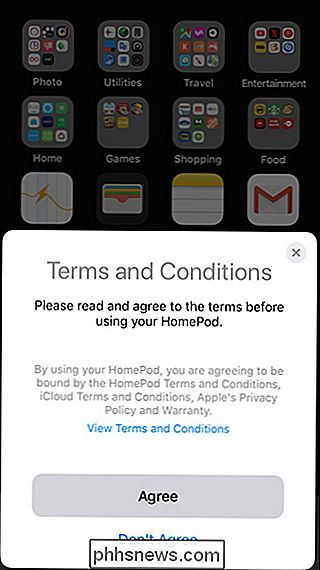
Votre HomePod commencera le processus d'installation. Pendant ce temps, le HomePod émettra quelques sons différents comme un "mot de passe audio" de toutes sortes. Essayez de ne pas faire d'autres bruits pendant ce processus.
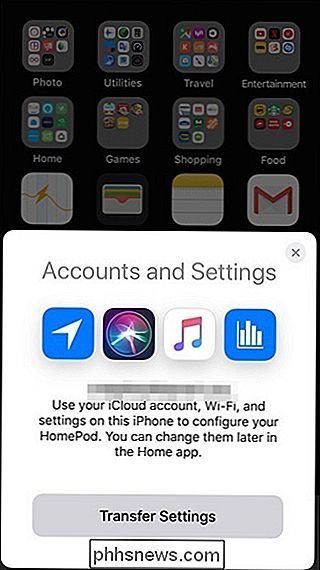
Une fois que votre HomePod est connecté, Siri commencera à vous guider à travers les différentes choses que vous pouvez faire avec le HomePod, alors n'hésitez pas à jouer avec lui à ce stade pour obtenir confortable. Sinon, dites simplement "Hey Siri, arrêtez".
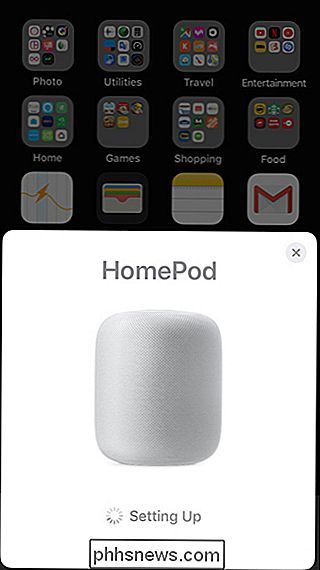
Touchez "Terminé" sur votre iPhone ou iPad pour terminer le processus d'installation
CONNEXES:
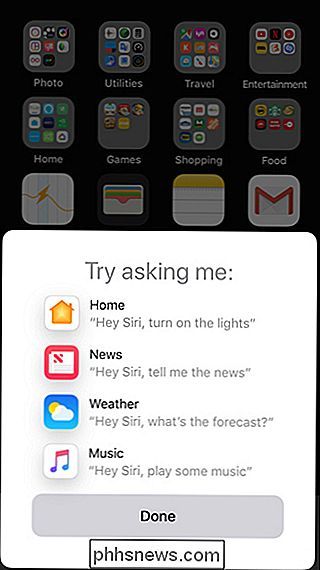
26 Ce que vous pouvez faire avec Siri là, vous devriez pouvoir demander à votre HomePod à peu près tout ce que Siri pourrait normalement faire, y compris jouer de la musique, créer des rappels, contrôler vos appareils intelligents et écouter les nouvelles.
Pour accéder aux paramètres HomePod, ouvrez le Home app et vous verrez votre HomePod répertorié sous «Accessoires favoris».
En tapant sur l'icône HomePod, vous pourrez lire / mettre en pause la musique. Appui prolongé ou 3D En appuyant sur l'icône, vous aurez plus d'options où vous pourrez sélectionner "Alarmes" ou "Détails".
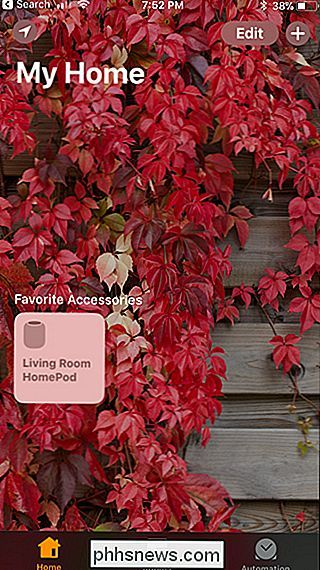
Appuyez sur "Détails" pour accéder aux paramètres du HomePod, comme personnaliser Hey Siri et changer certains paramètres de musique.
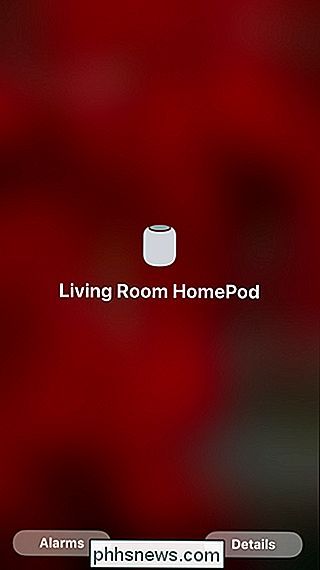
En ce qui concerne l'interaction avec le pavé tactile situé sur le dessus du HomePod, appuyez dessus pour faire une pause et reprendre la lecture de musique, et une pression longue activera Siri. Chaque fois que vous avez de la musique, les commandes de volume apparaissent continuellement sur le pavé tactile jusqu'à ce que vous arrêtiez la musique.
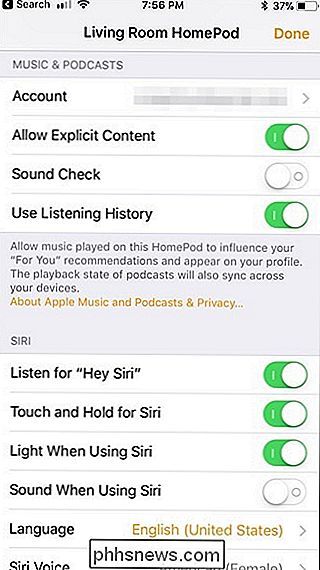
À part ça, c'est un appareil assez simple et clairement axé sur la musique plutôt que comme l'assistant vocal. comme l'Amazon Echo ou Google Home. Dans tous les cas, profitez de votre nouveau haut-parleur Siri et laissez-nous savoir ce que vous en pensez dans les commentaires si vous en avez un!


(Ne cliquez pas sur l'option "Comptes" dans le menu. à la place, vous accédez à l'écran des comptes Internet à l'échelle du système, dans lequel vous ne pouvez pas modifier les paramètres de votre compte de messagerie.) Cliquez sur l'icône "Comptes" en haut de la fenêtre Préférences. Sélectionnez le compte de messagerie avec lequel vous rencontrez ce problème.

Comment utiliser les nouveaux filtres de visage d'Instagram
Ces deux dernières années, Instagram clonait lentement Snapchat. Maintenant, ils ont ajouté la dernière fonctionnalité de Snapchat: Filtres de visage. Voici comment les utiliser CONNEXES: Comment utiliser les «objectifs» de réalité virtuelle Snapchat Ouvrez Instagram et balayez vers la droite (ou appuyez sur l'icône de la petite caméra) pour accéder à l'écran de l'appareil photo.



