Mise à niveau de Windows 7 ou 8 vers Windows 10 (dès maintenant)

Une installation propre ne vous intéresse pas, vous ne voulez pas vous effrayer en essuyant votre ordinateur, vous Je veux juste franchir le pas et passer à Windows 10. Cela peut être un processus relativement simple, mais il est toujours utile d'apporter un guide. Continuez à lire le processus de mise à niveau.
Pourquoi est-ce que je veux le faire?
Bien qu'il y ait quelque chose à dire pour une nouvelle installation propre, il y a aussi quelque chose à dire pour la mise à jour de votre OS et Gardez vos applications, vos fichiers et vos structures de dossiers en place.
Les mises à niveau ne sont pas sans occasion, mais d'un point de vue gain de temps et facilité d'utilisation, elles sont beaucoup plus rapides et plus faciles que de faire un plein effacez puis importez tous vos anciens fichiers et installez des applications.
Ce n'est pas parce qu'il s'agit d'un processus assez simple (ou si tout va bien) que vous n'avez pas besoin de faire quoi que ce soit avant de mettre à jour et des choix importants à faire au cours du processus de mise à niveau. Alors que beaucoup de sites pointent les gens vers l'installateur et leur disent de le télécharger et de le lancer, nous prenons le temps de vous donner quelques conseils avant le jeu.
CONNEXE: Comment faire une installation propre de Windows 10 l'Easy Way
Note : si vous voulez faire une installation totalement propre et non une mise à niveau, veuillez consulter notre article Comment nettoyer installer Windows 10.
De quoi ai-je besoin Pour commencer?
Pour effectuer la mise à niveau de Windows 7 ou 8 vers Windows 10, il existe une très petite liste de choses dont vous avez besoin (ou devez faire) pour commencer, ainsi que quelques bonnes pratiques à suivre le long du
Assurez-vous que votre copie de Windows est activée
Le plus important est que votre version actuelle de Windows soit correctement activée. Bien que Microsoft ait fait allusion à l'idée que Windows 10 serait une mise à niveau rapide qui serait même installée sur des copies piratées et / ou inactivées de Windows, ce plan n'a jamais abouti et vous avez certainement besoin d'une copie activée sous le modèle de déploiement actuel. > Pour vérifier si votre copie de Windows 8 est activée, appuyez sur Windows + W pour afficher la recherche de paramètres, tapez "activé" dans la zone de recherche, puis ouvrez le résultat "Voir si Windows est activé". Alternativement, vous pouvez regarder sous Panneau de configuration -> Système pour voir l'état de la machine.
Pour vérifier si votre copie de Windows 7 est activée, cliquez sur Démarrer, faites un clic droit sur l'option "Ordinateur", puis sélectionnez "Commande. La fenêtre résultante indique si votre copie de Windows est activée
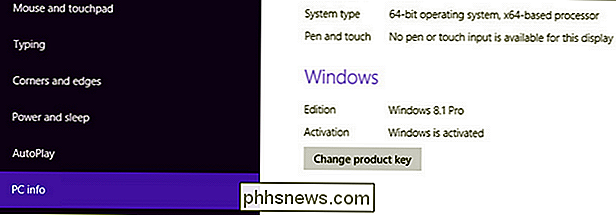
Sauvegardez votre PC
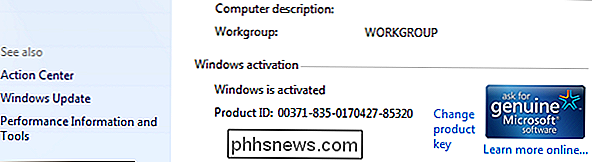
Nous espérons que vous sauvegardez déjà votre PC régulièrement. Si ce n'est pas le cas, assurez-vous de faire une sauvegarde complète avant de commencer. La procédure de mise à jour est non destructive (vous ne perdrez pas de fichiers personnels ou d'applications installées), et nous ne prévoyons pas que vous rencontrerez des problèmes. Mais, mieux vaut prévenir que guérir. À tout le moins, assurez-vous d'avoir sauvegardé vos fichiers importants.
Mieux encore, envisagez de faire une sauvegarde complète de votre PC en utilisant la Sauvegarde d'image système de Windows ou un outil tiers tel que Macrium Reflect. Avec une sauvegarde complète de l'image, vous savez que vous pouvez restaurer l'image et redémarrer votre ordinateur comme vous l'avez fait lors de la sauvegarde.
Désactiver les outils antivirus tiers
ASSOCIÉS:
Utiliser Windows Defender Antivirus intégré sur Windows 10 Certains outils antivirus tiers ont été connus pour interférer avec le processus de mise à jour de Windows. Il est préférable de les désactiver ou de les désinstaller avant d'effectuer votre mise à jour. Vous pouvez toujours réinstaller une version de Windows 10 après la mise à jour si vous souhaitez utiliser autre chose que Windows Defender.
Récupérer l'assistant de mise à jour de Windows 10
L'outil de mise à jour Windows 10 est assez simple. le téléchargement ici.
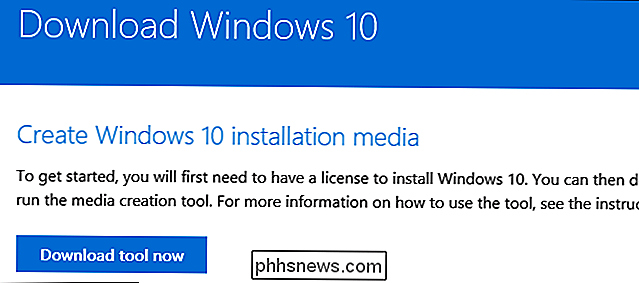
Une autre chose à noter avant de commencer, cependant. L'outil de mise à jour déterminera la bonne version de Windows que vous devez mettre à jour. Il détermine si votre version actuelle de Windows est 32 bits ou 64 bits et vous met à jour vers la même version. Vous ne pouvez pas passer d'une installation 32 bits de Windows 7 ou 8 à une installation 64 bits de Windows 10 à l'aide de l'outil de mise à jour, même si votre ordinateur le prend en charge. Si vous exécutez une version 32 bits de Windows et que vous souhaitez passer en 64 bits, vous devez effectuer une installation propre à la place. Si vous êtes curieux de savoir quelle version vous utilisez avant de commencer, consultez notre guide pour déterminer si vous utilisez Windows 32 bits ou 64 bits.
CONNEXION:
Devriez-vous mettre à niveau vers l'édition professionnelle de Windows 10? De même, l'outil de mise à jour trouvera également l'édition appropriée de Windows. Si vous exécutez l'édition Pro de Windows 7 ou 8, vous serez mis à jour vers l'édition Pro de Windows 10. Si vous exécutez une édition Home, vous serez mis à jour vers l'édition Home de Windows 10. Vous ne peut pas changer d'édition pendant une mise à jour. Vous devrez soit effectuer une nouvelle installation (si vous achetez une copie valide de l'édition Windows 10 Pro) ou déverrouiller l'édition Pro en l'achetant à une date ultérieure.
En bref, quelle que soit la version et l'édition de Windows que vous exécutez sur votre ordinateur sur le point d'être mis à niveau,
est la version de Windows 10 que vous obtiendrez après la mise à jour. Exécution du programme d'installation de mise à niveau
Pour commencer, exécutez l'outil d'installation (nommé MediaCreationTool) pour démarrer.
Vous serez invité à mettre à niveau le PC maintenant ou à créer un support d'installation pour un autre PC. Sélectionnez "Mettre à jour ce PC maintenant" pour commencer le processus de mise à niveau, puis cliquez sur le bouton "Suivant". L'outil commence à télécharger les fichiers d'installation de Windows 10. Le temps que cela prend dépend de la vitesse de votre connexion Internet. Nous avons zoomé à 100 pour cent en quelques minutes sur une connexion rapide par câble, mais si vous êtes sur une connexion lente, vous pourriez regarder le compteur pendant un certain temps.
Quand il a fini de télécharger et de déballer le support d'installation ll sera invité à accepter les termes du contrat de licence. Cliquez sur "Accepter" et le programme d'installation effectuera une dernière mise à jour avant de vous rediriger vers la page de confirmation finale
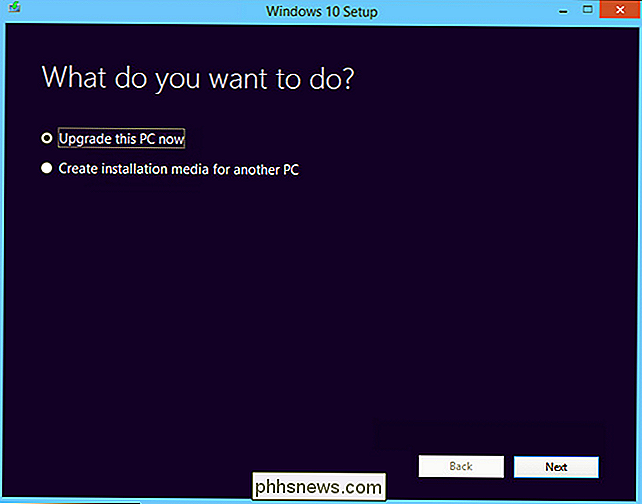
Par défaut, le programme d'installation sélectionne la plus grande sélection "à conserver", ce qui signifie qu'il conserve tous vos fichiers personnels. et installé des applications en toute sécurité en place. Si c'est ce que vous voulez faire, allez-y et cliquez sur "Installer" pour commencer l'installation. Sinon, cliquez sur le petit lien "Changez ce qu'il faut garder" et spécifiez ce que vous voulez garder pendant le processus de mise à jour.
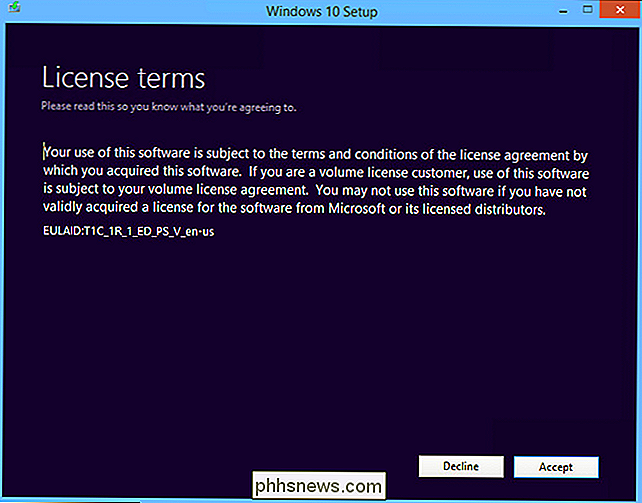
Si vous avez cliqué sur le lien "Changez ce qu'il faut garder", vous verrez un écran vous permettant de choisir à propos de ce que vous voulez garder pendant la mise à jour. Vous avez le choix entre:
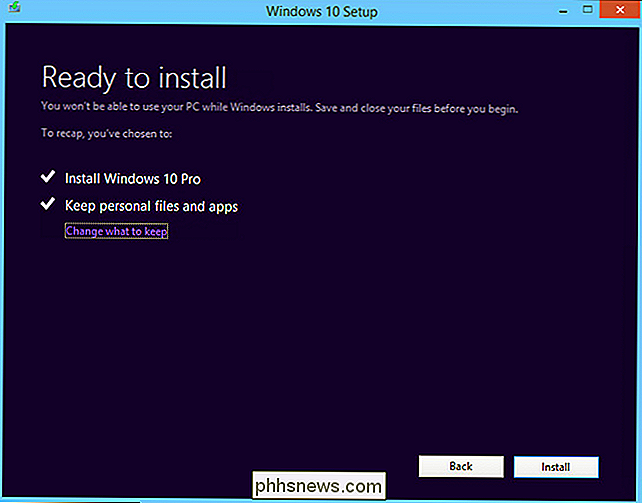
Conserver les fichiers et applications personnels:
- Cette option conserve tous vos fichiers personnels, toutes les applications installées et vos paramètres Windows actuels. Le choix de cette option est le même que si vous aviez omis l'écran Conserver uniquement les fichiers personnels:
- Cette option conserve tous vos fichiers personnels, mais supprime toutes les applications installées et les paramètres Windows actuels. Vous devrez réinstaller les applications que vous souhaitez après la mise à jour de Windows Nothing:
- Cette option supprime tous vos fichiers personnels, toutes les applications installées et vos paramètres Windows. C'est la façon la plus proche d'effectuer une installation propre en utilisant la procédure de mise à jour et, honnêtement, vous feriez mieux de faire une installation propre si vous envisagez d'utiliser ce paramètre. L'outil de mise à jour déplace vos fichiers personnels dans un dossier nommé windows.old, afin que vous puissiez les récupérer pendant un certain temps après la mise à jour. Cependant, vous devez vous assurer que tous les fichiers importants sont sauvegardés, de toute façon. Vous pouvez trouver plus d'informations en ligne à //go.microsoft.com/fwlink/?LinkID=12416. Sélectionnez votre option, puis cliquez sur le bouton "Suivant" pour continuer. Vous reviendrez à l'écran récapitulatif que vous avez vu à la dernière étape et vous pourrez cliquer sur "Installer" pour commencer la mise à jour.
Pendant la mise à jour, votre PC redémarrera plusieurs fois pendant que l'installateur fonctionne. Une fois la configuration terminée, vous aurez la possibilité d'effectuer une petite configuration.
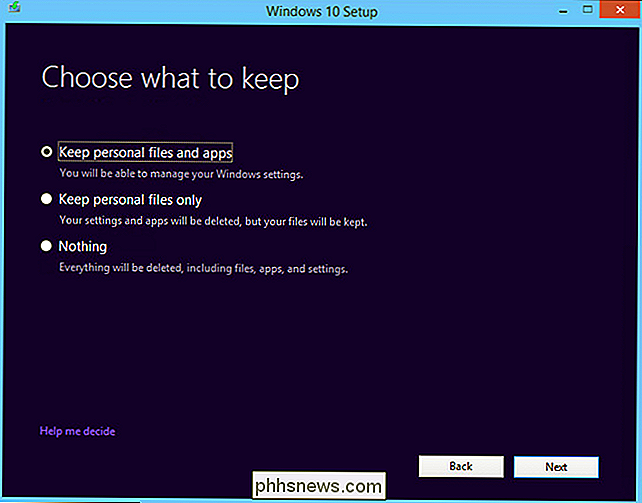
Configuration de Windows après la mise à niveau
Avant de pouvoir vous connecter à Windows pour la première fois après la mise à jour, il vous sera demandé de configurer options Il y a quelques petites configurations et réglages que vous pouvez effectuer ici, et nous vous recommandons d'en profiter. La première chose que vous serez invité à faire est de vérifier votre compte utilisateur. Cela devrait être le même compte que vous avez utilisé sous Windows 7 ou 8.1. Si vous voulez créer un nouveau compte, vous pouvez cliquer sur le petit lien "Je ne suis pas ..." en bas à gauche de l'écran. Cela vous permettrait, par exemple, de créer un nouveau compte Microsoft en ligne plutôt que d'utiliser votre compte local existant.
Si vous créez un nouveau compte, les écrans que vous rencontrerez seront légèrement différents que si vous sélectionnez simplement le compte existant (ce que nous allons détailler ici). Néanmoins, la plupart des options sont identiques
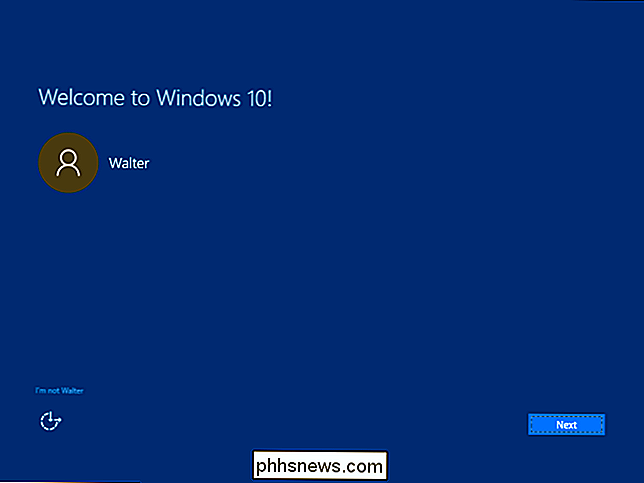
CONNEXES:
Présentation des paramètres de confidentialité de Windows 10 Après avoir sélectionné votre compte, vous devrez vérifier certains paramètres de confidentialité. Vous devez faire défiler un peu pour les voir tous, mais ils sont tous inclus dans les deux images ci-dessous. La plupart du temps, il s'agit de savoir ce que Microsoft peut envoyer à votre PC et ce que votre PC peut leur envoyer. La super protection de la vie privée parmi vous peut vouloir tout éteindre (et c'est bien), mais prenez le temps d'explorer les options. Si vous avez besoin d'aide, assurez-vous de consulter notre guide sur les paramètres de confidentialité de Windows 10.
CONNEXION:
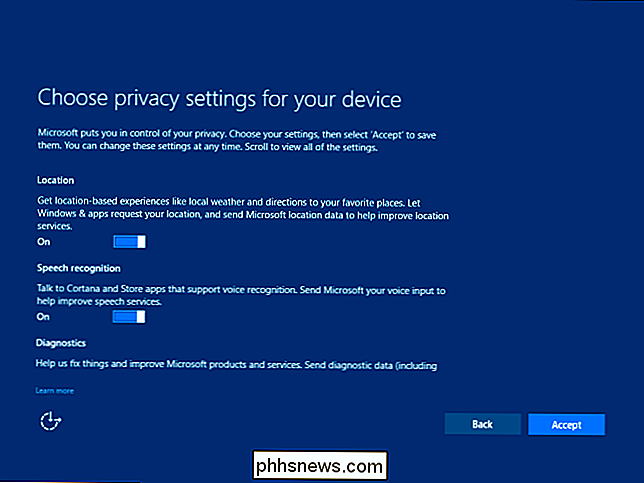
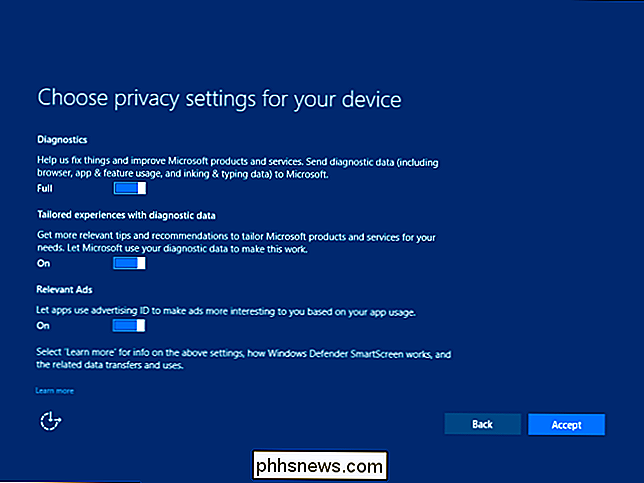
Comment utiliser et configurer Cortana sous Windows 10 Ensuite, vous pouvez choisir si vous voulez ou non sur l'assistant numérique de Cortana-Microsoft. Si vous ne l'activez pas maintenant, vous pouvez toujours le faire plus tard
CONNEXE:
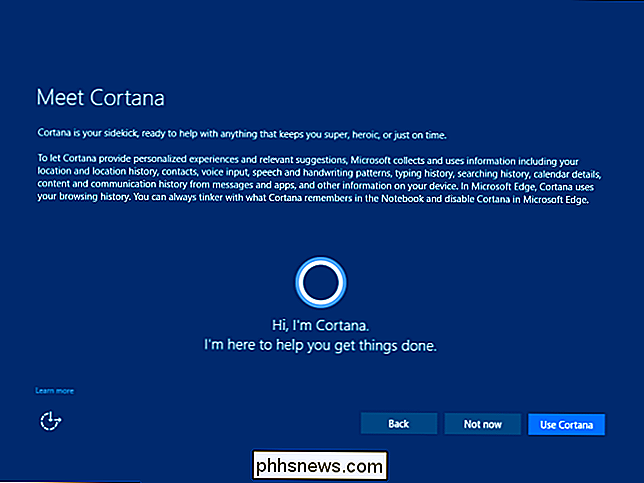
Comment définir vos applications par défaut dans Windows 10 Et enfin, vous êtes présenté à certains des nouveaux Windows 10 applications intégrées-applications qui deviendront la valeur par défaut pour l'ouverture des types de fichiers qu'ils prennent en charge à moins que vous ne cliquiez sur le lien "Laisse-moi choisir mes applications par défaut" en bas à gauche de l'écran. Encore une fois, il est également facile de changer vos applications par défaut plus tard, alors ne vous inquiétez pas trop de cette décision.
Après cela, Windows vérifiera les dernières mises à jour, peut-être redémarrera votre PC, et vous serez prêt pour se connecter à Windows 10.
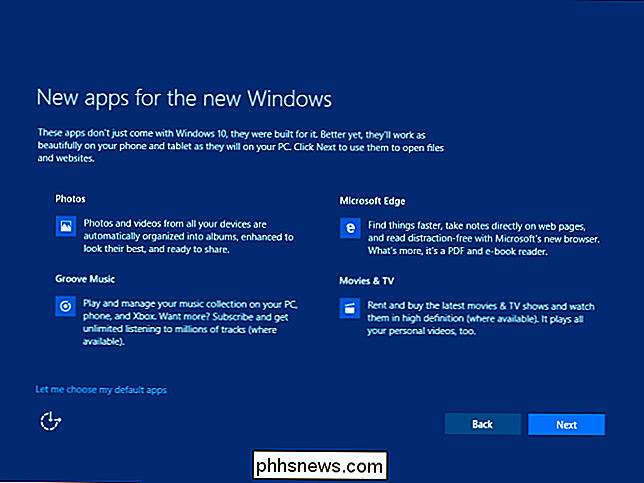
Il est maintenant temps de vérifier vos applications pour voir si elles ont survécu au processus de mise à niveau (et les mettre à jour si nécessaire), ainsi que pour brancher vos périphériques et s'assurer que tout votre matériel fonctionne (et met à jour les pilotes si nécessaire). Vous pouvez ensuite profiter de Windows 10.
Vous avez une question urgente à propos de Windows 10? Envoyez-nous un courriel à et nous ferons de notre mieux pour y répondre.

19 Choses que vous ne saviez pas L'explorateur de fichiers d'ES peut faire
ES File Explorer fournit aux utilisateurs de téléphones Android un gestionnaire de fichiers complet qui explore les téléphones, PC et Mac en exploitant LAN, FTP et Remote Bluetooth. Il inclut toutes les fonctions de gestion de fichiers de base que vous attendez d'un gestionnaire de fichiers, mais en plus il fonctionne comme gestionnaire d'applications, client de stockage cloud (compatible avec Dropbox, Google Drive, OneDrive, et plus), client FTP et client LAN Samba.

Comment configurer et utiliser Cortana dans Windows 10
Si vous avez utilisé Windows 10 et n'avez pas commencé à utiliser Cortana, vous pouvez essayer. Il s'agit essentiellement de la version Microsoft de Siri et de Google Assistant, mais elle est intégrée directement dans Windows.Vous pouvez poser des questions à Cortana et cela peut vous aider à faire des choses sur votre PC. Avec



