Comment configurer et utiliser Samsung Gear VR

Vous avez donc votre appareil Samsung Galaxy et le casque de réalité virtuelle qui l'accompagne, Gear VR. C'est génial! Gear VR fournit un excellent aperçu de ce que la réalité virtuelle peut offrir. Nous allons vous montrer comment mettre cette chose en place pour que vous puissiez l'attacher à votre visage et voyager dans des contrées lointaines. Obtenez hype.
Première étape: Mettez le téléphone dans le Gear VR
Cela peut sembler une évidence, mais mettre le téléphone dans le casque peut être un peu déroutant la première fois que vous le faites. Contrairement à d'autres casques VR, Gear VR nécessite une connexion USB physique au téléphone. Et comme il est conçu pour s'adapter parfaitement, il ne fonctionne pas avec un étui sur le téléphone.
Lorsque vous retirez la plaque de protection du Gear VR, vous remarquez une paire de loquets flanquant l'un ou l'autre côté de l'appareil. Face à celui-ci, celui situé à gauche est celui où se trouve la prise USB - il s'agit d'une charnière, ce qui facilite énormément l'insertion du téléphone.

Allez-y et branchez le téléphone, avec l'écran face aux lentilles

De là, cliquez sur le haut du téléphone dans le bon loquet. Boom, vous y êtes.

Deuxième étape: configuration du logiciel
Une fois le téléphone en place, une voix devrait vous inviter à installer le logiciel requis. Vous devrez alors éteindre le téléphone. un peu idiot. Mais c'est toujours plus facile que d'installer tout manuellement, car cela automatise essentiellement le processus. Acceptez les termes, appuyez sur "Suivant", puis sur "Installer". Laissez-le faire.
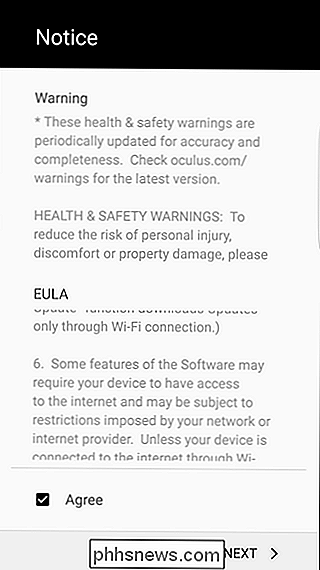
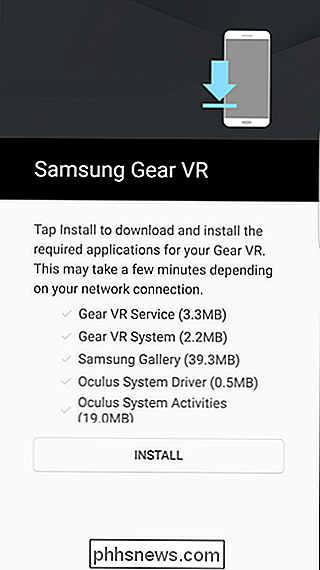
Ensuite, vous devrez vous connecter ou créer votre compte Oculus. Ceci est nécessaire pour utiliser Gear VR.
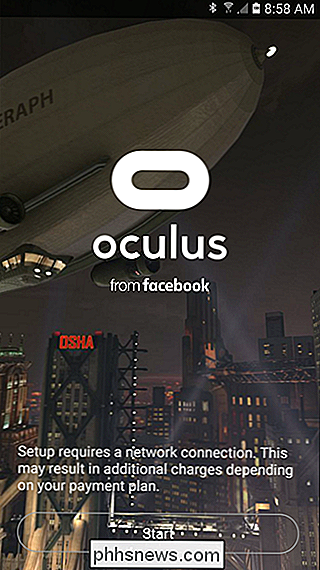
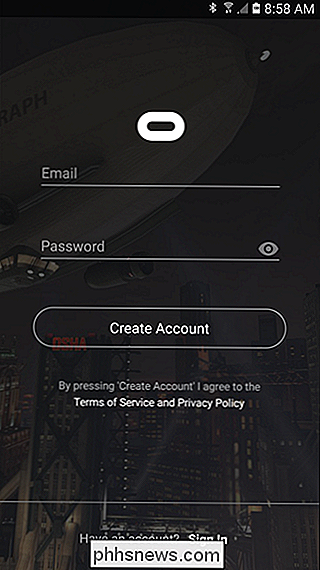
Une fois connecté, le magasin Gear Store sera lancé. Vous pouvez aller de l'avant et remettre le téléphone dans le Gear VR.
La première chose qui apparaît est un texte vous demandant d'utiliser le cadran sur le dessus de l'appareil pour obtenir la bonne mise au point. Après avoir composé le message et accepté l'avertissement en le regardant pendant quelques secondes, il devrait vous indiquer de vous connecter à Oculus. Vous devrez sortir le téléphone pour le faire.

Un tutoriel rapide vous montrera comment naviguer dans l'interface Gear VR
Troisième étape: Comprendre et naviguer dans l'interface Gear VR
Maintenant que vous avez terminé le didacticiel, vous êtes prêt à télécharger des applications et à utiliser Gear VR. Il y a cependant quelques points à noter:
- Pour accéder au menu, appuyez longuement sur le bouton de retour (situé au-dessus du D-Pad sur le casque). C'est ici que vous pouvez voir les notifications, désactiver le Wi-Fi / Bluetooth et accéder à d'autres informations de profil.

- Pour prendre une capture d'écran ou enregistrer une vidéo, sautez dans le menu et sélectionnez "Utilitaires" sur le côté droit.
- Toutes les autres fonctions de navigation (Accueil, Bibliothèque, Store et Recherche vocale) peuvent être localisées en bas de l'écran d'accueil. En aparté, j'aurais vraiment aimé que quelqu'un lève ce tapis.
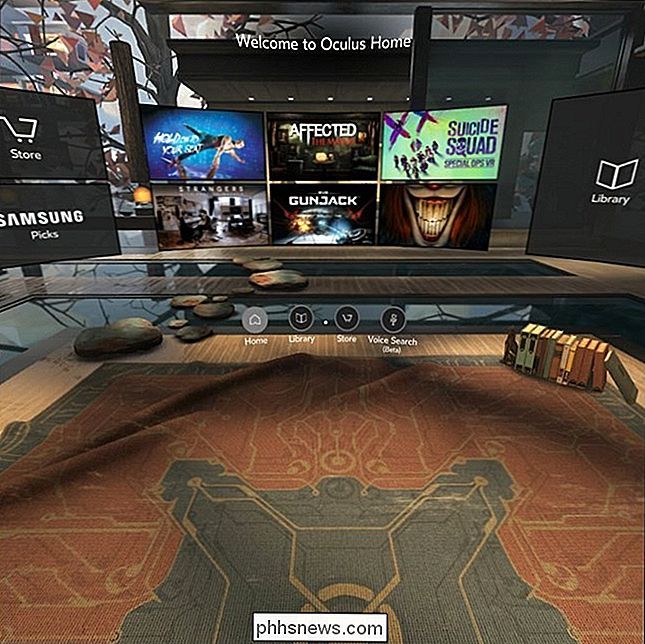
- Pour quitter une application, il suffit d'appuyer sur le bouton Retour.
- Lorsque vous avez fini avec Gear VR, il vous suffit de sortir le téléphone.
Tout ce que vous devez savoir, c'est assez intuitif, mais cela peut être un peu intimidant pour les utilisateurs qui ne connaissent pas la RV. Amusez-vous avec ça!

Les meilleurs claviers mécaniques bon marché à moins de 40 $
Les claviers mécaniques sont tous des passionnés d'informatique et de joueurs. Si vous avez utilisé un clavier à dôme en caoutchouc ou à ciseaux pour toute votre vie, l'achat d'un nouveau clavier clicky pourrait être intimidant, sans parler de la dépense considérable. Même les modèles les moins chers des fournisseurs traditionnels commencent à environ 80 $, et vont dans les centaines pour les lumières RVB et extras programmables - beaucoup de pâte à tomber sur quelque chose que vous n'êtes pas sûr que vous aimerez.

Comment ajouter une application au menu Lancement rapide dans Windows
La barre de lancement rapide, qui a été supprimée dans Windows 7, peut être ajoutée à la barre des tâches dans Windows 7, 8 et 10. Vous pouvez également ajouter tous les programmes que vous voulez à la barre de lancement rapide et nous vous montrerons comment. CONNEXION: Comment faire pour ramener la barre de lancement rapide dans Windows 7, 8 ou 10 Nous allons vous montrer comment ajouter des programmes à la barre de lancement rapide dans Windows 10 en utilisant une option du menu Envoyer vers pour envoyer un raccourci vers la barre de lancement rapide.



