Comment passer de l'aperçu d'initié de Windows 10 à Stable (sans réinstaller)

Lorsque vous vous inscrivez aux versions d'Insider Preview, Windows avertit que vous devrez peut-être réinstaller Windows pour revenir à la version stable de Windows.
Passer de l'aperçu d'initié à une nouvelle construction stable
ASSOCIÉ: Si vous utilisez les aperçus d'initié de Windows 10 ?
Si vous avez utilisé la prévisualisation Insider, vous avez la possibilité de quitter le programme Insider Preview et de revenir à la version stable de Windows 10 lorsque la version que vous testez devient stable.
Par exemple, disons que vous avez choisi le programme Insider Preview avant la publication de la mise à jour anniversaire de Windows 10. Lorsque la mise à jour de l'anniversaire a été finalement publiée le 2 août 2016, elle a été intégrée à la version stable (ou «Current Branch»). Étant donné que Microsoft n'a pas publié de nouvelles versions de Insider Preview peu de temps après, la branche Insider Preview et la branche Current étaient les mêmes - et vous pouviez passer à stable sans problèmes.
Si vous voulez quitter la piste Insider Preview Lorsque la version de Windows 10 que vous testez devient stable, gardez un œil sur la dernière version stable à arriver sur votre appareil. Cela devrait être difficile à manquer si vous gardez une trace des versions de Windows. Microsoft annoncera une date de sortie finale et le signalera aussi dans la presse.
Vous pouvez vérifier la version actuelle de Windows sur votre appareil en vous rendant dans Paramètres> Système> À propos de. Vérifiez que le numéro "OS Build" correspond au numéro de la dernière version stable fournie par Microsoft. Vous pouvez trouver les numéros de version stables actuels sur le site Web de Microsoft.
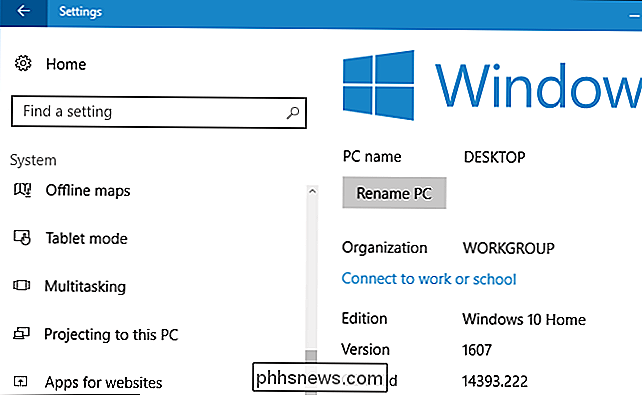
Si la version actuelle de votre appareil est identique à la version stable actuelle sur le site Web de Microsoft, vous pouvez accéder à Paramètres> Mise à jour et sécurité> Windows Insider Cliquez sur le bouton "Arrêter la création d'un aperçu d'initié" pour désactiver les aperçus d'initié.
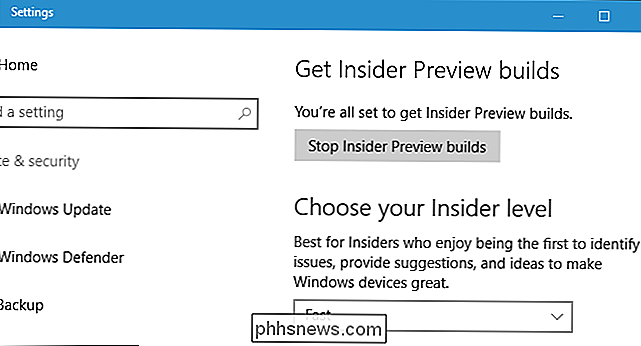
Cliquez sur le lien "Nécessité d'arrêter de créer une version complète d'Insider" pour désactiver cette option. Vous resterez sur la version actuelle de Windows 10 jusqu'à l'arrivée d'une nouvelle version stable ou jusqu'à ce que vous réintégriez Insiders Previews.
Ce lien vous permet uniquement de vous désabonner lorsque vous utilisez une version stable. Cliquez dessus lorsque vous n'utilisez pas une version stable, et vous serez redirigé vers une page Web de Microsoft avec plus d'informations sur les options de désactivation.
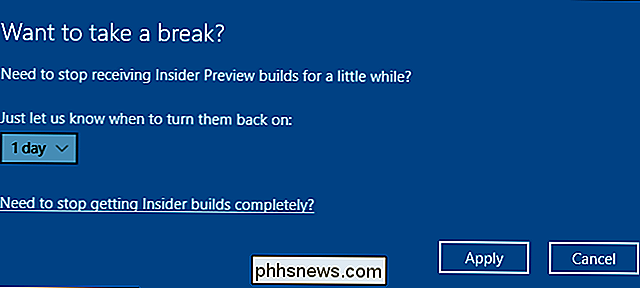
Revenez bientôt après avoir activé les aperçus d'initié
ASSOCIÉS: Comment faire marche arrière Construit et désinstalle les mises à jour sous Windows 10
Si vous venez de rejoindre le programme Insider Preview au cours des 10 derniers jours, vous pourrez peut-être «revenir» à la version stable de Windows 10.
Pour vérifier si vous pouvez le faire, allez dans Paramètres> Mise à jour et sécurité> Récupération. Cliquez sur le bouton "Démarrer" sous "Revenir à une version antérieure" s'il est disponible.
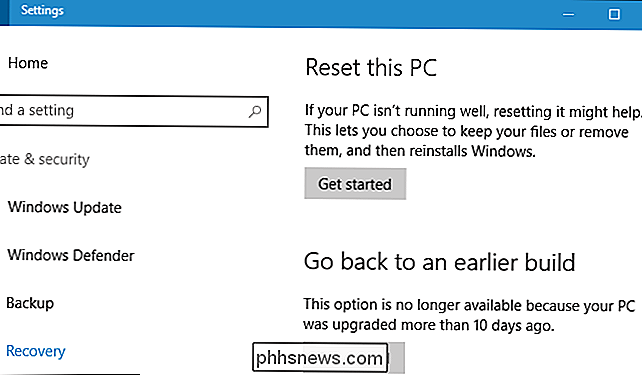
Après le retour, accédez à Paramètres> Mise à jour et sécurité> Programme Windows Insider et indiquez à Windows de cesser de générer des versions Insider Preview.
S'il n'y a aucun moyen de désactiver définitivement les versions d'Insider Preview ici, c'est parce que vous avez rétrogradé d'une version d'Insider Preview vers une ancienne version d'Insider Preview. Vous devrez réinstaller Windows 10.
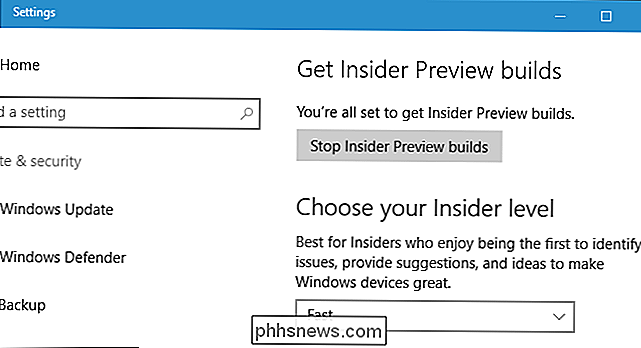
Si tout échoue: réinstallez Windows 10
ASSOCIÉ: Quelle est la meilleure façon de sauvegarder mon ordinateur?
Si le nombre dépasse 10 jours depuis que vous avez choisi le programme Insider Preview et qu'il n'y a pas de version stable de Windows 10 prête à arriver bientôt, il n'y a pas de moyen facile de vous désengager sans réinstaller Windows 10 sur votre PC (ou attendre la sortie de la version stable).
Avertissement : Ceci effacera les fichiers sur votre ordinateur. Assurez-vous de sauvegarder vos fichiers importants en premier. Cela effacera également vos programmes installés et annulera les changements de paramètres du système, vous devrez donc réinstaller votre logiciel et modifier les paramètres du système par la suite.
Lorsque vous êtes tous sauvegardés et prêts à réinstaller Windows, allez sur Télécharger Windows 10 site Web. Cliquez sur le lien "Télécharger l'outil maintenant" et lancez le fichier "MediaCreationTool.exe" téléchargé.
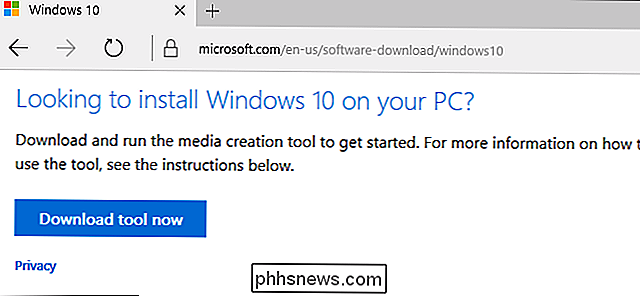
Parcourez l'assistant d'installation de Windows 10 en sélectionnant "Mettre à jour ce PC maintenant". L'outil téléchargera la version stable de Windows 10 auprès de Microsoft et procédera à son installation sur votre PC, en remplaçant la version instable de Windows 10.
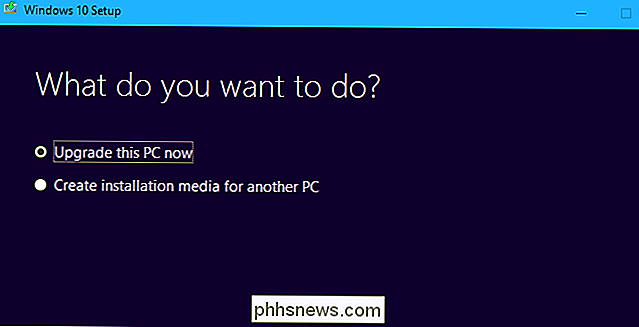
Une fois l'installation terminée, vous aurez une nouvelle installation de l'écurie la plus récente build of Windows 10.
Vous n'aurez plus à vous désinscrire du programme Insider Preview par la suite. Windows 10 ne commencera pas à recevoir à nouveau les versions d'Insider Preview à moins que vous n'ayez fait tout votre possible pour les activer.

Comment connecter un casque Bluetooth à votre Apple TV
Plus besoin de laisser un cordon d'écouteur se balancer sur le plancher de votre salon: vous pouvez facilement associer un casque Bluetooth sans fil à votre Apple TV. Pourquoi est-ce que je voudrais faire ceci? Bien que les raisons pour lesquelles quelqu'un voudrait relier une paire d'écouteurs sans fil à son téléviseur sont variées, il y a généralement deux raisons principales de le faire.

5 tâches qui auraient dû être plus simples dans Windows 8
J'utilise Windows 8 depuis un moment maintenant et même si j'aime bien l'utiliser, il y a encore des aspects vraiment ennuyeux du système d'exploitation que je ne comprends tout simplement pas. Par exemple, pourquoi est-ce si difficile de faire des choses qui étaient si faciles? Redémarrez votre ordinateur? Im



