Configuration et configuration des comptes utilisateur sous Windows 10

Windows 8 a introduit les comptes Microsoft, qui sont essentiellement des comptes itinérants permettant de synchroniser les paramètres et les fichiers d'un ordinateur à l'autre. Aujourd'hui, nous voulons discuter de ce que Windows 10 apporte à la gestion des comptes utilisateurs et des options qui s'offrent à vous.
Dans les anciens paramètres PC sous Windows 8.1, vous étiez limité à trois options, mais dans Windows 10, ces options ont été étendues
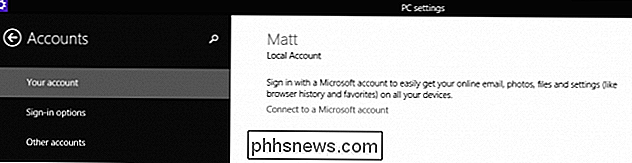
Pour accéder aux paramètres des comptes, vous devez d'abord ouvrir les paramètres, puis cliquer sur ou cliquer sur "Comptes".
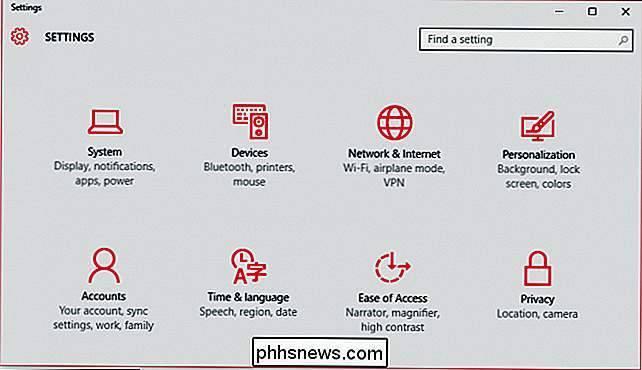
Dans le groupe Comptes, l'option la plus haute est "Votre compte", qui vous permet notamment de gérer votre compte Microsoft, de modifier votre photo de profil, etc.
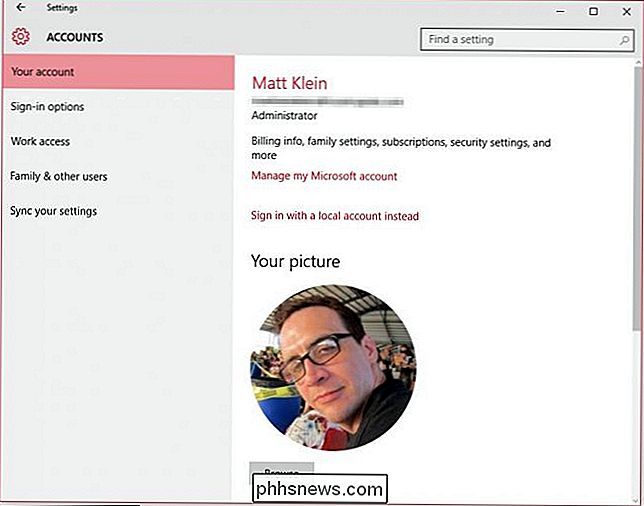
La gestion de votre compte Microsoft doit se faire en ligne. Vous ne pouvez pas le faire localement (bien que vous puissiez toujours avoir un compte local, que nous vous expliquerons sous peu).

Un compte Microsoft vous permet de synchroniser vos paramètres et de passer d'un ordinateur à l'autre. Vos applications, votre photo de profil, vos choix de couleur et bien d'autres éléments sont téléchargés dans le cloud. Ainsi, chaque fois que vous vous connectez, il apparaît tel que vous l'avez laissé sur le périphérique précédent. De toute évidence, cela partage beaucoup d'informations avec Microsoft et cela peut très bien être un peu exagéré pour certains utilisateurs.
Heureusement, si vous voulez simplement maintenir un compte localement, vous pouvez toujours le faire. Il suffit de cliquer sur le lien "Se connecter avec un compte local" pour en créer un.
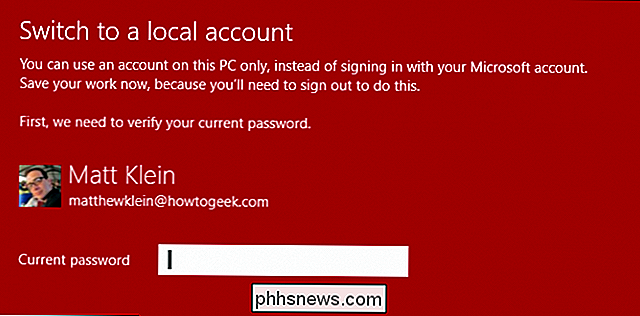
Vous n'aurez pas besoin d'un compte e-mail ni de numéro de téléphone, vous serez simplement invité à entrer un nom d'utilisateur et un mot de passe. Pour passer au compte local, vous devrez vous déconnecter de votre compte Microsoft, alors assurez-vous de sauvegarder tout ce sur quoi vous avez travaillé avant de le faire.
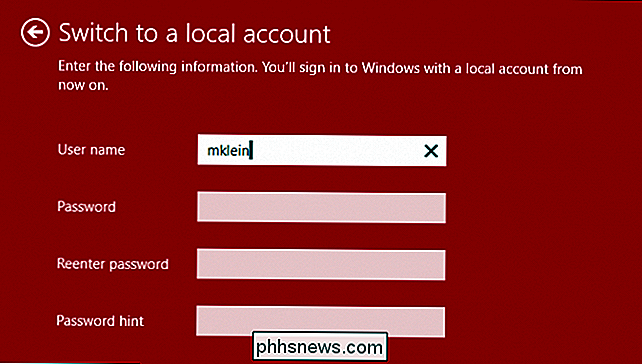
Au-delà de la possibilité de créer un compte local sur le " Votre compte "page, vous pouvez créer une nouvelle photo de profil si vous avez une caméra attachée.
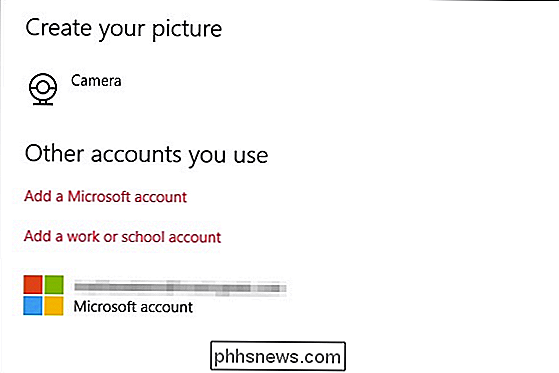
Enfin, si vous souhaitez ajouter plus de comptes Microsoft, ou un compte de travail ou de l'école, vous pouvez le faire en utilisant les liens trouvés à en bas de la page "Votre compte"
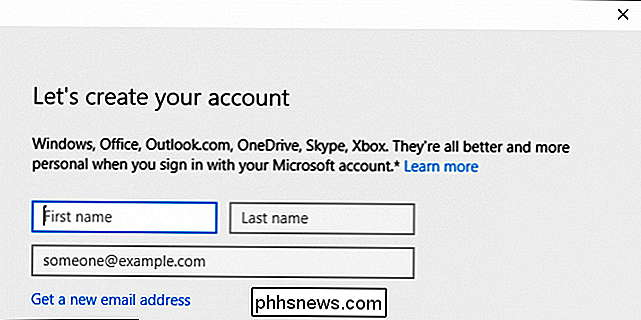
Nous aborderons brièvement les bases de l'ajout de comptes professionnels ou scolaires, mais en attendant, nous allons jeter un coup d'œil aux options de connexion de Windows 10.
Options de connexion
Les options de connexion vous permettent de définir si vous devez vous reconnecter lorsque le PC sort du mode veille ou pas du tout. C'est aussi l'endroit où vous pouvez changer le mot de passe de votre compte, ce qui est très bon à savoir.
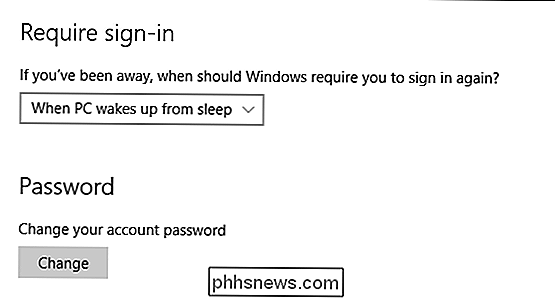
Vous pouvez vous faciliter la vie lorsque vous vous connectez à votre ordinateur Windows 10 en ajoutant un code PIN, mais cette méthode est intrinsèquement moins sécurisée. Nous vous recommandons d'être prudent lorsque vous utilisez cette méthode.
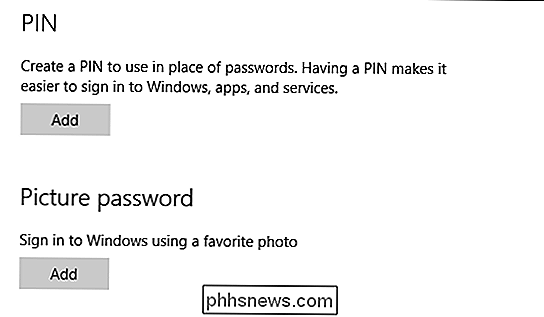
Vous pouvez ajouter un mot de passe image, ce qui signifie que vous pouvez utiliser une photo favorite et lui assigner une série de balayages, cercles et autres gestes. Cette dernière méthode fonctionne beaucoup mieux si vous utilisez un écran tactile.
Enfin, si votre ordinateur est équipé d'un lecteur d'empreintes digitales ou de cartes, vous pouvez également voir des options de connexion
Accès au travail
L'option "Accès au travail" n'est probablement pas quelque chose que la plupart des utilisateurs vont utiliser, mais nous la couvrirons brièvement pour que vous soyez au courant.
Cette option vous permet de vous connecter à un ordinateur au travail ou à l'école Vous pouvez donc accéder à ses ressources telles que les applications, le réseau et les e-mails.
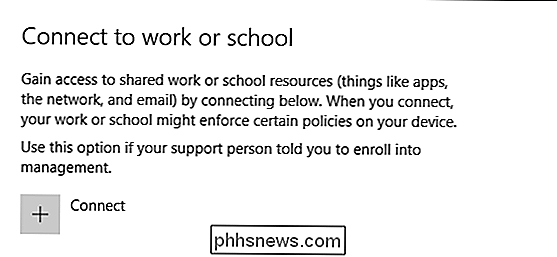
Vous devrez fournir vos identifiants de travail ou de compte d'école pour commencer.
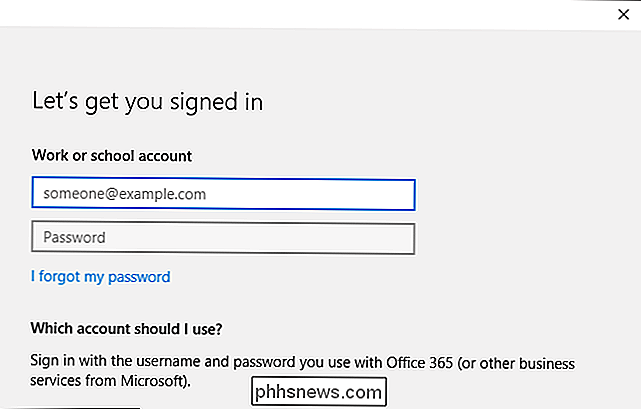
Pour utiliser cette option, vous aurez probablement besoin d'assistance représentant de soutien technique à votre travail ou à votre école, ils pourront ainsi vous expliquer plus en détail et vous dire exactement ce qu'il faut faire
Famille et autres utilisateurs
Vous voulez ajouter rapidement des membres de votre famille et d'autres utilisateurs à votre ordinateur? Le paramètre "Famille et autres utilisateurs" est l'endroit où vous pouvez le faire.
Notez que si vous avez des enfants et que vous voulez leur permettre d'utiliser l'ordinateur, vous pouvez les ajouter ici et leur attribuer un compte enfant. être surveillé par Microsoft Family Safety. Cela vous permettra de vous assurer que vos enfants n'affichent que les sites Web appropriés, observent les couvre-feux et les limites de temps, et utilisent des jeux et des applications que vous avez explicitement autorisés.
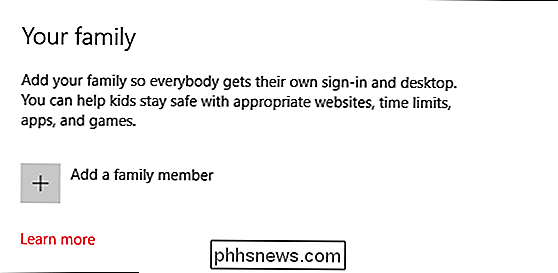
Vous pouvez également ajouter d'autres utilisateurs qui ne sont pas des membres de votre famille sur votre PC. Ils pourront ensuite se connecter en tant que de besoin avec leurs propres comptes, ce qui signifie que vous n'aurez pas à partager de compte avec eux.
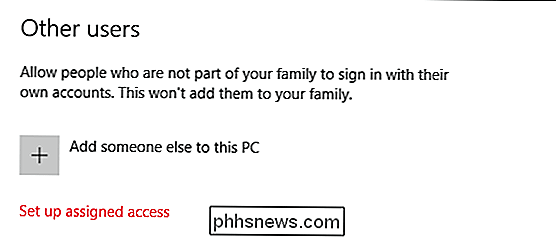
Enfin, il y a l'option d'accès attribuée. Avec cette option, vous pouvez restreindre un compte afin qu'il n'ait accès qu'à une seule application Windows Store. Pensez à cela comme une sorte de mode kiosque. Pour vous déconnecter du compte d'accès attribué, vous devrez appuyer sur "Ctrl + Alt + Suppr".
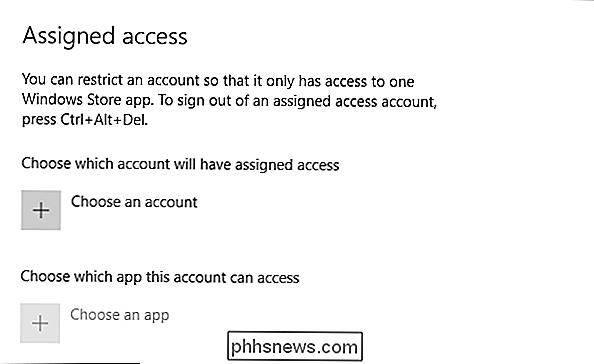
L'accès assigné est probablement le plus utile si vous souhaitez limiter un enfant à un jeu ou à un programme éducatif ou dans un tel cas vous pouvez forcer les utilisateurs à utiliser une seule application, par exemple les restaurants où vous commandez en utilisant une application de menu sur une tablette, ou peut-être laisser les gens remplir un sondage. Dans de tels cas, l'accès attribué serait idéal.
Synchronisez vos paramètres
Enfin, il y a l'option «Synchroniser vos paramètres», que nous avons abordée précédemment, afin que nous ne passions pas beaucoup de temps sur
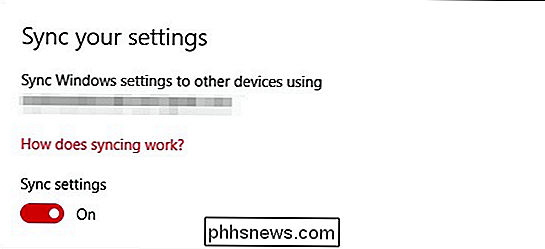
La synchronisation de vos paramètres va de pair avec l'utilisation d'un compte Microsoft et vous pouvez soit désactiver complètement la synchronisation, soit en désactiver une à une les différentes options.
Alors que les nouveaux paramètres de compte utilisateur sous Windows 10 sont Trop différent de Windows 8.1, il y a assez de changements qui méritent un examen plus approfondi. Vous avez toujours l'option entre un compte Microsoft ou un compte local, et il existe toujours trois options de connexion, mais il est prudent de dire que les nouveaux utilisateurs qui ont ignoré Windows 8 voudront se mettre à jour dès que possible.
De plus, les éléments du compte utilisateur trouvés dans l'ancien panneau de configuration seront largement inutilisés. Il ne suffit tout simplement pas de rester là-bas et nous pensons que cela doit être couvert. Pour la plupart des utilisateurs, les nouveaux paramètres leur donneront le contrôle et les options dont ils ont besoin non seulement pour administrer leur propre compte, mais également pour les autres utilisateurs du système.
Si vous avez quelque chose à ajouter, comme question ou un commentaire, nous vous invitons à laisser vos commentaires dans notre forum de discussion.

Comment configurer et utiliser Apple Pay sur votre Apple Watch
Grâce à la prolifération des terminaux compatibles Apple Pay chez tous les détaillants, il est plus facile que jamais de payer vos achats avec Apple Payer. Alors que la plupart des gens savent qu'ils peuvent utiliser leur iPhone, vous pouvez également utiliser votre Apple Watch pour un vrai désagrément au poignet.

Comment configurer les notifications et le centre de notification dans OS X
Les notifications sous OS X sont relativement récentes, mais depuis leur introduction en 2012 dans le cadre de Mountain Lion, elles sont devenues indispensables. arborant leur propre panneau de paramètres et bien nommé Centre de notification. Voici comment tirer le meilleur parti de ces deux fonctionnalités.



