Comment définir AdBlock pour bloquer uniquement les annonces sur des sites spécifiques

Si vous aimez bloquer les annonces abusives, mais que vous ne voulez pas voler de revenus sur les sites que vous aimez, vous pouvez définir AdBlock pour autoriser toutes les publicités par défaut, puis les bloquer si nécessaire
CONNEXION: Comment désactiver le nouveau bloqueur de publicités de Chrome (sur certains sites ou tous les sites)
Google fait sa part pour diffuser votre annonce Pour améliorer votre expérience sur le Web en bloquant les publicités qui ne répondent pas à certaines normes, il n'est jamais mauvais d'avoir le contrôle là où vous le souhaitez. C'est là qu'AdBlock entre en jeu, mais pas de la manière dont vous pensez traditionnellement à ce plugin controversé. Par défaut, AdBlock bloque les annonces, toutes les annonces. Même si je vois à quel point cela peut être attrayant, toutes les publicités ne sont pas mauvaises, autoritaires ou gênantes. En fait, les annonces représentent le nombre de sites qui génèrent de l'argent, y compris celui que vous lisez en ce moment.
Alors que nous sortons
de notre façon de nous assurer que l'expérience publicitaire est De la manière la plus simple possible, nous comprenons également que tous les sites Web ne sont pas aussi conscients de la situation de leur publicité qu'ils devraient l'être - ou peut-être qu'ils s'en fichent. Quelle que soit la raison, s'il arrive un jour où un site Web vous impose trop d'annonces, il est temps de les bloquer. Comment définir AdBlock pour autoriser les annonces Alors d'abord, allez-y et installez AdBlock. Il est disponible pour Chrome, Firefox et Edge. Après l'installation, les instructions sont essentiellement les mêmes pour tous les navigateurs. Remarque
: j'utiliserai Chrome pour le didacticiel, il pourrait donc sembler légèrement différent si vous utilisez un autre navigateur.
Cliquez sur l'icône de l'extension, puis choisissez l'entrée "Options". Cela ouvre un nouvel onglet du navigateur.
Sur cet onglet, cliquez sur l'option "Personnaliser" en haut. Il y a plusieurs options sur la page "Personnaliser", mais vous recherchez "Afficher les annonces". partout sauf pour ces domaines "option. Cliquez dessus pour développer une nouvelle zone de saisie.
Dans cette zone, vous pouvez commencer à ajouter les sites sur lesquels vous souhaitez bloquer les publicités en utilisant le format affiché juste en dessous de la zone. Les sites que vous tapez sont ajoutés à la section "Filtres".
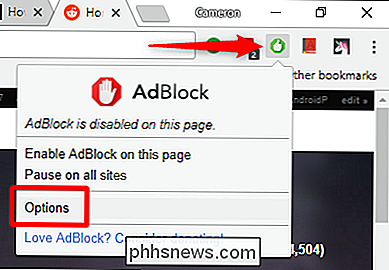
Vous pouvez aussi éditer la section des filtres manuellement, mais sachez que c'est
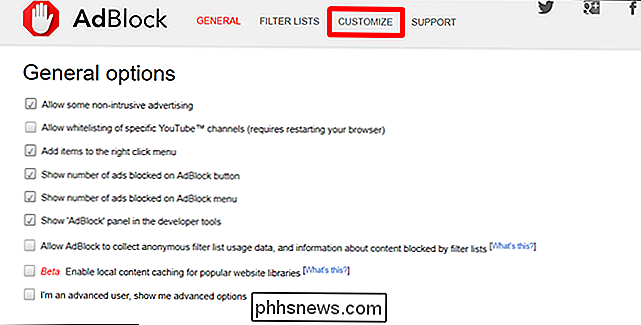
très
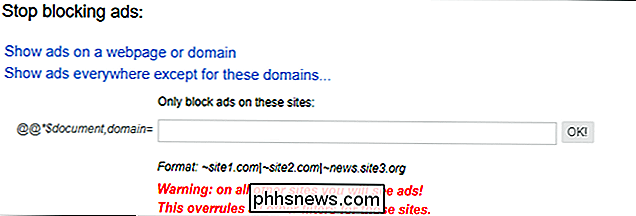
particulièrement à propos du formatage. Un caractère incorrect et tout se casse!
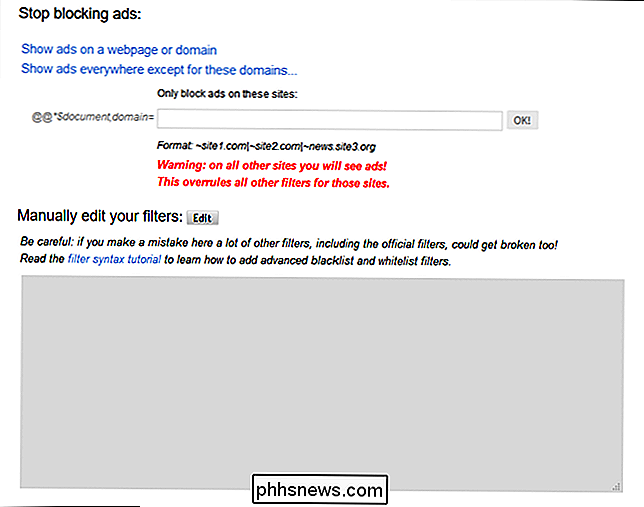
Heureusement, il existe un moyen plus simple. Vous n'avez pas à vous soucier de saisir manuellement tous les sites pour lesquels vous souhaitez bloquer les annonces. Au lieu de cela, vous pouvez simplement utiliser l'icône de l'extension pendant que vous naviguez. Lorsque vous rencontrez un site offensant, rendez-vous sur la page d'accueil de ce site, cliquez sur l'icône de l'extension AdBlock, puis choisissez l'option "Activer AdBlock sur cette page". Poof-annonces sont partis. Note : Vous devez le faire sur la page d'accueil d'un site Web, sinon il ne bloque que les annonces sur la page
exacte
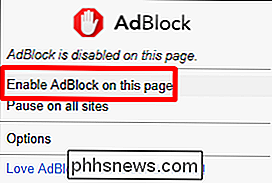
que vous consultez. Cependant, lorsque vous l'activez sur la page d'accueil, il bloque les annonces sur l'ensemble de ce domaine. Comment réactiver les annonces pour les sites bloqués Si vous changez d'avis à un moment donné ads), vous pouvez facilement annuler ce réglage. Bien que vous
puissiez
modifier la liste des filtres, je vous déconseille généralement de le faire à moins que vous ne soyez absolument certain de ce que vous faites. Encore une fois, il va casser la liste entière si quelque chose est entré incorrectement.
Au lieu de cela, visitez la page d'accueil du site, cliquez sur l'icône AdBlock, puis choisissez l'option "Ne pas exécuter sur ce site". Cela ouvre une nouvelle fenêtre - cliquez simplement sur "Exclure" pour autoriser les publicités sur ce domaine Terminé et terminé.
Alors que nous encourageons définitivement l'état d'esprit "innocent jusqu'à preuve du contraire" pour bloquer les publicités, nous Comprendre aussi que certains sites Web sont tout simplement horrible quand il s'agit de mettre des publicités dans votre visage. Nous avons tendance à autoriser les annonces en général, puis le blocage des annonces sur les sites offensants offre un excellent compromis dans le débat sur le blocage des annonces.
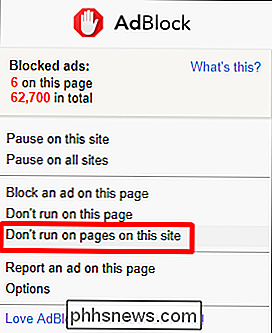
De même, ne les utilisez pas pour bloquer nos annonces. Nous vous aimons.


Comment empêcher les gens de glisser sur votre smartphone Photos
Si vous voulez montrer des photos de quelqu'un sur votre téléphone mais que vous ne voulez pas les voir défiler sans fin dans le reste de votre pellicule, quelques astuces astucieuses que vous pouvez utiliser pour vous assurer qu'ils voient ce que vous voulez qu'ils voient ... et rien d'autre. Les smartphones sont devenus nos ordinateurs de poche à emporter partout, tout faire, tout en un que nous gérons (et enregistrer!

Comment utiliser Snapchat: Les bases de l'envoi de snapshots et de messages
J'aime Snapchat, mais je serais aussi le premier à admettre que la conception de l'interface utilisateur est ... médiocre. Si vous utilisez Snapchat pour la première fois et que vous vous sentez perdu, voici les bases. Comment prendre une photo ou une vidéo Lorsque vous ouvrez Snapchat pour la première fois, vous voyez un écran qui ressemble à ceci LIÉS: Qu'est-ce que Snapchat?



