Comment accélérer Google Chrome et corriger les erreurs sans le réinstaller

Votre navigateur Chrome, un instantané, est en train de glisser, et vous ne savez pas pourquoi. Est-ce que vous blâmez Google, et passez à un autre navigateur pour sentir à nouveau l'odeur du nouveau navigateur? Pas si vite! Une réinitialisation du navigateur est beaucoup moins fastidieuse et permet de résoudre toutes sortes de problèmes - sans supprimer tous vos marque-pages et autres données
Ce que réinitialise le navigateur
Fraîche d'entrée de jeu, Chrome est en fait un navigateur ridiculement vif. Au fil du temps, cependant, vous remarquerez peut-être que votre expérience avec Chrome change, et la rapidité de l'éclair se transforme en une sorte de rapide, qui finit par se transformer en une lente expérience léthargique. Parfois, cette lenteur de l'expérience inclut même des pannes de navigateur et des problèmes fantômes comme une barre de recherche défectueuse.
Ce n'est pas nécessairement la faute de Chrome. Si vous utilisez Chrome depuis un certain temps, vous avez probablement accumulé une pile d'extensions, de cookies, de données de site et d'autres éléments. Bien que les cookies et les données mises en cache rendent généralement votre navigation plus rapide, les extensions peuvent considérablement ralentir Chrome, et les problèmes de cookies et de données mises en cache peuvent entraîner des erreurs de site, des erreurs de navigateur et d'autres problèmes. Vous pourriez même avoir fini avec un navigateur piraté quelque part le long de la ligne lorsqu'un site malveillant a trafiqué les paramètres.
CONNEXE: Navigateur Lent? Comment faire pour accélérer Google Chrome
Vous pouvez passer en revue toutes les différentes fonctionnalités de Chrome un par un, en essayant de l'optimiser pour la vitesse, mais il existe également un moyen très simple de revenir à zéro sans les tracas de totalement désinstaller Chrome et le réinstaller: une réinitialisation du navigateur. Lorsque vous réinitialisez Chrome, les événements suivants se produisent:
- Votre moteur de recherche dans le navigateur est réinitialisé à la valeur par défaut, Google.com
- Les onglets de démarrage par défaut sont rétablis.
- réinitialisation.
- Les onglets épinglés sont effacés.
- Les paramètres de contenu (tels que les sites auxquels vous avez donné accès à votre webcam ou les popups autorisés) sont effacés.
- Tous les cookies et les données du site sont effacés
- Tous les extensions et les thèmes, sauf ceux par défaut, sont désactivés (mais pas supprimés).
Tout le reste, comme vos favoris, l'historique du navigateur et les mots de passe enregistrés, sera conservé avec votre profil utilisateur Chrome. Qu'est-ce que cela signifie en utilisation dans le monde réel? Utilisons un site comme Instapaper comme un exemple simple: après une réinitialisation de Chrome, votre cookie de connexion Instapaper aura disparu, vous devrez donc vous reconnecter au site, l'extension du navigateur sera désactivée (vous devrez donc aller dans le menu Paramètres pour le réactiver), et si vous avez un bookmarklet Instapaper dans votre barre d'outils, il sera toujours assis là parce que les signets ne sont pas touchés. De même, tous les articles de presse que vous avez visités à associer à votre compte Instapaper seront toujours dans l'historique de votre navigateur.
Ces inconvénients mineurs valent plus que la peine, car vous constaterez que Google Chrome est de nouveau rapide.
Comment faire pour réinitialiser Chrome
Si cela ressemble à une séance de désintoxication pour laquelle vous souhaitez vous inscrire, la réinitialisation de Chrome est facile. Il suffit de cliquer sur le bouton de menu dans le coin supérieur droit et sélectionnez "Paramètres"
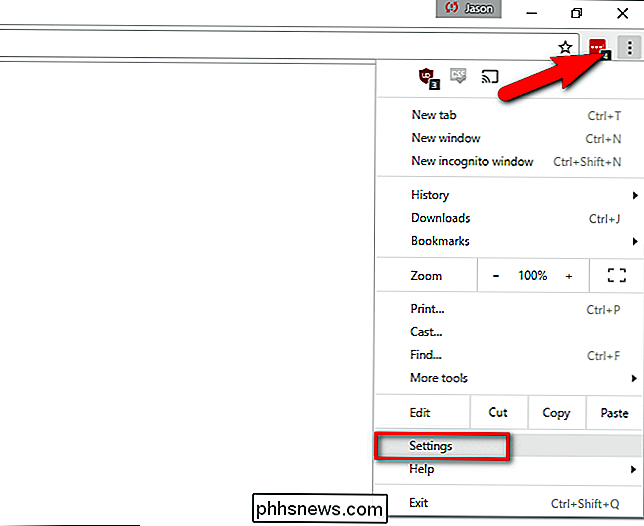
Au bas de la page Paramètres, cliquez sur "Afficher les paramètres avancés".
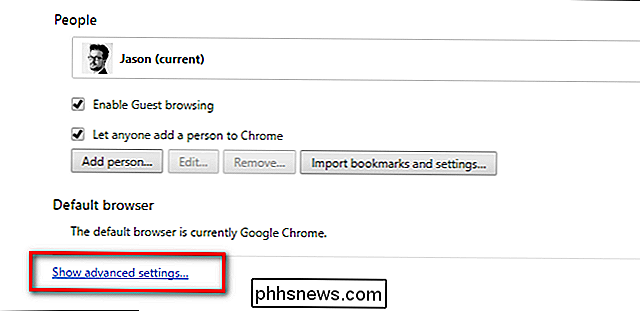
Faites défiler les options atteindre le fond. Là, cliquez sur "Réinitialiser les paramètres".
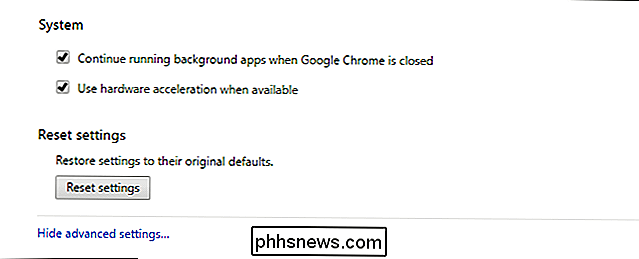
Enfin, vous serez invité à confirmer la réinitialisation.
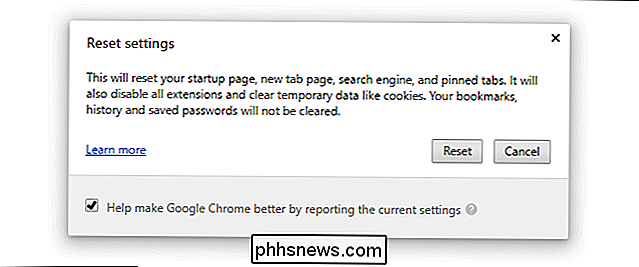
Après la réinitialisation, Chrome sera rapidement prêt à l'emploi grâce à tout ce poids mort purgé . Qu'est-ce qui se passe ensuite est sur vous si! Résistez à l'envie d'aller dans le menu Extensions et retournez vos 1001 extensions immédiatement. Activez-les uniquement lorsque vous en avez besoin et, dans le cas d'extensions rarement utilisées telles que les téléchargeurs d'images en vrac ou les plugins que vous utilisez pour comparer les prix pendant les ventes trimestrielles Steam, désactivez-les lorsque vous ne les utilisez pas.
Bien qu'une réinitialisation soit idéale pour éliminer le fouillis et gérer une dépendance à l'extension, il arrive que la réinitialisation de votre navigateur n'améliore pas vos problèmes de vitesse ou votre comportement erratique. Si vous avez réinitialisé Chrome et que vous rencontrez toujours des problèmes, nous vous recommandons fortement de télécharger l'outil de nettoyage Google Chrome officiel ici et de l'exécuter afin d'éliminer les logiciels publicitaires et les fichiers vidés qu'une réinitialisation normale n'a pas pu supprimer.

Comment transformer un Raspberry Pi en un lecteur Plex bon marché avec RasPlex
Si vous êtes à la recherche d'un petit client Plex robuste pour votre téléviseur HD, RasPlex vous offre une expérience irréprochable sur, stable, et facile à contrôler Pourquoi utiliser un Pi? CONNEXE: Tout ce que vous devez savoir sur la prise en main du Raspberry Pi Vous pouvez utiliser une grande variété de façons Plex sur votre téléviseur HD, mais beaucoup d'entre eux ont des lacunes qui sont facilement surmontées en utilisant un Raspberry Pi peu coûteux.

Les mots de passe forts ne suffisent plus: nous vous recommandons d'utiliser l'authentification à deux facteurs autant que possible. Idéalement, cela signifie utiliser une application qui génère des codes d'authentification sur votre téléphone ou un jeton matériel physique. Nous préférons Authy pour les applications d'authentification: elle est compatible avec tous les sites qui utilisent Google Authenticator, mais elle est plus puissante et pratique.



