Comment redimensionner des images en lots en utilisant Aperçu dans OS X

La prévisualisation d'OS X est la petite visionneuse d'images qui continue à donner. La prévisualisation est si riche en fonctionnalités qu'il y a généralement peu de raison d'installer une autre visionneuse d'images. Il peut même redimensionner un grand nombre d'images à la fois.
Le redimensionnement par lots ne nécessite qu'un travail fastidieux et fastidieux, en supposant que vous redimensionnez toutes vos images aux mêmes dimensions.
Pour effectuer un redimensionnement par lots, vous pouvez soit ouvrir Aperçu depuis le Dock et Fichier> Ouvrir vos images ...
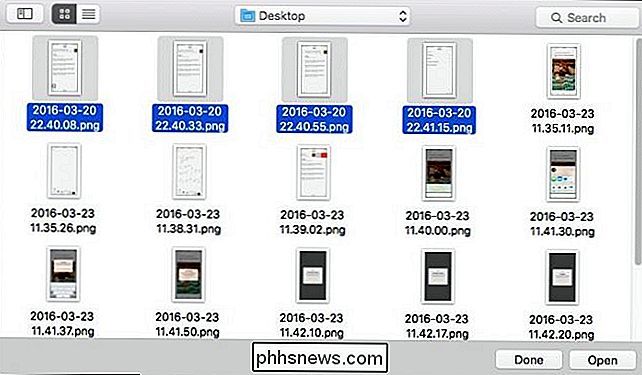
... soit, sélectionner un groupe d'images dans le Finder, cliquer avec le bouton droit de la souris, puis choisir Ouvrir avec> Aperçu.
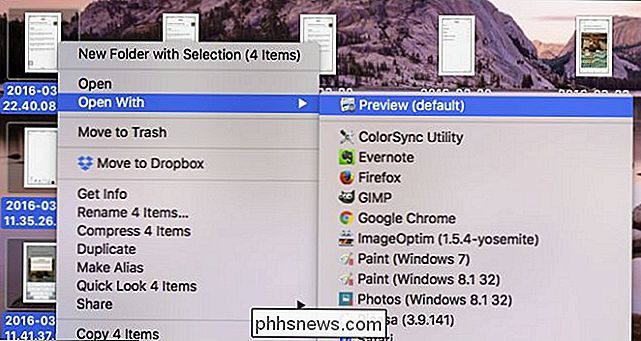
Toutes vos images doivent s'ouvrir dans la barre latérale gauche de Preview.
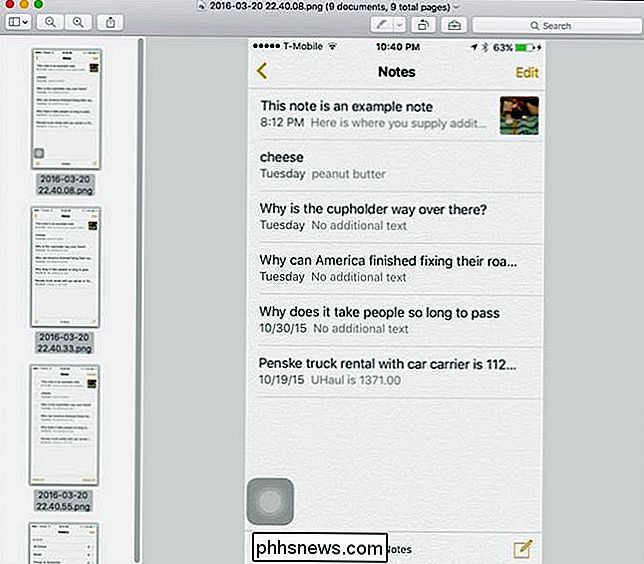
Vous pouvez maintenant parcourir chaque image, cliquer sur le menu "Outils" et sélectionner "Taille de l'image" pour les redimensionner une par une. Mais nous avons un meilleur moyen. Tout d'abord, sélectionnez toutes les images en cliquant sur le menu "Edition" puis "Sélectionner tout", ou en utilisant la combinaison de touches Commande + A.
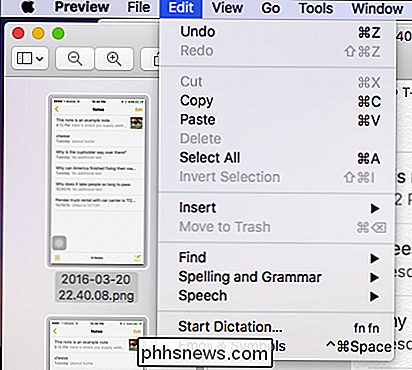
Vous verrez maintenant que toutes vos images sont en surbrillance, ce qui signifie qu'elles sont sélectionnées .
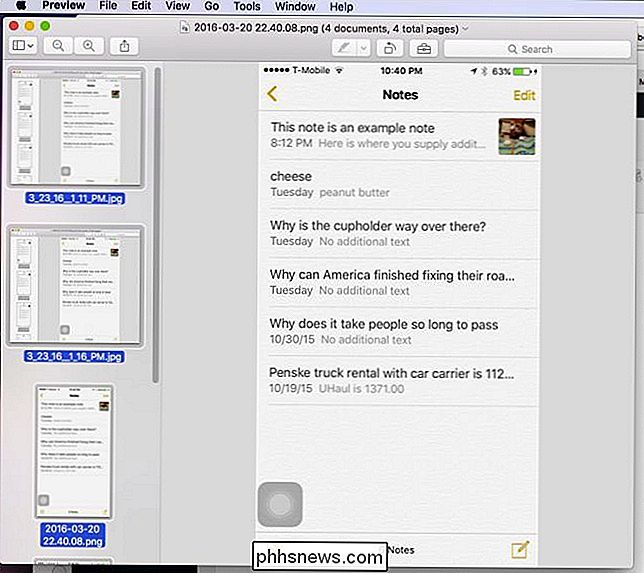
Maintenant, cliquez sur le menu "Outils" et sélectionnez "Ajuster la taille ...".
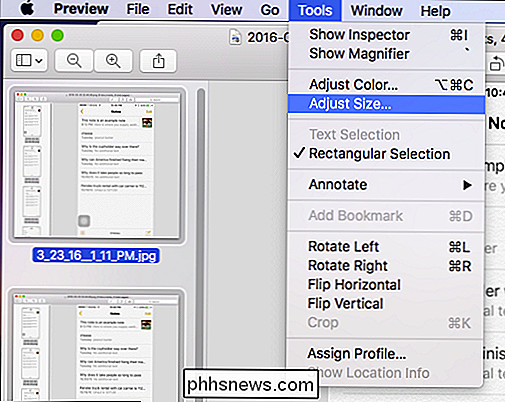
Comme nos images ont des tailles variables, les valeurs de largeur et de hauteur nous diront qu'ils ont des "valeurs multiples" mais nous savons que notre la largeur doit être de 325 pixels pour chacun d'eux. Donc, nous entrons ce numéro, puis cliquez sur "OK".
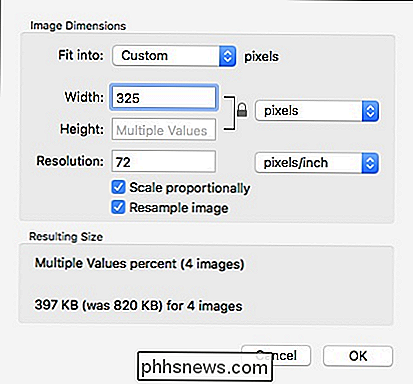
Nous n'avons pas terminé, cependant. Afin de coller ces valeurs, nous devons sauvegarder nos images. Encore une fois, nous ne devons pas enregistrer chacun séparément. Puisque toutes nos images sont sélectionnées, nous pouvons aller de l'avant et cliquer sur le menu "Fichier" et choisir "Sauvegarder", ou utiliser le raccourci clavier Commande + S
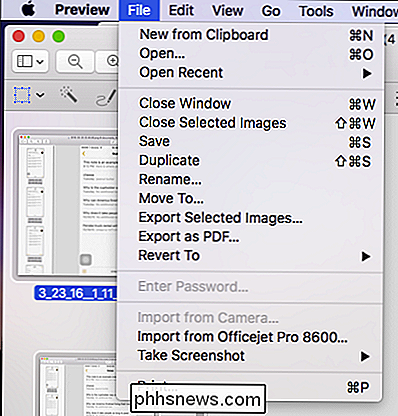
Une fois sauvegardé, vous remarquerez que la notation "Edité" dans la barre de titre disparaîtra.
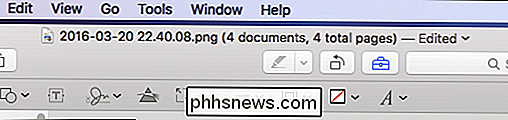
Vous pouvez utiliser cette astuce avec toutes les autres modifications que vous apportez à plusieurs images dans la prévisualisation. Vous pouvez ainsi faire pivoter, ajuster la couleur, etc. Mais pour nous, le redimensionnement n'est pas l'option la plus utile pour nos objectifs. Sans aucun doute, cela fera gagner beaucoup de temps à beaucoup de gens qui utilisent un Mac et l'application Preview.

Comment empêcher Windows de mettre à jour automatiquement des pilotes spécifiques
Windows - en particulier Windows 10 - a la mauvaise habitude d'installer de nouvelles mises à jour pour les pilotes matériels que vous le vouliez ou non. Vous pourriez aller trop loin et empêcher tout simplement Windows de télécharger des mises à jour, ou vous pourriez avoir de la chance de bloquer ou de cacher des mises à jour.

Comment ajouter des écrans de veille personnalisés à votre lecteur Kobo Ebook
Si vous n'êtes pas particulièrement impressionné par le système d'économiseur d'écran de votre lecteur Kobo Ebook, vous pouvez le personnaliser au maximum. Lisez la suite comme nous vous montrons comment faire une petite modification à votre Kobo qui s'ouvre sur la possibilité de très grands changements à l'économiseur d'écran.



