Dépannage et analyse de la connexion Wi-Fi de votre Mac Grâce à l'outil de diagnostic sans fil

incluent un outil de diagnostic sans fil qui peut vous aider à accélérer votre réseau Wi-Fi. Il comprend également de nombreux outils supplémentaires pour les utilisateurs expérimentés.
Cet outil est utile pour tout le monde, des débutants aux experts Mac, mais il est un peu caché. Il vous faut parcourir la liste des applications installées ou simplement appuyer sur la touche Option tout en cliquant sur un menu
Ouverture des diagnostics sans fil
CONNEXION: Accéder aux options et informations cachées avec la touche d'option de votre Mac
ouvrez cet outil, maintenez la touche Option enfoncée sur votre clavier, cliquez sur l'icône Wi-fi sur la barre en haut de votre écran et sélectionnez Ouvrir les diagnostics sans fil. Vous pouvez également appuyer sur Commande + Espace et taper Diagnostics sans fil pour le rechercher
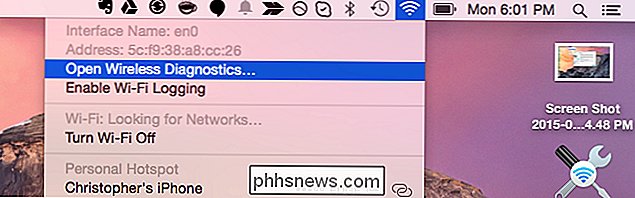
Diagnostiquer les problèmes Wi-Fi
Par défaut, l'outil s'ouvre sur un assistant simple qui vous aide à diagnostiquer les problèmes réseau. Sélectionnez "Surveiller ma connexion Wi-Fi" et cliquez sur Continuer pour que l'outil surveille votre connexion et tente de détecter tout problème. Vous pouvez également sélectionner "Continuer vers le résumé" pour voir les recommandations immédiatement.
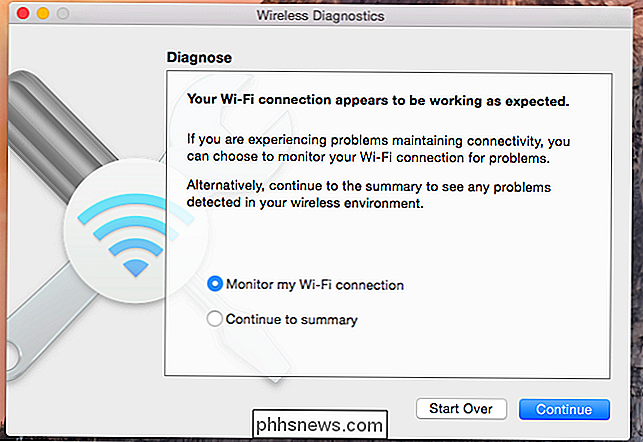
L'outil de diagnostic vous informe sur les moyens d'améliorer votre signal Wi-Fi. Cliquez sur l'icône d'information pour voir plus d'informations sur les recommandations
Ces recommandations seront très utiles si vous rencontrez des problèmes Wi-Fi, mais elles pourraient être utiles pour améliorer la vitesse et la puissance du signal même si vous ne le faites pas.

Accéder à plus d'outils dans le menu Fenêtre
Cela peut sembler tout ce qu'il y a à l'outil, mais ce n'est pas le cas. Vous pouvez afficher une variété d'autres outils Wi-Fi utiles en cliquant sur le menu Fenêtre de l'application Diagnostics sans fil et en sélectionnant l'un des autres outils intégrés pour ouvrir la fenêtre de cet outil.
L'option "Assistant" en haut de la page menu est l'assistant qui apparaît lorsque vous ouvrez l'outil. Les autres options sont des outils supplémentaires
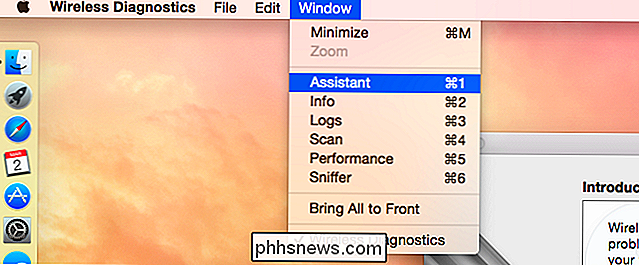
Info
L'outil Info affiche une variété de détails concernant votre connexion réseau, votre interface Wi-Fi et même l'état Bluetooth. Vous trouverez ici des informations telles que votre adresse IP, votre adresse MAC et d'autres informations sur le réseau.
Vous pouvez également maintenir la touche Option enfoncée et cliquer sur l'icône Wi-Fi de votre barre de menu pour afficher la plupart de ces informations. Ouverture de l'outil Wireless Diagnostics
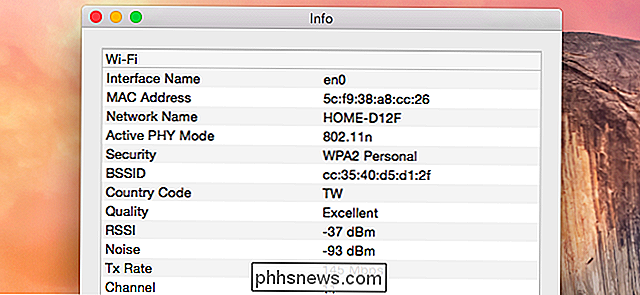
Logs
L'utilitaire Logs vous permet d'activer l'enregistrement automatique en arrière-plan de divers éléments liés au réseau, notamment Wi-Fi, 802.1X, DHCP, DNS, Open Directory et Partage. Vous pouvez ensuite fermer l'outil Diagnostics sans fil et votre Mac continuera à collecter les journaux en arrière-plan.
Ceci est utile si vous avez besoin de surveiller quelque chose, mais vous ne devez pas laisser la journalisation activée tout le temps. Ressources. Veillez à désactiver la journalisation en arrière-plan une fois que vous avez fini de l'utiliser si vous avez réellement besoin d'activer cette fonctionnalité de journalisation. Rappelez-vous que la plupart des gens ne le font pas.
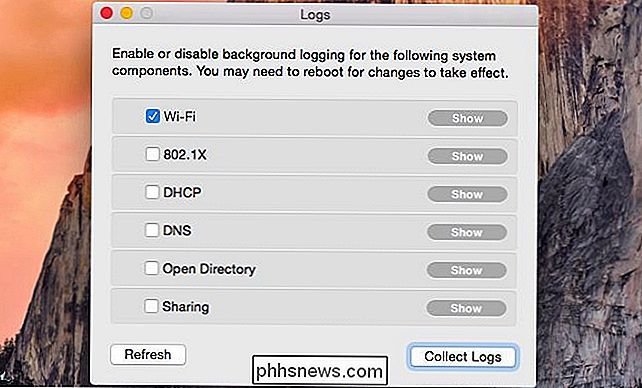
Scan
Le numéro de balayage recherche les réseaux Wi-Fi à proximité et affiche une liste de. Vous pouvez voir une liste des réseaux Wi-Fi à proximité ainsi que leurs détails de sécurité, de protocole et de signal
Plus utile, il vous indiquera quels canaux Wi-Fi seraient les meilleurs pour votre routeur. Changez le canal Wi-Fi de votre routeur pour obtenir un signal sans fil plus rapide et plus fiable.
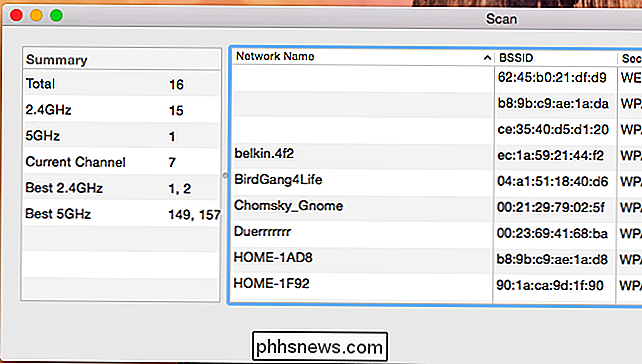
Performance
La fenêtre Performance affiche des informations sur le signal Wi-Fi reçu par votre Mac. Cela inclut son taux de transmission, son rapport signal sur bruit dans le temps ("qualité") et son signal ("RSSI") et les mesures de bruit dans le temps.
En supposant que vous avez un ordinateur portable Mac, vous pouvez voir comment la force du signal et le bruit varient entre les différents endroits. Cela peut vous aider à trouver des zones mortes sans fil - ou juste des endroits avec une force de signal médiocre
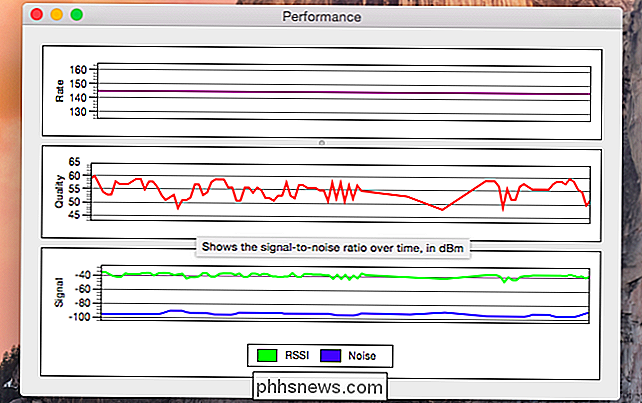
Sniffer
CONNEXES: Comment utiliser Wireshark pour capturer, filtrer et inspecter des paquets
L'utilitaire Sniffer vous permet de sniff "le signal Wi-Fi dans l'air, capturer les paquets à proximité et les enregistrer. Il va capturer les paquets aussi longtemps que vous voulez les surveiller et enregistrer un journal des paquets capturés dans un fichier .wcap sur votre bureau.
Vous pouvez ouvrir ce fichier .wcap avec un outil comme Wireshark, car il n'y a pas d'outil intégré dans Mac OS X pour analyser son contenu facilement. Mais vous n'avez pas besoin de logiciel spécial pour sniffer les paquets et les enregistrer dans un fichier sur votre Mac.

Ceci est aussi un puissant moyen de séduction. Pour la plupart des gens, cela peut être un moyen rapide d'obtenir des recommandations pour améliorer votre Wi-Fi et résoudre les problèmes. Pour les utilisateurs chevronnés, c'est une excellente source d'informations et de statistiques détaillées intégrées au système d'exploitation pour ne pas avoir à chercher des outils tiers.
Crédit d'image: Paul Rysz sur Flickr

Comment ajouter des événements à l'agenda Apple en langage clair
L'ajout d'événements nécessite généralement un tabulation ou un tapotement de la zone de texte à la zone de texte. Apple Calendar, cependant, vous permet de taper des phrases simples en langage clair et l'application trouve les boîtes pour vous. Prenez les pouvoirs de calendrier de bureau de Microsoft Outlook.

Sauvegarde et restauration de votre téléphone Android avec Titanium Backup
Si vous voulez vraiment sauvegarder votre téléphone Android, y compris des données de l'application système aux nœuds Wi-Fi sauvegardés, Titanium Backup peut vous aider. Lisez la suite pour apprendre comment sauvegarder votre téléphone Android de A à Z. Pourquoi s'embêter avec une application de sauvegarde tierce?


