Planification d'une numérisation dans Windows Defender

Windows Defender exécute automatiquement des analyses d'arrière-plan pendant les instants d'inactivité de votre PC, mais n'inclut pas un moyen facile de planifier une analyse complète.
À partir de Windows 8, Windows Defender est venu en tant qu'application antivirus intégrée, remplaçant le Microsoft Security Essentials autonome qui existait auparavant. Security Essentials a fourni un moyen facile de planifier une analyse via l'interface de l'application, mais cette fonctionnalité a disparu dans Windows Defender. Au lieu de cela, Windows Defender effectue des analyses partielles pendant les périodes où votre ordinateur est inactif. Si vous conservez votre PC éteint lorsque vous ne l'utilisez pas (ou si vous le mettez en veille et que vous le désactivez pour une maintenance régulière), vous pouvez toujours planifier une analyse à l'aide du Planificateur de tâches Windows. Et vous pouvez faire de cette analyse planifiée une chose ponctuelle ou régulière
Dans Windows 10, appuyez sur Démarrer, tapez "planificateur de tâches", puis cliquez sur le résultat ou appuyez sur Entrée. Dans Windows 8, vous devrez plutôt taper «planifier les tâches».
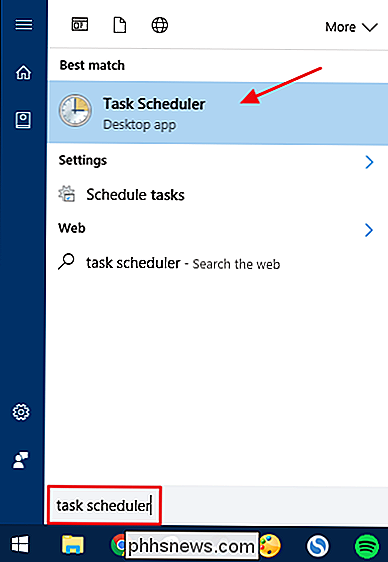
Dans le volet de navigation de gauche de la fenêtre Planificateur de tâches, accédez à l'emplacement suivant:
Planificateur de tâches (local)> Bibliothèque du planificateur de tâches > Microsoft> Windows> Windows Defender
Dans le volet central, dans la liste des tâches, double-cliquez sur la tâche "Windows Defender Scheduled Scan" pour ouvrir sa fenêtre de propriétés.
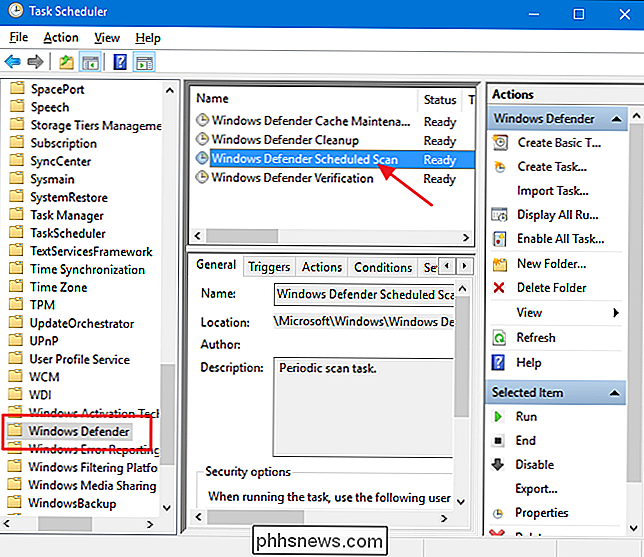
Dans la fenêtre des propriétés, passez à " Triggers "onglet. Notez qu'il n'y a pas de déclencheurs par défaut, car Windows gère l'analyse en arrière-plan dans le cadre de ses routines de maintenance. Créez un nouveau trigger en cliquant sur le bouton "Nouveau"
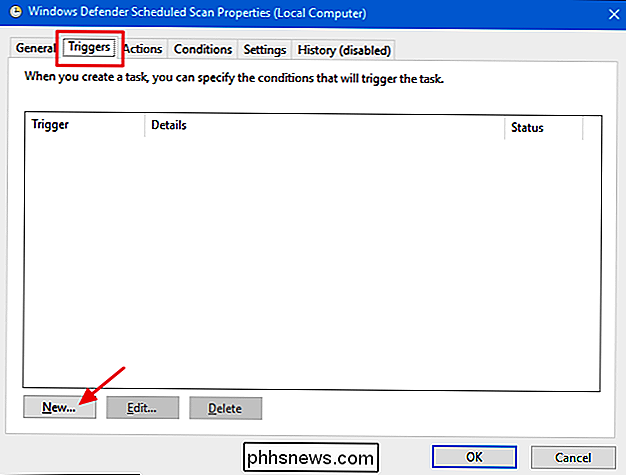
Dans la fenêtre "New Trigger", assurez-vous que "On a schedule" est sélectionné dans le menu déroulant "Begin the task". Vous pouvez définir l'analyse pour qu'elle s'exécute une fois ou pour qu'elle se répète tous les jours, toutes les semaines ou tous les mois. Lorsque vous avez configuré la programmation que vous aimez, assurez-vous que l'option "Activé" en bas est cochée, puis cliquez sur "OK".
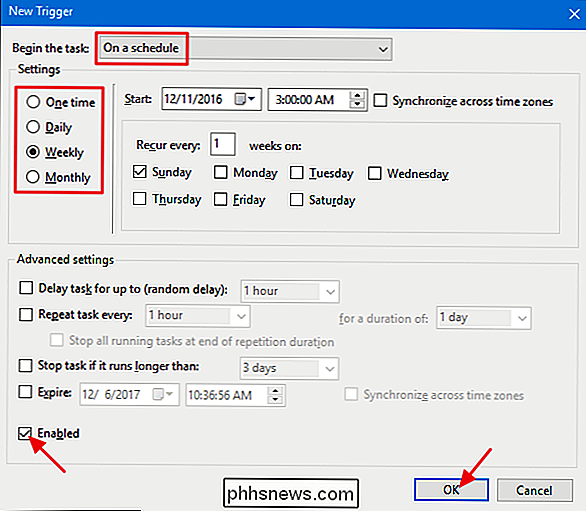
Il y a aussi quelques autres options utiles dans l'onglet "Conditions". Si vous utilisez un ordinateur portable, vous pouvez sélectionner l'option "Démarrer la tâche uniquement si l'ordinateur est alimenté par courant alternatif" et "Arrêter si l'ordinateur bascule sur l'alimentation par batterie" pour éviter que la batterie ne s'éteigne inopinément. En outre, sélectionnez "Réveiller l'ordinateur pour exécuter cette tâche" si vous mettez généralement votre PC en veille lorsque vous ne l'utilisez pas. Lorsque cette option est activée, Windows peut réactiver le PC, lancer l'analyse, puis remettre l'ordinateur en veille. Lorsque vous avez défini les options souhaitées, cliquez sur OK
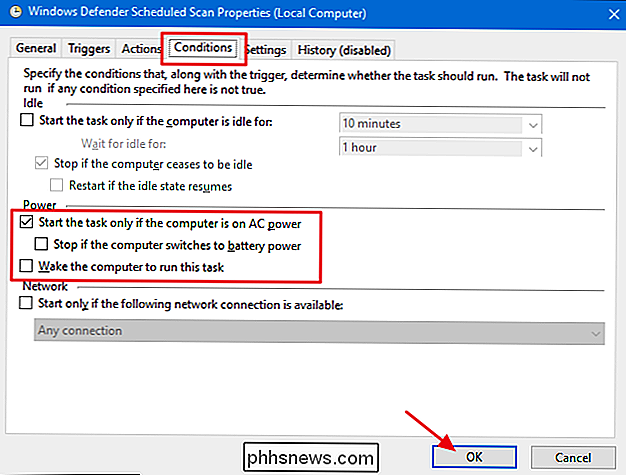
Vous pouvez maintenant quitter le planificateur de tâches et utiliser Windows Defender pour exécuter ses analyses en fonction de la planification que vous avez définie.

Comment le "8x" Zoom sur mon point-and-Shoot Comparer à mon reflex numérique
Votre appareil photo peut se vanter de "zoom 8x", mais la plupart des reflex numériques n'annoncent pas ces valeurs. Alors, comment se comparent-ils? La réponse est plus complexe que vous ne le pensez. Cette valeur "8x" qui ne signifie pas nécessairement que les objets de la photo auront l'air 8 fois plus gros que vos yeux.

Que sont les dossiers $ GetCurrent et $ SysReset, et pouvez-vous les supprimer?
Windows 10 crée automatiquement les dossiers $ GetCurrent et $ SysReset dans votre lecteur C: dans certaines situations. Ces dossiers peuvent utiliser des gigaoctets d'espace, mais que font-ils, et pouvez-vous les supprimer? Ce sont des fichiers cachés, vous devrez donc montrer les fichiers cachés dans l'explorateur de fichiers pour les voir.


