Qu'est-ce que le dossier Windows.old et comment le supprimer?

Mis à jour à partir d'une ancienne version de Windows? Vous avez un dossier Windows.old sur votre ordinateur, et il utilise énormément d'espace. Vous pouvez le supprimer, mais c'est différent de la suppression d'un dossier normal.
Le dossier Windows.old n'est pas quelque chose de nouveau avec Windows 10. Mais, avant Windows 10, vous le voyiez uniquement si vous achetiez une nouvelle version de Windows, puis utilisé pour mettre à niveau un PC fourni avec une ancienne version
Qu'est-ce que le dossier Windows.old?
Ce dossier est créé lorsque vous passez d'une version de Windows à une autre, en commençant par Windows Vue. Le dossier Windows.old contient tous les fichiers et les données de votre installation Windows précédente. Vous pouvez l'utiliser pour restaurer votre système à l'ancienne version de Windows si vous n'aimez pas la nouvelle version. Si vous recherchez un fichier spécifique qui n'a pas été correctement copié dans votre nouvelle installation de Windows, vous pouvez également trouver le dossier Windows.old et le trouver.
Essentiellement, le dossier Windows.old contient uniquement l'ancien Windows système. Des fichiers système Windows aux programmes installés et aux paramètres et fichiers de chaque compte utilisateur, tout est ici. La nouvelle version de Windows le garde juste au cas où vous voudriez revenir à cette ancienne version de Windows ou au cas où vous auriez besoin de creuser et de trouver un fichier.
Mais, n'attendez pas trop longtemps - Windows va supprimer automatiquement le dossier Windows.old pour libérer de l'espace après un mois
rétrograder vers une version précédente de Windows
CONNEXION: Comment désinstaller Windows 10 et rétrograder vers Windows 7 ou 8.1
C'est facile à rétrograder de Windows 10 à Windows 7 ou 8.1. Après l'installation de Windows 10, rendez-vous dans Paramètres> Mise à jour et sécurité> Récupération. Vous verrez un bouton "Démarrer" sous "Retour à Windows 7" ou "Revenir à Windows 8.1", selon la version de Windows installée avant la mise à niveau. Cliquez sur ce bouton et Windows restaurera votre ancien système d'exploitation Windows, en utilisant le dossier Windows.old comme source.
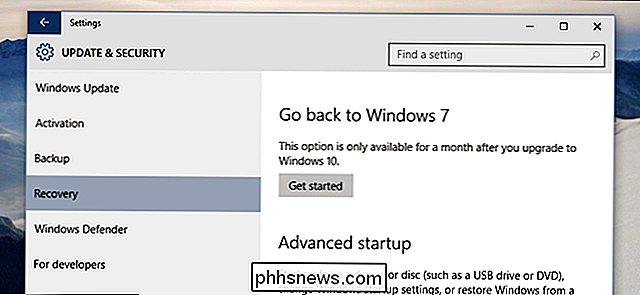
Encore une fois, comme les notes de l'interface, cette option n'est disponible que pendant un mois après la mise à niveau. Windows supprime automatiquement le dossier Windows.old pour libérer de l'espace au bout d'un mois, ce qui vous laisse le temps de décider si vous voulez conserver votre nouvelle version de Windows.
Avant Windows 10, il était également possible de fais ceci. Par exemple, voici les instructions fastidieuses de Microsoft pour utiliser le dossier Windows.old sur une machine Windows 7 pour restaurer une ancienne installation de Windows. Avec Windows 10, c'est maintenant facile
Récupérer des fichiers individuels à partir du dossier Windows.old
CONNEXE: Comment restaurer vos fichiers à partir du dossier Windows.old après la mise à niveau
Si vous avez besoin de récupérer fichiers de votre ancienne installation de Windows, vous pouvez les récupérer à partir du dossier Windows.old. Cela devrait juste être une question d'ouverture de la fenêtre de l'Explorateur de fichiers, l'accès au dossier Windows.old à C: Windows.old, et la navigation dans votre système de fichiers. Vos fichiers personnels seront situés sous C: Windows.old Users your_name .
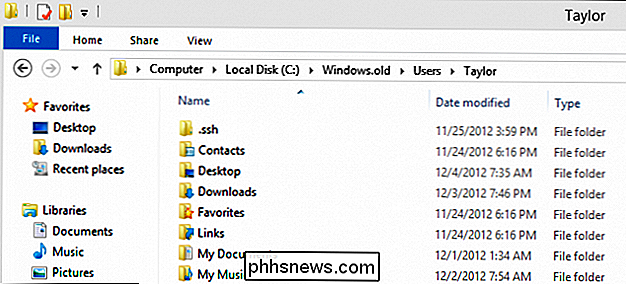
Comment supprimer le dossier Windows.old pour libérer de l'espace
Le dossier Windows.old peut prendre un peu d'espace. Dans le meilleur des cas, il peut s'agir de 12 Go ou plus d'espace disque. Mais il pourrait facilement consommer 20 Go ou plus, selon la taille de votre ancienne installation de Windows.
Si vous essayez de supprimer le dossier Windows.old de l'explorateur de fichiers comme vous le feriez pour n'importe quel autre dossier, vous recevrez un message d'erreur . Vous pouvez potentiellement contourner ce message d'erreur en modifiant les autorisations du dossier Windows.old.
RELATED: 7 façons de libérer de l'espace sur le disque dur sous Windows
Pour supprimer ce dossier facilement, utilisez l'outil Windows Disk Cleanup. Dans Windows 10, cliquez sur le bouton Démarrer, recherchez "Nettoyage de disque", puis lancez l'application Nettoyage de disque. Vous pouvez également cliquer avec le bouton droit sur le lecteur C: dans l'Explorateur de fichiers, sélectionnez Propriétés, puis cliquez sur le bouton "Nettoyage de disque" dans l'onglet "Général".
Cliquez sur le bouton "Nettoyer les fichiers système". Vous verrez une option pour "Installation (s) Windows antérieure (s)" dans la liste des choses que vous pouvez supprimer, et Nettoyage du disque vous indiquera l'espace occupé par ces fichiers. Sélectionnez cette option et utilisez Nettoyage de disque pour effacer les fichiers système Windows précédents. Vous pouvez également utiliser cet outil pour supprimer d'autres fichiers inutiles occupant de l'espace sur votre lecteur système.
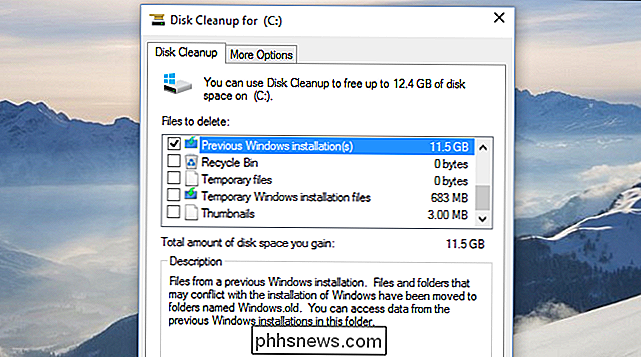
Il n'y a aucun inconvénient à supprimer le répertoire Windows.old. Tant que vous êtes satisfait de votre système Windows actuel et que vous ne voulez pas rétrograder, et tant que vous êtes sûr de disposer de tous vos fichiers importants et que vous n'avez pas besoin de récupérer un retardataire du dossier Windows.old- vous pouvez aller de l'avant et l'enlever. Et rappelez-vous que Windows supprimera automatiquement le dossier Windows.old un mois après la mise à niveau, de toute façon.

Pourquoi certaines scènes de vos films d'action préférés ont l'air saccadé
Si vous avez regardé des films d'action récents, vous avez peut-être remarqué une saccade quelque peu déstabilisante pour la vidéo. Non, ce n'est pas à cause d'une caméra tremblante et de sauts de sauts excessifs. Beaucoup de films modernes (et certains plus anciens) ont un effet appelé "stroboscopique" qui rend les scènes d'action moins fluides que les autres.

Comment renommer les discussions de groupe dans iMessage
Si vous utilisez iMessage, vous avez probablement été impliqué dans une discussion de groupe ou deux. Il peut souvent devenir confus, alors que pouvez-vous faire si vous avez un certain nombre d'entre eux vont à la fois et ne peut pas les différencier? Heureusement, Apple a pensé à ce problème, iOS vous permet de personnaliser le nom du groupe Gardez votre application de messagerie propre et bien rangé.



