Exécution d'applications de bureau Linux graphiques à partir du shell Bash de Windows 10

Le shell Bash de Windows 10 ne prend pas officiellement en charge les applications de bureau Linux graphiques. Microsoft affirme que cette fonctionnalité est conçue uniquement pour les développeurs qui souhaitent exécuter des utilitaires de terminal Linux. Mais le "sous-système Windows pour Linux" sous-jacent est plus puissant que Microsoft ne le permet.
Il est possible d'exécuter des applications Linux graphiques sous Windows 10, mais gardez à l'esprit qu'il n'est pas officiellement supporté. Les logiciels Linux ne fonctionnent pas tous et les applications graphiques sont encore plus complexes et moins testées. Mais ces derniers devraient devenir plus stables avec le temps, car Microsoft améliore le sous-système Windows sous-jacent pour Linux
Le shell Bash de Windows 10 ne supporte que les binaires 64 bits, donc vous ne pouvez pas installer et exécuter un logiciel Linux 32 bits. Cela fonctionne
Tout d'abord, voyons comment cela fonctionne pour que vous compreniez ce que nous faisons ici
Windows 10 inclut un sous-système Windows sous-jacent pour Windows 10 qui permet à Windows 10 de faire fonctionner Linux en traduisant les appels système Linux vers les appels système Windows.
Lorsque vous exécutez une distribution Linux comme Ubuntu, elle télécharge et installe une image complète d'espace utilisateur Ubuntu sur votre ordinateur. Cela inclut exactement les mêmes binaires (ou applications) qui fonctionneraient sous Ubuntu. Cet environnement «Bash on Ubuntu on Windows» fonctionne grâce au sous-système Windows sous-jacent pour Linux.
Microsoft ne veut pas perdre de temps à travailler sur des logiciels graphiques, car cette fonctionnalité est destinée aux outils de développement en ligne de commande. Mais la principale raison technique pour laquelle les applications graphiques ne sont pas supportées est qu'elles nécessitent un "serveur X" pour fournir cette interface graphique. Sur un bureau Linux typique, ce "serveur X" apparaît automatiquement lorsque vous démarrez votre ordinateur et il restitue l'ensemble du bureau et les applications que vous utilisez.
Mais essayez d'ouvrir une application graphique à partir de Bash sur Windows,
Il existe toutefois des applications serveur X que vous pouvez installer sur un bureau Windows. Généralement, ceux-ci sont utilisés pour faire fonctionner des applications Linux sur d'autres ordinateurs - le protocole "X11" est plutôt ancien et a été conçu avec la possibilité de fonctionner sur une connexion réseau.
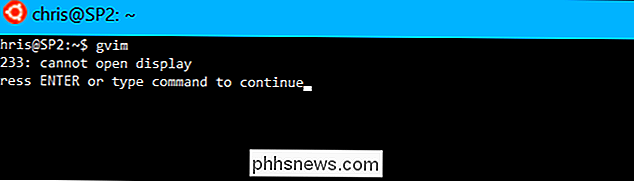
Si vous installez une application serveur X sur votre bureau Windows un paramètre dans le shell Bash, les applications enverront leur sortie graphique à l'application serveur X et ils apparaîtront sur votre bureau Windows. Tout devrait bien fonctionner, en supposant que ces applications ne dépendent pas des appels système Linux que le sous-système Windows pour Linux ne prend pas encore en charge. <1
Première étape: Installer un serveur X
Vous pouvez installer plusieurs serveurs X sur Windows, mais nous recommandons Xming. Téléchargez-le et installez-le sur votre PC Windows 10.
Le processus d'installation est simple: vous pouvez simplement accepter les paramètres par défaut. Il sera ensuite automatiquement lancé et exécuté dans votre barre d'état système, en attendant que vous exécutiez des programmes graphiques
Deuxième étape: Installation du programme
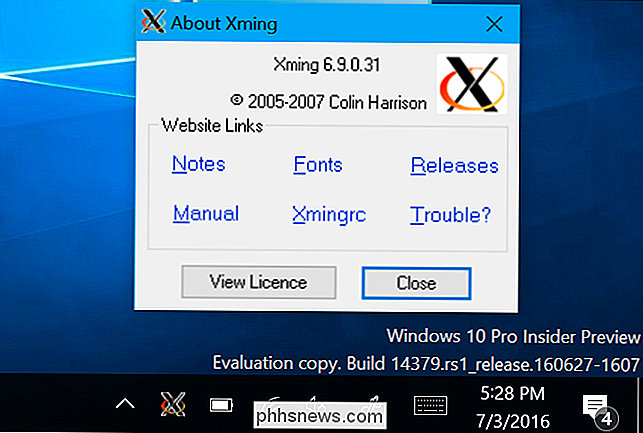
CONNEXION:
Comment installer le logiciel Linux dans Ubuntu Bash Shell de Windows 10 Vous pouvez installer des programmes graphiques sous Linux comme n'importe quel autre programme, en utilisant la commande apt-get dans l'environnement Bash basé sur Ubuntu. Supposons, par exemple, que vous souhaitiez installer l'éditeur graphique vim basé sur GTK. Vous devez exécuter la commande suivante dans la fenêtre Bash:
sudo apt-get install vim-gtk
Il va passer par le processus d'installation dans la fenêtre de ligne de commande, comme sur Ubuntu.
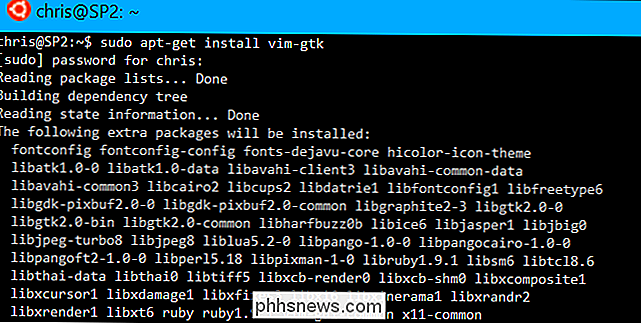
Step Trois: Définissez votre variable d'environnement d'affichage
Maintenant, vous devez définir la variable d'environnement "DISPLAY" pour qu'elle pointe sur le serveur X qui s'exécute sur votre PC Windows 10. Si vous ne le faites pas, les applications graphiques ne pourront tout simplement pas démarrer.
Pour ce faire, exécutez la commande suivante dans l'environnement Bash:
export DISPLAY =: 0
Ce paramètre ne s'applique qu'à votre courant Bash session. Si vous fermez la fenêtre, Bash l'oubliera. Vous devrez exécuter cette commande chaque fois que vous rouvrez Bash et que vous voulez exécuter une application graphique.
Quatrième étape: lancer une application

Vous pouvez maintenant lancer une application graphique en tapant le nom de son exécutable, comme si vous tapiez une autre commande. Par exemple, pour lancer vim-gtk, vous devez exécuter:
gvim
C'est aussi simple que cela. Si l'application se bloque après le lancement, le système Linux l'appelle peut ne pas être pris en charge par le sous-système Windows pour Linux. Vous ne pouvez pas faire grand chose à ce sujet. Mais essayez-le et vous constaterez peut-être que les applications dont vous avez besoin fonctionnent bien!
Vous pouvez également combiner les troisième et quatrième étapes, si vous le souhaitez. Plutôt que d'exporter une seule fois la variable DISPLAY pour une session entière de shell Bash, il suffit d'exécuter une application graphique avec la commande suivante:
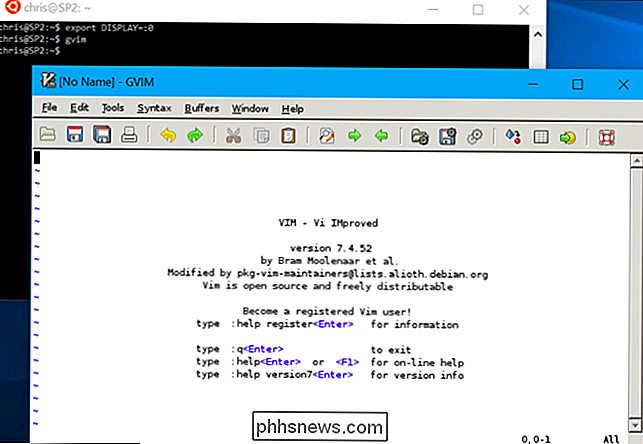
DISPLAY =: 0 commande
Par exemple, pour lancer gvim, vous exécutez:
DISPLAY =: 0 gvim
Rappelez-vous que ceci n'est pas officiellement supporté, donc vous risquez de rencontrer des erreurs avec des applications plus complexes. Une machine virtuelle est une solution plus fiable pour l'exécution de nombreuses applications de bureau Linux sous Windows 10, mais c'est une solution intéressante pour certaines choses plus simples.

Comment diffuser des sites Web sur votre téléviseur à partir de Microsoft Edge
Le navigateur Microsoft's Edge reçoit la prise en charge de la diffusion multimédia dans le cadre de la première grande mise à jour de Windows 10. Edge peut désormais diffuser du contenu multimédia sur des appareils compatibles MIracast et DLNA. Windows 10 vous permettait déjà de diffuser l'ensemble de votre bureau sur un appareil Miracast ou de diffuser du contenu multimédia sur des appareils DLNA, mais le nouveau support d'Edge vous permet de: ne lancez que votre navigateur.

Comment régler les temps de repos automatiques dans Android avec Ne pas déranger
Le mode Ne pas déranger sur Android peut être utile si vous êtes en réunion, dans un film ou ailleurs le téléphone ne doit pas être une distraction pendant un petit moment, mais la vraie valeur se trouve dans les règles automatiques de Do Not Disturb. Fondamentalement, vous pouvez dire à Android quand ne pas vous déranger - comme la nuit pendant que vous dormez, par exemple - ainsi que qui peut vous déranger s'ils le doivent.



