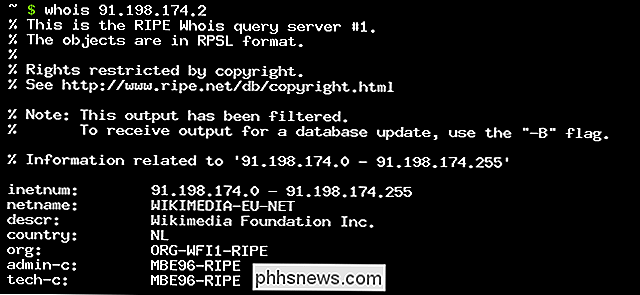Comment créer et utiliser des liens symboliques (aka Symlinks) sur un Mac

Les liens symboliques, également appelés liens symboliques, sont des fichiers spéciaux qui pointent vers des fichiers ou des répertoires situés sur votre système. Vous pouvez les considérer comme des alias avancés et voici comment les utiliser dans MacOS.
Les liens symboliques sont similaires aux alias, sauf qu'ils fonctionnent dans toutes les applications de votre Mac, y compris dans le Terminal. Ils sont particulièrement utiles lorsque les applications ne veulent pas fonctionner correctement avec un alias régulier. Sur macOS, vous créez des liens symboliques dans le Terminal à l'aide de l'utilitaireln. Vous ne pouvez pas les créer dans le Finder. Les liens symboliques dans macOS fonctionnent de la même manière que les liens symboliques sous Linux, car tous deux sont des systèmes d'exploitation de type Unix. Les liens symboliques dans Windows fonctionnent un peu différemment
Que sont les liens symboliques?
Dans macOS, vous pouvez créer des alias réguliers dans le Finder. Les alias pointent sur des fichiers ou des dossiers, mais ils ressemblent plutôt à de simples raccourcis.
Un lien symbolique est un type d'alias plus avancé qui fonctionne dans toutes les applications du système, y compris les utilitaires de ligne de commande du terminal. Un lien symbolique que vous créez apparaît aux applications comme étant le même que le fichier ou le dossier d'origine (même s'il ne s'agit que d'un lien). Par exemple, supposons que vous ayez un programme dont les fichiers doivent être stockés dans / Bibliothèque / Programme. Mais vous voulez stocker ces fichiers ailleurs sur le système, par exemple dans / Volumes / Program. Vous pouvez déplacer le répertoire Program vers / Volumes / Program, puis créer un lien symbolique dans / Library / Program pointant vers / Volumes / Program. Le programme va essayer d'accéder à son dossier dans / Library / Program, et le système d'exploitation le redirigera vers /Volumes/Program.
Ceci est entièrement transparent pour le système d'exploitation macOS et les applications que vous utilisez. Si vous naviguez vers le répertoire / Bibliothèque / Programme dans le Finder ou toute autre application, il semblera contenir les fichiers dans /Volumes/Program.
En plus des liens symboliques, qui sont parfois appelés "liens souples", vous peut à la place créer des "liens durs". Un lien symbolique ou souple pointe vers un chemin dans le système de fichiers. Par exemple, disons que vous avez un lien symbolique ou un lien logiciel depuis / Users / example pointant vers / opt / example. Si vous déplacez le fichier dans / opt / example, le lien / Users / example sera rompu. Cependant, si vous créez un lien physique, il pointera sur l'inode sous-jacent du système de fichiers. Donc, si vous avez créé un lien physique à partir de / Users / example pointant vers / opt / example et déplacé plus tard / opt / example, le lien sur / Users / example pointe toujours vers le fichier, peu importe où vous l'avez déplacé. Le lien dur fonctionne à un niveau inférieur.
Vous devez généralement utiliser des liens symboliques standard (liens souples), si vous n'êtes pas sûr de savoir lequel utiliser. Les liens durs ont certaines limites. Par exemple, vous ne pouvez pas créer un lien physique sur une partition ou un disque pointant vers un emplacement sur une autre partition ou un autre disque, alors que vous pouvez le faire avec un lien symbolique standard
Créer des liens symboliques avec la commande ln
Pour créer un lien symbolique sur un Mac, vous devez utiliser l'application Terminal.
Appuyez sur Commande + Espace, tapez "Terminal", puis appuyez sur "Entrée" pour ouvrir Terminal à partir de la recherche Spotlight. Accédez à Finder> Applications> Utilities> Terminal pour lancer le raccourci Terminal
Exécutez la commande
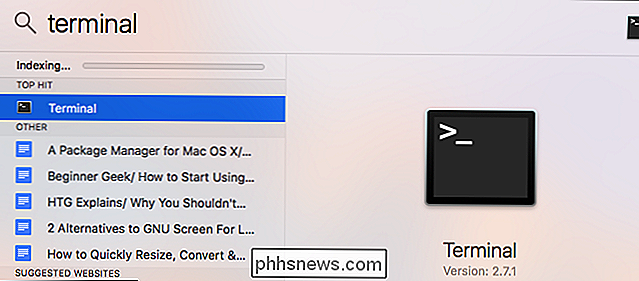
lndans le formulaire suivant. Vous pouvez spécifier un chemin vers un répertoire ou un fichier:ln -s / chemin / vers / original / chemin / vers / lien
Le
-sindique à la commande ln de créer un lien symbolique. Si vous voulez créer un lien physique, vous devez omettre le-s. La plupart du temps, les liens symboliques sont le meilleur choix, donc ne créez pas un lien physique à moins d'avoir une raison spécifique de le faire.Voici un exemple. Imaginons que vous vouliez créer un lien symbolique dans votre dossier Bureau qui pointe vers votre dossier Téléchargements. Vous devez exécuter la commande suivante:
ln -s / Users / name / Téléchargements / Users / name / Desktop
Après avoir créé le lien, votre dossier Téléchargements apparaît sur votre bureau. C'est en fait le lien symbolique que vous avez créé, mais il ressemblera à la réalité. Ce dossier semblera contenir tous les mêmes fichiers que votre dossier Téléchargements. C'est parce que c'est le cas - ce ne sont que des vues différentes pointant vers le même répertoire sous-jacent sur le système de fichiers.

Si votre chemin de fichier contient des espaces ou d'autres caractères spéciaux, vous devez l'encadrer entre guillemets. Donc, si vous vouliez créer un lien sur votre bureau vers un dossier nommé "Mes fichiers" dans votre répertoire utilisateur, vous auriez besoin de quelque chose comme la commande suivante:
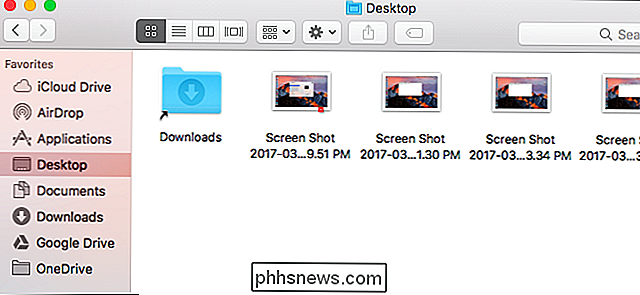
ln -s "/ Users / name / Mes fichiers" "/ Users / name / Desktop / Mon lien"
Pour faciliter la saisie des chemins de fichiers et de répertoires dans le Terminal, vous pouvez glisser-déposer un dossier de la fenêtre du Finder dans le Terminal et le Terminal remplira automatiquement le chemin dans ce dossier.
Si vous avez besoin de créer un lien symbolique dans un emplacement système auquel votre compte d'utilisateur n'a pas accès, vous devrez préfixer le

lncommande avec la commandesudo, comme ceci:sudo ln -s / chemin / vers / original / chemin / vers / lien
CONNEXION:
Comment désactiver la protection de l'intégrité du système sur un Mac (et pourquoi vous ne devriez pas) Gardez à l'esprit que, sur les versions récentes de macOS, vous ne serez pas autorisé à écrire sur certains emplacements système sans modifier une option de firmware de bas niveau due à l'intégrité du système. Fonction de protection Vous pouvez désactiver cette fonctionnalité, mais nous vous recommandons de ne pas le faire
Comment supprimer les liens symboliques

Vous pouvez supprimer des liens symboliques comme n'importe quel autre type de fichier. Par exemple, pour supprimer un lien symbolique dans le Finder, maintenez la touche Ctrl enfoncée ou cliquez dessus avec le bouton droit de la souris et sélectionnez "Déplacer vers la corbeille".
Vous pouvez supprimer les liens de la ligne de commande avec la commande
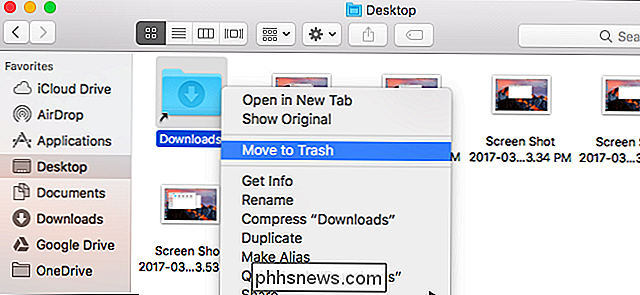
rmest la même commande que vous utiliseriez pour supprimer d'autres fichiers. Exécutez la commande et indiquez le chemin du lien que vous voulez supprimer:rm / chemin / vers / link
Comment créer des liens symboliques avec un outil graphique

Le Finder peut créer des alias, mais ils ont gagné ' Travailler comme des liens symboliques. Les alias sont comme les raccourcis sur Windows. Ils ne sont pas traités comme de véritables liens symboliques transparents.
Pour pouvoir créer des liens symboliques dans le Finder, vous avez besoin d'un utilitaire ou d'un script tiers. Nous recommandons l'application SymbolicLinker open-source pour ajouter rapidement une option Services> Créer un lien symbolique directement dans le menu contextuel du Finder
Cliquez sur l'option ajoutée et créer un lien symbolique vers le fichier ou le dossier sélectionné dans le répertoire en cours . Vous pouvez le renommer et le déplacer où vous voulez.
Si vous ne les avez pas déjà utilisés, les liens symboliques peuvent prendre un peu de temps pour vous envelopper et vous habituer à l'utiliser. Mais, une fois que vous faites, vous les trouverez un outil puissant pour faire quelque chose que vous ne pouvez souvent pas faire avec un alias régulier.


Ne pas fouiller dans les outils cachés de Photoshop: Utilisez ces raccourcis clavier Au lieu de
Photoshop a des dizaines d'outils différents et puissants, chacun avec leurs propres utilisations. Vous pouvez utiliser la brosse de cicatrisation pour nettoyer les imperfections ou l'outil pinceau pour changer la couleur des yeux de quelqu'un. Dans la barre d'outils à gauche de l'écran de Photoshop, vous pouvez voir quelques-uns des principaux outils que vous utiliserez.

HDMI vs DisplayPort vs DVI: quel port voulez-vous sur votre nouvel ordinateur?
Il ne semble pas si longtemps que nous n'avions qu'un seul moyen fiable de connecter un ordinateur à un externe moniteur. Maintenant, le bon vieux port VGA, qu'il repose en paix, ne se trouve que sur des machines et des adaptateurs «professionnels». À sa place, nous avons une variété d'alternatives, qui semblent se battre les uns les autres pour l'espace limité sur votre ordinateur portable ou carte graphique.