Activer le mode multi-fenêtrage expérimental d'Android 6.0

Android 6.0 Marshmallow contient un mode multi-fenêtres hautement expérimental et caché. Peut-être que cela sera stable dans la prochaine version d'Android - il rendrait certainement les téléphones Google Pixel C, Nexus 9 et Nexus 6 plus utiles. Pour l'instant, vous pouvez l'activer si vous êtes prêt à faire quelques ajustements.
Contrairement au mode multi-fenêtres de Samsung, le mode multi-fenêtres intégré d'Android fonctionne pour toutes les applications Android. C'est la réponse attendue depuis longtemps par Android aux fonctionnalités multi-applications sur tablettes et iPad Windows - mais elle peut également être utilisée sur les téléphones.
Installer TWRP Custom Recovery ou Root Your Device
CONNEXE: Hé, Google: Il est temps d'ajouter Multitâche Multitâche à Android
Google n'a pas rendu cela facile à activer. Bien que cette fonctionnalité soit incluse dans les versions finales d'Android 6.0, vous ne pouvez y accéder qu'en éditant le fichier build.prop du système et en indiquant à Android que vous utilisez une version "userdebug" au lieu de la version "user" typique. Cela nécessite l'installation d'un environnement de récupération personnalisé ou l'enracinement de votre appareil Android. Google ne veut vraiment pas que l'utilisateur Android moyen le permette pour le moment.
Pour installer TWRP, rendez-vous sur la page des appareils TWRP, recherchez votre appareil et suivez les instructions. L'enracinement de votre appareil Android 6.0 nécessitera probablement une récupération personnalisée comme TWRP de toute façon, donc vous pouvez juste vouloir le faire de la manière TWRP. Cela nécessite un câble USB et une machine PC, Mac ou Linux avec accès à la commande adb
Activer le mode multi-fenêtres avec TWRP

Vous pouvez également l'activer si vous utilisez l'environnement de récupération personnalisée TWRP.
Commencez par démarrer votre appareil en mode de récupération à l'aide de la combinaison de touches spécifiques à l'appareil que vous pouvez trouver en ligne. Sélectionnez l'option "Mounts" dans l'environnement de récupération et cochez "System" pour monter la partition système.
Vous aurez besoin d'adb installé sur votre PC pour continuer. Si vous avez suivi le processus d'installation de TWRP sur votre appareil, vous devriez déjà l'avoir.
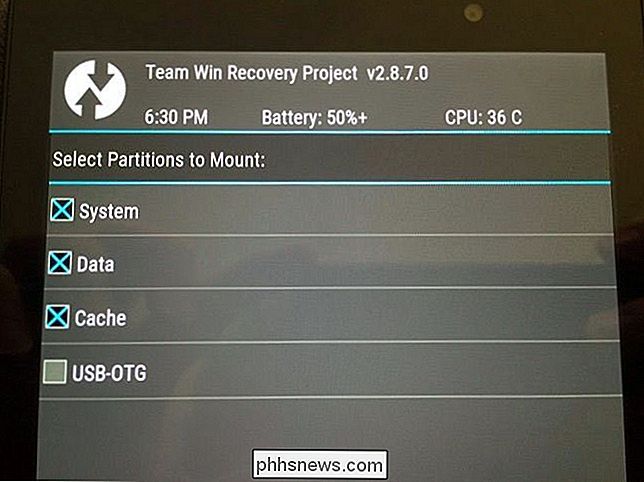
Connectez votre appareil Android à un PC et ouvrez une invite de commande ou une fenêtre de terminal. Exécutez la commande suivante:
adb pull /system/build.prop
This télécharge une copie du fichier /system/build.prop de votre appareil Android sur votre ordinateur. Ouvrez le fichier build.prop avec un éditeur de texte - Notepad ++ est bon si vous utilisez Windows - et localisez la ligne "ro.build.type"

Changez le "user" après le signe = user "à" userdebug ". La ligne devrait se lire:
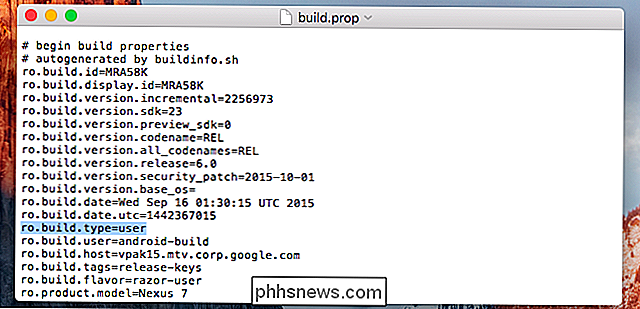
ro.build.type = userdebug
Enregistrez le fichier après.
Revenez à la ligne de commande ou à la fenêtre de terminal et exécutez la commande suivante pour copier votre fichier build.prop modifié dans votre Périphérique Android:
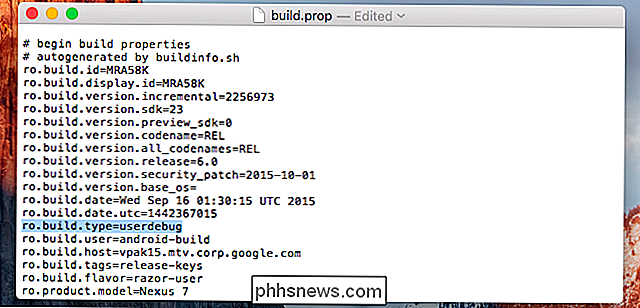
adb push build.prop / system /
Ensuite, tapez les commandes suivantes afin d'ouvrir un shell sur l'appareil via adb et exécutez les commandes sur votre appareil Android lui-même. Cela modifie les permissions du fichier build.prop sur les permissions correctes:

shell adb
système cd
chmod 644 build.prop
Redémarrez normalement votre appareil. Appuyez simplement sur l'option "Redémarrer" dans TWRP, puis sur "Système".
Activer le mode Multi-Window avec accès root

Si votre appareil est rooté, vous pouvez télécharger l'application Build Prop Editor gratuite sur Google Play. Lancez l'application et attribuez-lui les droits root pour commencer à modifier votre fichier build.prop. Vous pouvez également utiliser un éditeur de texte activé par la racine et charger le fichier /system/build.prop pour l'éditer
Localisez le champ "ro.build.type" et remplacez la valeur "user" par "userdebug".
Activer le mode Multi-Window
CONNEXION:
Comment accéder aux options de développement et activer le débogage USB sur Android Une fois que vous avez édité votre fichier build.prop, vous pouvez l'activer option dans l'écran Options du développeur. Si vous n'avez pas encore activé les options de développement, ouvrez l'application Paramètres, appuyez sur "À propos du téléphone" ou "À propos de la tablette" et appuyez plusieurs fois sur le champ "Numéro de build" jusqu'à ce que vous voyiez un développeur s'afficher.
Au bas de la principale application Paramètres Android, appuyez sur la catégorie "Options du développeur"
Faites défiler l'écran des options du développeur et, sous la catégorie Dessin, appuyez sur l'option "Activer la fenêtre multiple" pour l'activer. > Vous devez d'abord accepter un avertissement, car cette fonctionnalité est très expérimentale
Utiliser le mode multi-fenêtres
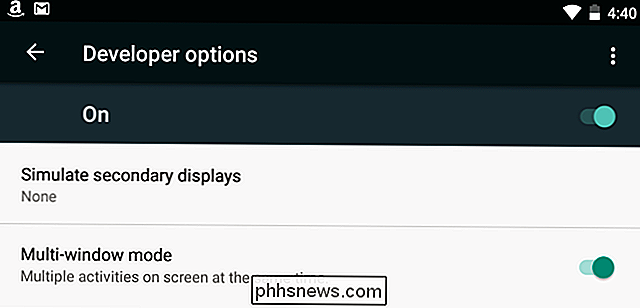
Une fois que vous avez activé le mode multi-fenêtres, appuyez sur le bouton Présentation d'Android - ou multitâche - pour voir une liste de toutes vos applications disponibles. Vous verrez un nouveau bouton à gauche du x sur la carte de chaque application.
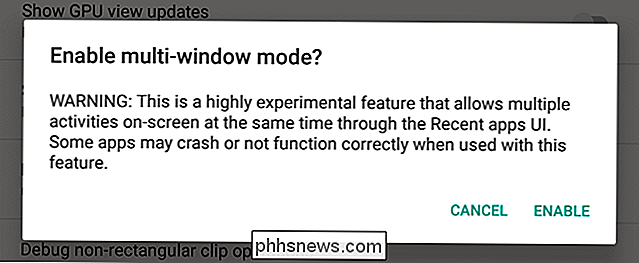
Appuyez sur l'icône et on vous demandera où vous voulez positionner cette application à l'écran. Répétez ce processus pour positionner une autre application à un autre endroit sur l'écran. Vous pouvez ensuite glisser-déposer le bord entre deux applications.
Cela peut sembler beaucoup de travail - et une quantité comparable de mise au point pour configurer un module Xposed Framework qui fait la même chose - mais c'est un fonctionnalité Android intégrée. Il devrait arriver bientôt sur une version moderne d'Android.
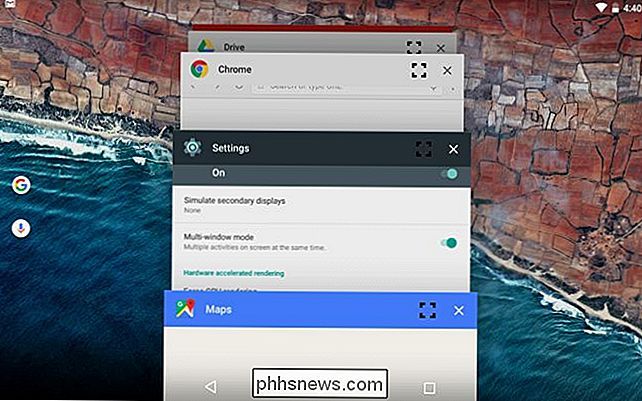
Merci à Quinny899 sur les forums XDA Developers pour avoir fait des recherches et avoir réuni un ensemble complet d'instructions!
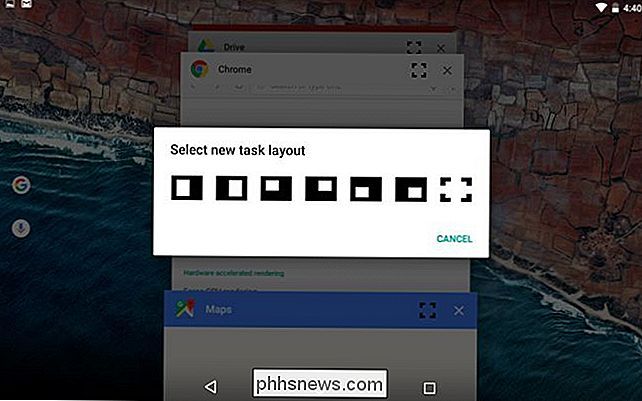

Comment accéder au dossier caché ~ / Bibliothèque sur votre Mac
De nombreux tutoriels Mac mentionnent le dossier Library, où vos applications macOS stockent des choses telles que les paramètres et les caches. Certains paramètres peuvent uniquement être modifiés en modifiant les fichiers dans la bibliothèque. Mais la bibliothèque est cachée par défaut. Cela a du sens: jouer avec ce dossier peut casser des programmes assez rapidement, donc ce n'est pas quelque chose que vous voulez que chaque utilisateur trouve.

Comment contrôler les applications iOS tierces avec Siri
Dans les coulisses d'iOS 10, SiriKit vous permet de contrôler et d'utiliser vos applications favorites avec Siri - si vous savoir où regarder. Mettons ce nouveau contrôle vocal en place et prenons-le pour un tour. Comment ça marche et ce dont vous avez besoin iOS 10 a inauguré un cadre pour intégrer leurs applications dans l'assistant vocal d'Apple, Siri.



