Tout ce que vous pouvez faire avec l'application Files sur votre iPhone ou iPad

Dans iOS 11, Apple a finalement ajouté un gestionnaire de fichiers à l'iPhone et à l'iPad. Surnommée "Fichiers", cette application est un emplacement central où vous pouvez afficher et gérer tous vos fichiers sur des services tels que le lecteur iCloud d'Apple, Dropbox, Google Drive et Microsoft OneDrive.
Pourquoi Apple a-t-il ajouté une application?
CONNEXION: Quoi de neuf dans iOS 11 pour iPhone et iPad, disponible maintenant
Apple a initialement annoncé l'application Files comme une fonctionnalité iPad conçue pour rendre la tablette plus puissante comme un remplacement d'ordinateur portable. Toutefois, l'application Fichiers est incluse à la fois sur l'iPhone et l'iPad et fonctionne essentiellement de la même manière sur les deux, à l'exception de la fonction glisser-déposer sur iPad.
Les fichiers fournissent un emplacement pour tous vos fichiers. Il remplace l'application iCloud Drive incluse avec les versions précédentes d'iOS. Files permet d'accéder au lecteur iCloud d'Apple et permet à des services de stockage en nuage tiers tels que Dropbox, Google Drive et Microsoft OneDrive de s'y connecter. Vous pouvez accéder aux fichiers de n'importe quel service, transférer des fichiers entre les services, et rechercher tous vos fichiers à partir de cette application. Vous pouvez afficher un fichier et utiliser la feuille de partage pour l'ouvrir dans une autre application sur votre appareil.
Il existe une certaine possibilité d'accéder aux fichiers locaux dans l'application Fichiers, mais pas beaucoup. Apple veut toujours vous encourager à utiliser iCloud Drive (ou un autre service) afin que vos fichiers soient synchronisés sur vos appareils.
Comment utiliser l'application Files
Vous n'avez pas besoin d'utiliser l'application Files. iOS fonctionne toujours de la même manière que par le passé et vous pouvez ignorer l'application Fichiers si vous ne pensez pas en avoir besoin. Par exemple, si vous utilisez Dropbox, vous pouvez continuer à gérer les fichiers via l'application Dropbox. Si vous ne pensez jamais à la gestion des fichiers, vous n'avez toujours pas à le faire. Si vous ne voulez même pas le voir, vous pouvez le supprimer de votre écran d'accueil comme vous pouvez le faire avec les autres applications incluses d'Apple.
Mais, si vous voulez gérer des fichiers, vous pouvez ouvrir l'application Fichiers. Par défaut, il permet d'accéder aux fichiers stockés sur votre lecteur iCloud et éventuellement aux fichiers locaux "Sur mon iPhone" ou "Sur mon iPad". Vous ne verrez l'option de fichiers locaux que si vous avez installé une application qui l'active.
Si vous utilisez iCloud Drive, vous pouvez simplement appuyer sur iCloud Drive pour afficher et gérer vos fichiers. Si vous utilisez d'autres services, vous pouvez appuyer sur "Modifier" et les activer. Les services n'apparaissent ici que si vous avez installé leur application et qu'ils peuvent étendre l'application Fichiers. Par exemple, vous pouvez installer les applications Dropbox, Google Drive, Microsoft OneDrive ou Box, puis les activer ici.
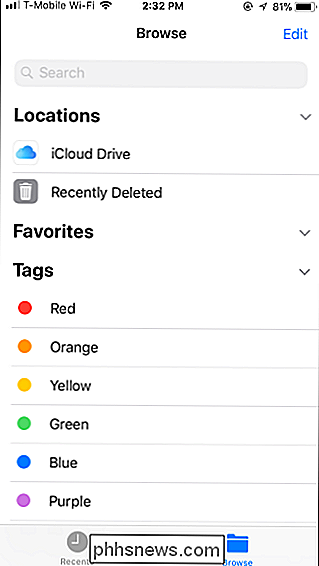
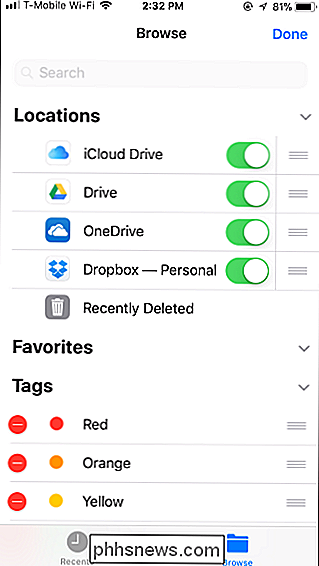
Où que vos fichiers se trouvent, vous les verrez s'afficher de la même manière. Vous pouvez appuyer sur de nombreux types de fichiers, y compris des images et des fichiers PDF, pour les afficher directement dans l'application Fichiers. Vous pouvez également les visualiser en 3D avec des fichiers 3D. Les mêmes fonctions de balisage pour travailler sur les captures d'écran sont disponibles lorsque vous ouvrez plusieurs de ces types de fichiers, il suffit d'appuyer sur le logo en forme de crayon dans le coin supérieur droit.
Les anciennes applications prenant en charge l'extension du fournisseur de document apparaissent en option. l'application Fichiers, mais ils devront être mis à jour pour que tout fonctionne bien. Si un service de stockage en nuage a l'air un peu bizarre après l'avoir tapé, il n'a tout simplement pas été mis à jour pour l'adapter correctement à l'application Fichiers.
Les boutons en haut de l'écran vous permettent de créer un nouveau dossier comment les fichiers sont triés sur cet écran. Vous pouvez sélectionner plusieurs fichiers à la fois en appuyant d'abord sur le bouton "Sélectionner"
Pour copier, dupliquer, renommer, déplacer, partager, marquer ou afficher des informations sur un fichier, appuyez longuement dessus, et vous verrez un menu apparaît. Appuyez sur l'option souhaitée dans le menu. L'application Fichiers vous permet de déplacer des fichiers entre plusieurs services de stockage en nuage, ce qui vous permet de déplacer un fichier d'iCloud Drive vers Dropbox ou vice versa à partir d'ici.
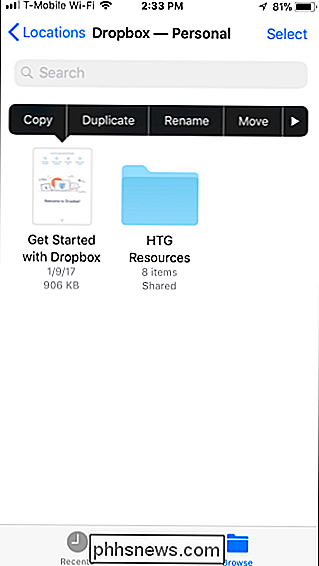
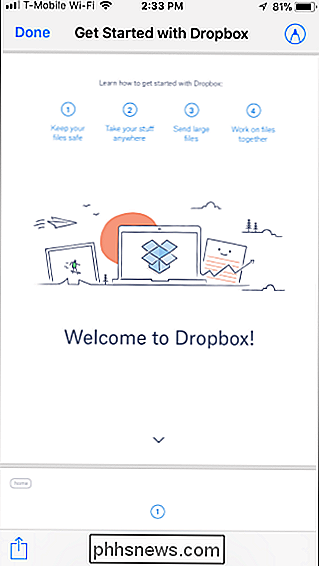
Lorsque vous consultez un fichier, vous pouvez appuyer sur Partager pour l'ouvrir. application qui prend en charge ce type de fichier ou effectuer d'autres actions. Par exemple, vous pouvez l'attacher à un message ou un courriel d'ici. Vous pouvez également utiliser la feuille de partage pour partager sans fil un fichier vers un autre appareil via AirDrop.
Vous verrez une option "Enregistrer dans les fichiers" dans la feuille de partage à travers le système, ce qui vous permet d'enregistrer rapidement un fichier dans votre application Fichiers. Touchez-le et vous pouvez choisir où vous voulez enregistrer le fichier.
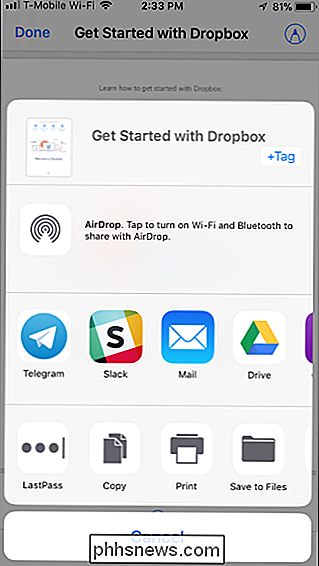
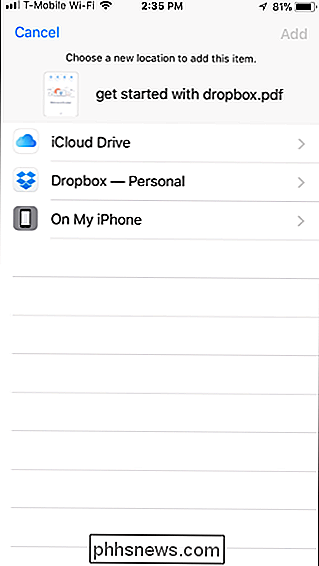
Les autres parties de l'application sont assez explicites. Vous pouvez appuyer sur l'onglet Récents pour accéder rapidement aux fichiers récemment utilisés ou appuyer sur "Supprimé récemment" sous Emplacements pour afficher les fichiers que vous avez récemment supprimés. Vous pouvez marquer des fichiers avec des couleurs différentes ou les marquer comme favoris afin qu'ils soient plus rapidement accessibles dans la vue Parcourir.
Glisser-déposer sur l'iPad
CONNEXION: Comment utiliser plusieurs applications à la fois sur un iPad
L'application Fichiers fonctionne parfaitement avec la nouvelle fonction de glisser-déposer à l'échelle du système sur les iPad. Sur un iPhone, vous pouvez uniquement faire glisser et déposer des fichiers dans l'application Fichiers elle-même. Sur un iPad, vous pouvez faire glisser des fichiers de l'application Fichiers vers d'autres applications ou faire glisser des fichiers d'autres applications vers l'application Fichiers.
Sur un iPad, vous pouvez appuyer longuement sur un fichier dans l'application Fichiers une autre application pour déplacer le fichier. Par exemple, vous pouvez faire glisser un fichier de l'application Fichiers vers un message de l'application E-mail pour le joindre à un e-mail. Vous pouvez faire glisser et déposer entre l'application Fichiers et une autre application en mode Affichage partagé ou en mode Surimpression si plusieurs applications sont affichées à la fois.
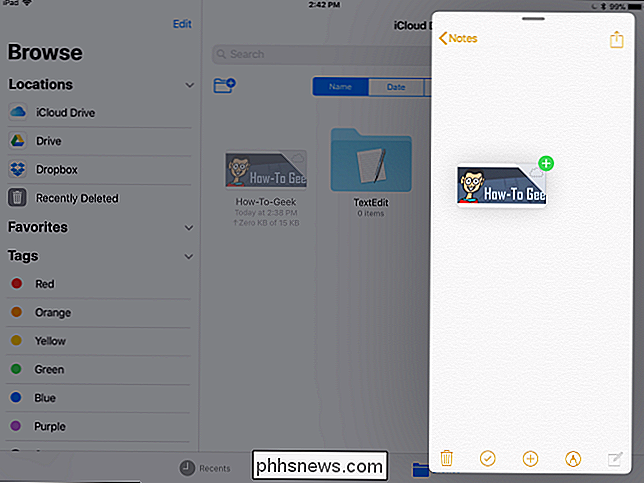
Vous pouvez également commencer à faire glisser un fichier dans l'application Fichiers. en bas de l'écran, passez la souris sur l'icône d'une autre application pour passer à cette application, puis déposez le fichier dans l'application.
Glissez et déposez des travaux à partir d'autres applications, ce qui vous permet de faire glisser le contenu applications et enregistrez-le en tant que fichier dans l'application Fichiers. Il n'y a rien de vraiment spécial dans l'application Files ici: iOS 11 permet aux applications de communiquer par glisser-déposer, et Files en fait partie. Certaines applications peuvent devoir être mises à jour pour prendre en charge le glisser-déposer.
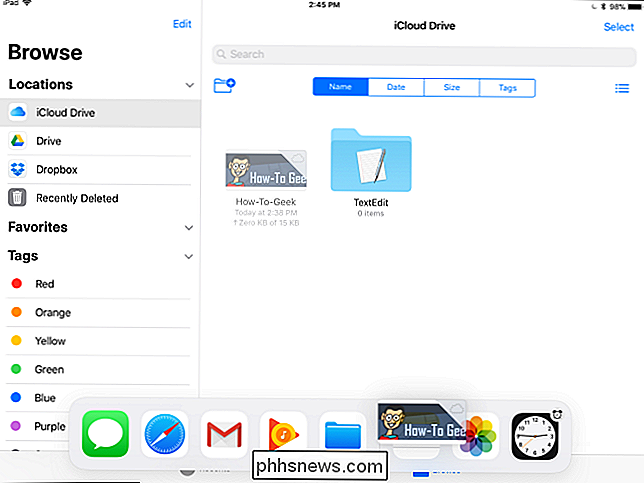
L'application Fichiers elle-même affiche plus de contenu sur l'écran plus grand de l'iPad, bien sûr. Cela vous permet de faire glisser et déposer plus facilement des fichiers dans l'application elle-même. Vous pouvez faire glisser et déposer un fichier vers un autre service pour le déplacer, vers l'emplacement Supprimé récemment pour le supprimer ou vers un tag pour le marquer.
CONNEXION: Comment utiliser un clavier physique avec votre iPad ou iPhone
Les fichiers offrent également une variété de raccourcis clavier que vous pouvez utiliser si vous avez un clavier physique connecté à votre iPad. Appuyez sur la touche Cmd de votre clavier pour afficher la liste des raccourcis clavier que vous pouvez utiliser.
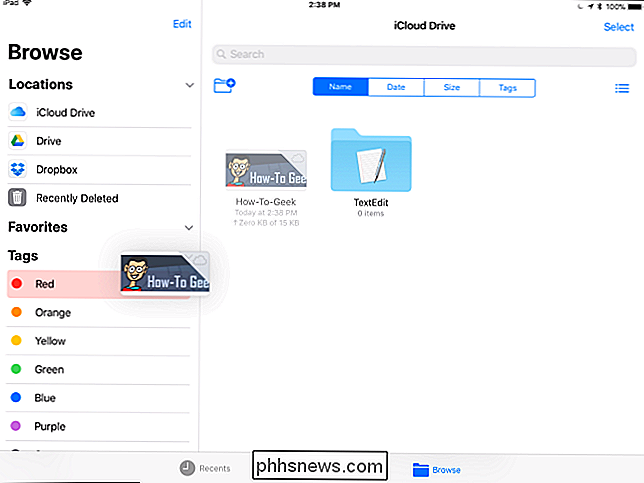
Les utilisateurs d'Android ne sont peut-être pas impressionnés, car l'iOS d'Apple n'offre toujours pas le même accès au système de fichiers local disponible sur les appareils Android ( ou ordinateurs de bureau et portables). Mais c'est le point. Plutôt que d'exposer le système de fichiers local, Apple encourage toujours les utilisateurs à stocker leurs données dans le nuage plutôt que sur l'iPhone ou l'iPad, où elles pourraient être perdues si l'appareil est égaré ou effacé.
L'application Fichiers n'est pas à propos de donner à l'iPhone et l'iPad un système de fichiers local. Il s'agit de faciliter l'utilisation des fichiers par les utilisateurs et de les déplacer d'une application à l'autre, en particulier sur l'iPad.

Comment utiliser le contrôleur DualShock 4 de la PlayStation 4 pour PC Gaming
Le contrôleur DualShock 4 de Sony est en fait une manette standard, et vous pouvez le connecter à n'importe quel PC avec un câble USB, Bluetooth standard, ou l'adaptateur USB sans fil officiel de Sony. Il fonctionnera aussi dans une variété de jeux, puisque Steam offre désormais un support officiel pour les contrôleurs DualShock 4.

Comment faire pour que la correction automatique d'iOS fonctionne dans plusieurs langues
Tout le monde ne parle pas une seule langue. Peut-être que vous avez appris l'espagnol à l'école, ou que vos parents viennent d'Allemagne. Quelle que soit la raison, c'est vraiment énervant quand vous essayez d'envoyer un texte dans une langue autre que l'anglais et la correction automatique continue à essayer de changer "boire" en "Boise".



