Restauration de l'ancienne horloge, du calendrier et de la batterie dans la barre des tâches de Windows 10

Windows 10 a considérablement modifié l'interface de l'horloge, du calendrier et de la batterie. Alors que le nouveau style est attrayant et s'intègre bien avec le look Windows 10, vous pouvez toujours restaurer l'ancienne interface utilisée dans Windows 7 et 8 pour ces fonctionnalités si vous les préférez. Le retour à l'ancienne interface de batterie vous permet également de basculer plus rapidement entre les modes d'alimentation. Vous aurez besoin de faire quelques modifications dans le Registre pour que ces changements se produisent, mais c'est un hack assez facile. Voici comment le faire.
Mise à jour : Cette astuce de registre ne fonctionne plus avec la mise à jour de Windows 10 Anniversary, malheureusement.
Restaurer les anciennes interfaces de l'horloge, du calendrier et de la batterie en modifiant manuellement le registre
Pour revenir à l'ancienne interface de l'horloge, du calendrier et de la batterie de Windows 10, vous Il vous faudra ajouter quelques clés au registre de Windows, puis en définir les valeurs
Avertissement standard: L'éditeur de registre est un outil puissant et il peut rendre votre système instable ou même inutilisable. C'est un hack très simple et tant que vous respectez les instructions, vous ne devriez pas avoir de problèmes. Cela dit, si vous n'avez jamais travaillé avec cela, pensez à lire comment utiliser l'Éditeur du Registre avant de commencer. Et sauvegardez définitivement le Registre (et votre ordinateur!) Avant d'apporter des modifications.
Ouvrez l'Éditeur du Registre en cliquant sur Démarrer et en tapant "regedit". Appuyez sur Entrée pour ouvrir l'Éditeur du Registre et lui donner la permission d'apporter des modifications à votre PC.
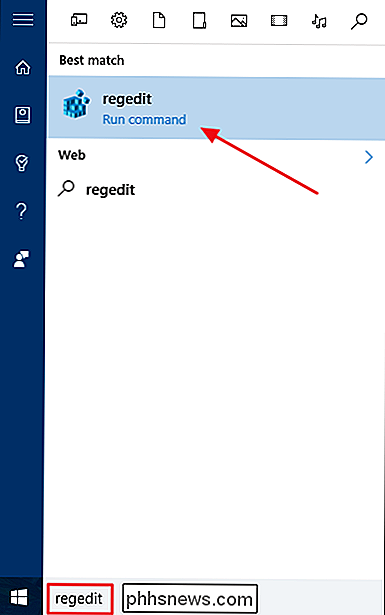
Dans l'Editeur du Registre, utilisez la barre latérale de gauche pour accéder à la clé suivante:
HKEY_LOCAL_MACHINE SOFTWARE Microsoft Windows CurrentVersion ImmersiveShell
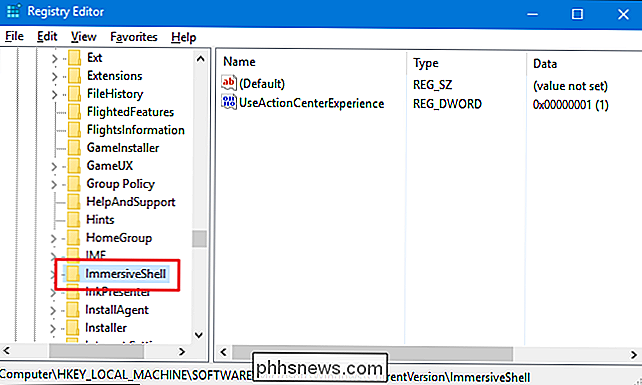
Ensuite, vous allez créer une nouvelle valeur dans ce dossier pour régir l'horloge et l'interface de calendrier. Cliquez avec le bouton droit sur le dossier ImmersiveShell et choisissez Nouveau> Valeur DWORD (32 bits). Nommez la nouvelle valeurUseWin32TrayClockExperience.
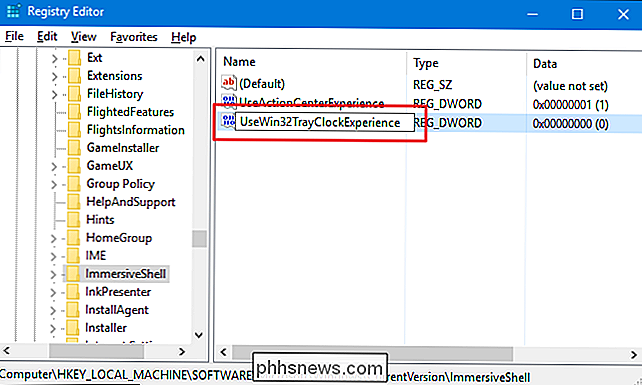
Maintenant, vous devez modifier le paramètre pour cette nouvelle valeur. Double-cliquez sur la nouvelleUseWin32TrayClockExperienceet, dans la fenêtre d'édition, remplacez la valeur dans la zone "Données de la valeur" par1.
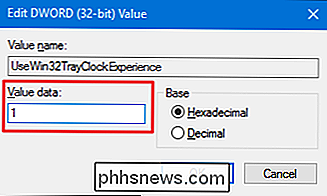
Vous ne devez pas redémarrer votre ordinateur voir le changement prendre effet. Cliquez sur l'heure et la date dans votre barre d'état système et vous devriez voir l'ancienne interface de l'horloge et du calendrier.
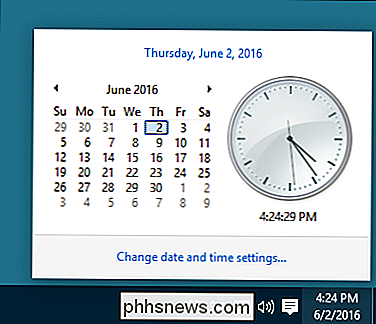
Si vous souhaitez également rétablir l'ancien style de l'interface de la batterie, procédez comme suit . Si vous ne le faites pas, vous pouvez continuer et fermer l'Éditeur du Registre maintenant. Pour changer l'interface de la batterie, vous devrez créer une nouvelle valeur dans le dossier Immersive Shell, comme vous l'avez fait auparavant. Cliquez avec le bouton droit sur le dossier ImmersiveShell et choisissez Nouveau> Valeur DWORD (32 bits). Cette fois, nommez la nouvelle valeurUseWin32BatteryFlyout.
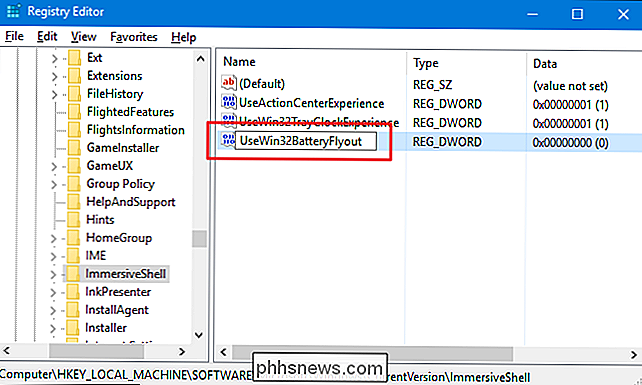
Double-cliquez sur le nouveauUseWin32BatteryFlyoutet, dans la fenêtre d'édition, remplacez la valeur dans la zone "Données de la valeur" par1.
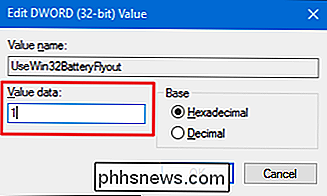
Encore une fois, vous ne devriez pas avoir besoin de redémarrer votre ordinateur pour que les modifications prennent effet. Cliquez sur l'icône de la batterie dans votre barre d'état système et vous devriez voir l'ancienne interface de la batterie.
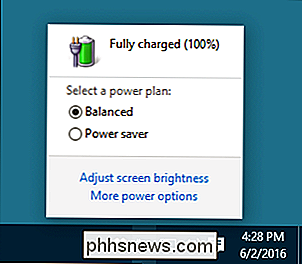
Si vous voulez revenir à la nouvelle interface Windows 10 pour l'horloge et le calendrier ou la batterie, vous devez simplement retourner au dossier ImmersiveShell dans l'éditeur du registre. Vous pouvez supprimer la valeur que vous avez créée pour l'élément que vous souhaitez restaurer ou vous pouvez définir la valeur de l'élément sur0pour l'éteindre et laisser la valeur en place afin de ne pas avoir à recréer dans le futur.
Télécharger notre Hacks de Registre en un clic
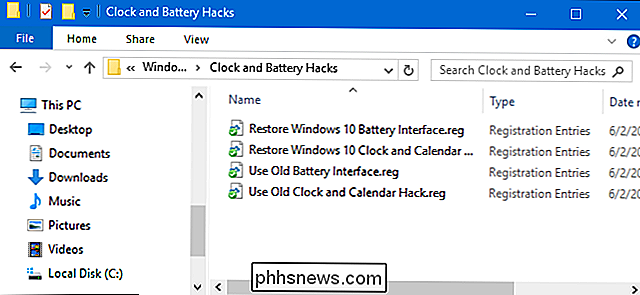
Si vous n'avez pas envie de plonger vous-même dans le Registre, nous avons créé quelques hacks de registre que vous pouvez utiliser. Les hacks «Use Old Battery Interface» et «Old Clock and Calendar Interface» créent ces valeurs pour vous et leur attribuent la valeur 1. Les hacks «Restore Windows 10 Battery Interface» et «Restore Windows 10 Clock and Calendar Interface» laissez ces valeurs en place, mais définissez la valeur appropriée sur 0 pour la désactiver efficacement. Les quatre hacks sont inclus dans le fichier ZIP suivant. Double-cliquez sur celui que vous voulez utiliser et cliquez sur les invites. Lorsque vous avez appliqué le hack de votre choix, redémarrez votre ordinateur (ou déconnectez-vous puis rallumez-le).
Hacks horloge et batterie
CONNEXES: Comment faire vos propres Hacks de registre Windows
Ces hacks sont vraiment la seule clé ImmersiveShell, dépouillés des valeurs dont nous avons parlé dans la section précédente, puis exportés vers un. Fichier REG. Si vous aimez jouer avec le registre, vous aimerez peut-être apprendre à créer vos propres hacks de registre. C'est assez simple.
Et c'est tout. Si vous voulez revenir à l'ancienne horloge de style, le calendrier et les interfaces de la batterie à partir de Windows 7 et 8 jours, ils sont juste un couple de hacks de Registre simples.

Les gadgets de bureau et la barre latérale Windows étaient une grande caractéristique de Windows Vista et Windows 7. Mais Microsoft a supprimé les gadgets de bureau et vous ne les trouverez pas dans Windows 8 ou 10. Les gadgets de bureau Windows ont été abandonnés car ils constituent un risque de sécurité Il y a une raison pour laquelle ces logiciels ont été abandonnés.

Si vous utilisez la compression complète de Windows pour économiser de l'espace
Ouvrez la fenêtre de propriétés d'un lecteur et vous verrez une option pour "compresser ce lecteur pour économiser de l'espace disque" sous Windows . Cette option utilise la compression NTFS RELATED: Comment utiliser la compression NTFS et quand vous voulez Windows utilise le système de fichiers NTFS NTFS possède une fonction de compression intégrée qui vous permet de compresser des fichiers et des dossiers individuels.



