Comment accéder à distance à votre ordinateur à partir de votre téléphone

Il arrive un moment dans la vie de presque tous les utilisateurs d'ordinateurs lorsqu'ils ont besoin d'un fichier de leur PC ... et le PC n'est pas à proximité. Heureusement, il existe un moyen facile d'accéder à distance à votre PC depuis votre téléphone ou votre tablette, ce qui rend le fichier manquant.
Bien qu'il y ait beaucoup de options qui permettent cela, nous ' Nous allons limiter notre attention à quelques-uns des plus faciles et des plus pratiques. Pourquoi travailler plus dur pour en faire moins? Voici vos meilleures options
Option 1: Bureau à distance Chrome (Windows, Mac, Linux, Android, iPhone)
Ah, bon vieux Bureau à distance Chrome. Cela a été mon objectif personnel pour l'accès à distance depuis sa sortie il y a quelques années. C'est rapide et facile à utiliser, complètement indolore à installer, et fonctionne sur presque tous les appareils, de Windows, Mac et Linux à Android et iOS.
Bien sûr, il a ses limites, comme le fait que vous devez être un utilisateur de Chrome. Bien qu'il y ait beaucoup d'utilisateurs de Chrome, je comprends qu'il y a aussi quelques utilisateurs qui ne sont tout simplement pas dans le navigateur de Google, et ça va - nous parlerons d'une bonne option pour vous, ci-dessous. Mais si vous utilisez Chrome, c'est probablement l'option la plus simple
Comment configurer Google Remote Desktop (Bêta)
L'itération originale de Chrome Remote Desktop a été installée en tant qu'application Chrome installable depuis le Chrome Web Store , mais comme Google supprime progressivement les applications Google Chrome en échange d'applications Web progressives, nous allons commencer à configurer Remote Desktop à l'aide de la toute nouvelle version de l'application Web du service.
Remarque: Au moment de la rédaction de cet article Le Bureau à distance sur le Web est toujours en version bêta, il est donc peut-être légèrement bogué. Pour cette raison, nous allons conserver pour l'instant le didacticiel de configuration de l'application Remote Desktop Chrome.
Pour commencer, rendez-vous sur le nouveau site Web bêta de Chrome Remote Desktop. Cliquez sur la flèche de téléchargement dans le coin inférieur de la boîte "Configurer l'accès à distance"
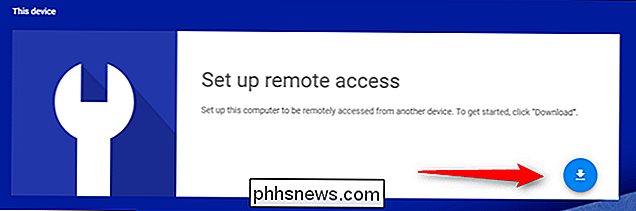
Cela fera apparaître une boîte de dialogue pour installer la nouvelle extension Remote Desktop (à ne pas confondre avec l'ancienne application Remote Desktop, ce qui est une chose différente). Cliquez sur le bouton Ajouter une extension.
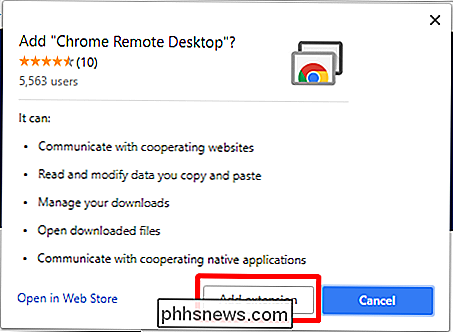
Le téléchargement et l'installation prendront quelques secondes, après quoi vous entrerez le nom de votre ordinateur. Cliquez sur suivant.
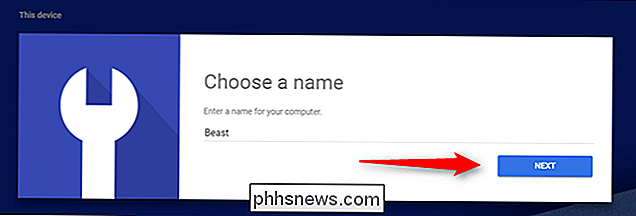
De là, choisissez votre code PIN de connexion. Rends le difficile! Lorsque vous avez terminé, cliquez sur Démarrer.
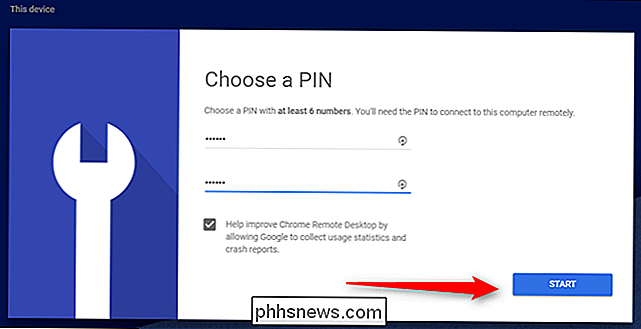
Sur Windows, vous devriez obtenir une fenêtre contextuelle vous demandant si vous êtes prêt à apporter des modifications à votre appareil. Cliquez sur "Oui" et vous êtes tous configurés.
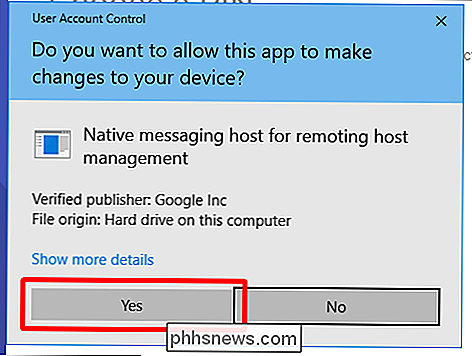
Configuration de Chrome Remote Desktop à l'aide de l'ancienne version de l'application Chrome
Comme je l'ai déjà dit, Google mettra progressivement cette version de Remote Desktop hors Applications Google Chrome) dans les mois à venir, mais il est toujours disponible pour le moment. Nous le laissons en place jusqu'à ce que ce ne soit pas le cas.
Vous devez d'abord installer l'application Chrome Remote Desktop dans votre navigateur. Il est disponible sur le Chrome Web Store et l'installation prend quelques secondes.
Une fois installé, vous lancerez l'application à partir du menu de l'application Chrome. Il s'agira du premier lien de la barre de favoris. À partir de là, recherchez simplement le lien Chrome Remote Desktop.
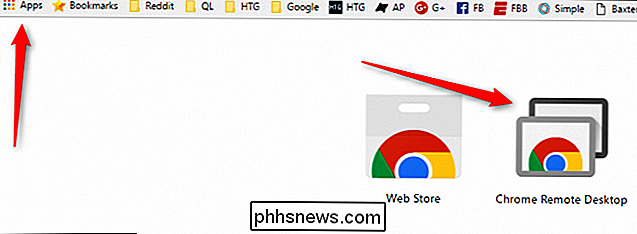
La première fois que vous le lancerez, vous devrez activer les connexions à distance à l'ordinateur en installant un petit utilitaire. Le processus est très simple et Chrome vous guidera tout au long du processus.
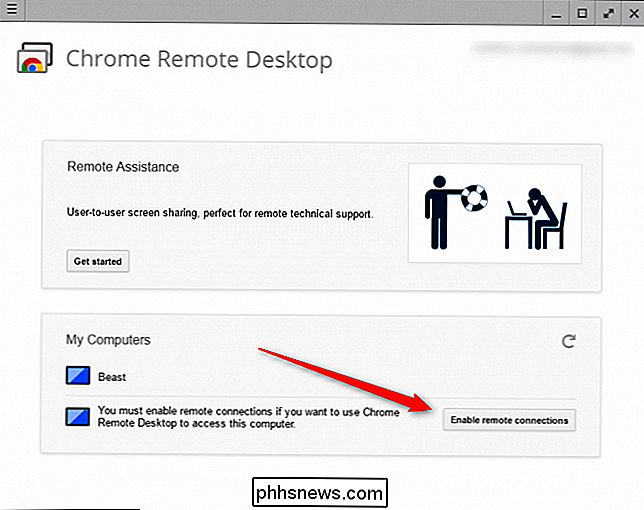
Lorsque l'utilitaire a été téléchargé et installé, Chrome Remote Desktop vous invite à entrer un code PIN. Faites-en quelque chose de facile à retenir pour vous, bien sûr, mais difficile à comprendre pour quelqu'un d'autre! (Donc, n'utilisez pas 123456 ou quelque chose, vous savez mieux!)
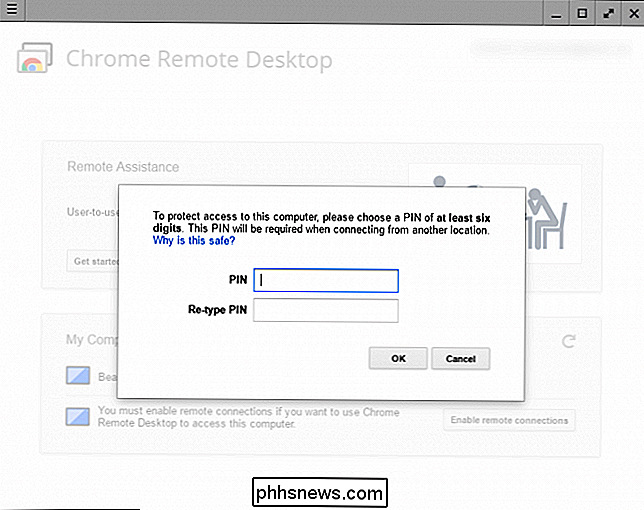
Après avoir entré le code PIN, il faudra quelques secondes pour activer la connexion à distance. Une fois l'opération terminée, votre ordinateur, quel que soit son nom, apparaîtra dans la liste. Vous pouvez voir à la fois mon ordinateur portable et mon bureau dans cette capture d'écran.
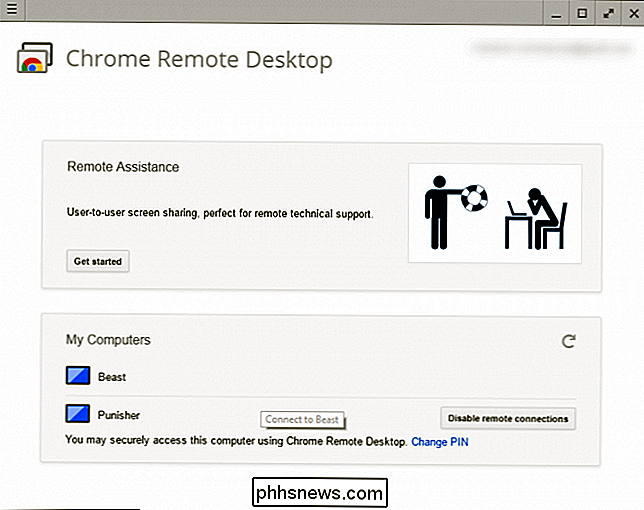
De là, vous pouvez facilement accéder à n'importe lequel de vos ordinateurs connectés depuis n'importe quel autre ordinateur ou appareil mobile sur lequel vous êtes connecté. La seule chose à garder à l'esprit est que Chrome Remote Desktop doit être configuré avant que vous en ayez besoin - vous ne pouvez pas le faire à distance!
Comment se connecter à votre PC avec Chrome Remote Desktop
Maintenant que tout est configuré, vous devez Téléchargez l'application Chrome Remote Desktop pour votre téléphone (Android ou iOS). Allumez-le pour commencer - j'utilise un Google Pixel XL ici, mais le processus devrait être en grande partie le même quel que soit l'appareil que vous utilisez.
Dès que vous lancez l'application, il devrait afficher une liste si vos ordinateurs. Tapez sur celui auquel vous devez vous connecter.
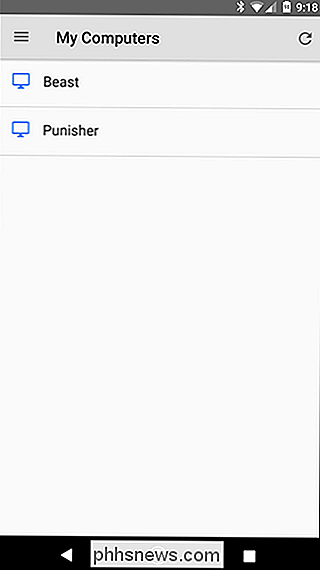
Il vous demandera votre code PIN ici, ainsi que l'option de toujours autoriser les connexions depuis cet appareil sans code PIN ... ce que je ne recommande honnêtement pas. Si quelque chose devait arriver à votre téléphone, vous ne voudriez pas que les mauvais faiseurs aient accès à votre téléphone et à votre ordinateur, après tout.
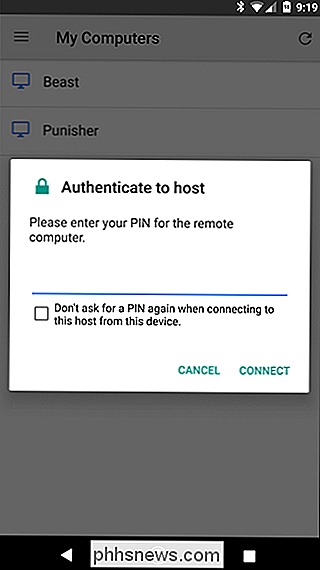
Entrez votre code PIN et appuyez sur "Connecter "
Boom. La connexion sera instantanée. À ce stade, vous pouvez facilement faire ce que vous devez faire: utilisez votre doigt comme la souris et appuyez pour cliquer. C'est presque comme si cela avait du sens.

Lorsque vous avez terminé, appuyez simplement sur le bouton "Arrêter le partage" en bas. La connexion sera terminée. Easy Peasy.
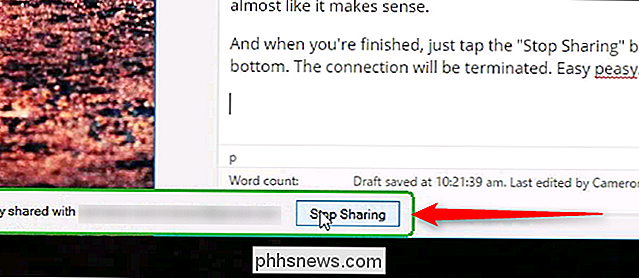
Deuxième option: TeamViewer (Windows, Mac, Linux, Android, iPhone)
Comme je l'ai déjà dit, tout le monde n'utilise pas Chrome. Et si vous n'utilisez pas Chrome, bien, vous ne pouvez pas très bien utiliser Chrome Remote Desktop, pouvez-vous?
CONNEXION: Comment verrouiller TeamViewer pour plus d'accès à distance sécurisé
Pour tout le monde, TeamViewer À l'instar de Chrome Remote Desktop, il est disponible partout (Windows, Mac, Android, iOS, etc.). Ce n'est pas si difficile à configurer et à utiliser, mais je vous préviens maintenant, Chrome Remote Desktop est beaucoup plus simple. Et la complexité de TeamViewer signifie qu'il faut beaucoup plus de travail pour rester en sécurité, ce que vous devez absolument faire si vous l'utilisez. Si vous ne le faites pas, vous laissez la porte de votre maison déverrouillée, ce qui est mauvais.
Comment configurer TeamViewer
Commencez par vous rendre sur le site Web de TeamViewer et téléchargez la dernière version du programme. C'est une grande boîte verte sur l'écran principal, donc c'est difficile à manquer.
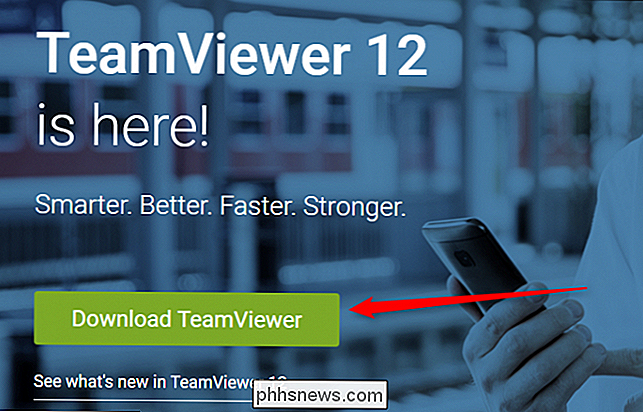
Pendant l'installation, vous devrez sélectionner votre type d'installation et votre cas d'utilisation. TeamViewer est gratuit pour un usage personnel, donc si vous ne faites que cela sur votre ordinateur personnel, utilisez cette option. Si vous l'utilisez pour une utilisation en entreprise, soyez honnête ici.
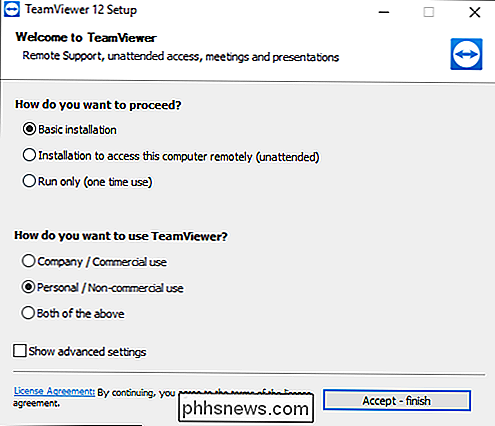
L'installation ne prendra que quelques minutes, et vous serez prêt à démarrer.
Par défaut, TeamViewer vous fournira un ID et code PIN à distance, mais cela n'est utile que si vous êtes devant votre ordinateur - l'idée ici est que vous pouvez le fournir à quelqu'un d'autre afin qu'il puisse accéder à distance à votre ordinateur. Cela ne fait pas grand-chose si vous avez besoin d'un accès à distance à votre propre système.
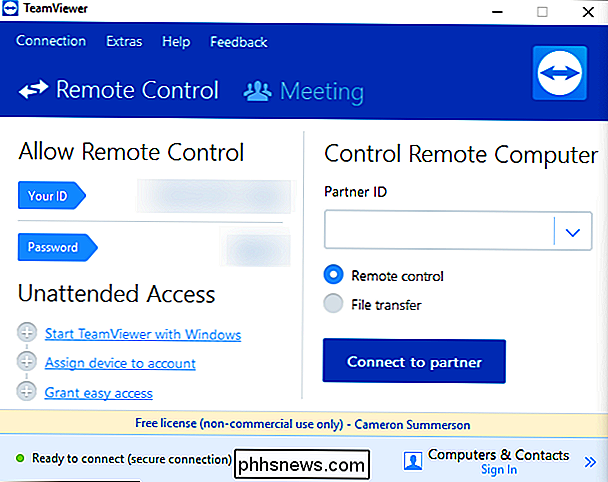
Pour cela, vous devez configurer un compte TeamViewer et y connecter votre ordinateur. . Pour obtenir cette configuration, cliquez sur le bouton "Inscription" dans la petite fenêtre de droite. Bien sûr, si vous avez déjà un compte TeamViewer, vous pouvez simplement vous connecter.
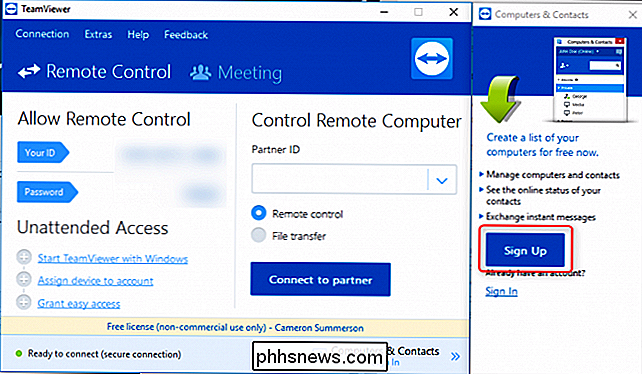
Une fois que vous avez configuré votre compte et que vous êtes prêt à partir, vous devez également attribuer un mot de passe à cet ordinateur. Encore une fois, faites-en quelque chose de facile à retenir mais difficile à comprendre.
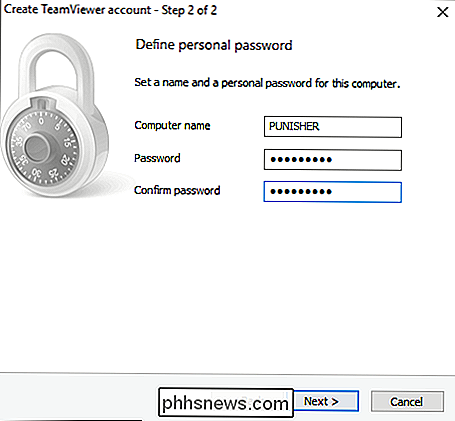
Connexion à votre PC avec TeamViewer
Pour accéder à votre PC, installez l'application mobile TeamViewer sur votre appareil Android ou iOS, puis lancez-la. Appuyez sur le bouton "Ordinateurs" en bas, puis connectez-vous au compte que vous venez de créer.
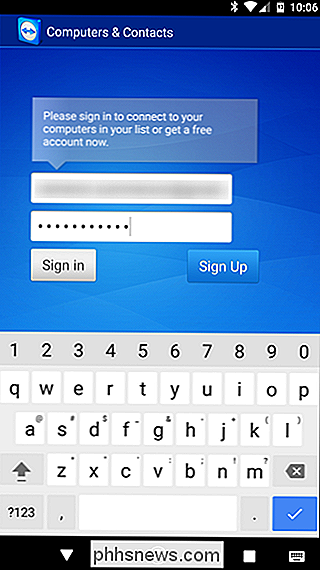
Ensuite, appuyez sur "Mes ordinateurs", qui affichera une liste de tous les ordinateurs actuellement connectés à votre compte TeamViewer.
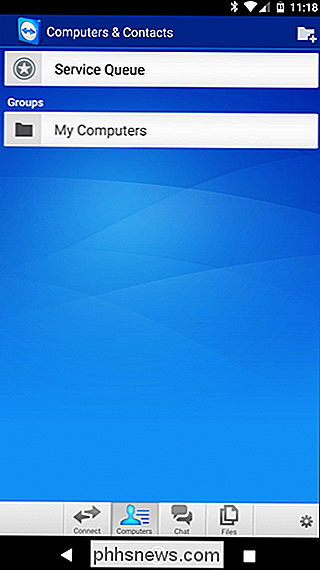
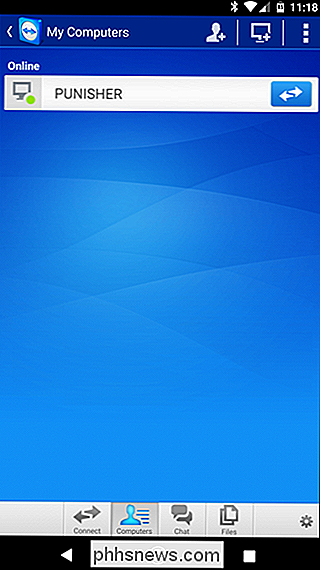
Appuyez sur celui auquel vous souhaitez vous connecter. La connexion à distance prendra une minute pour être établie, mais après cela, vous serez prêt à lancer.
Le bas de l'interface (encore une fois, sur le téléphone) montrera une liste rapide des choses que vous pouvez faire: fermer, clavier, actions (comme les raccourcis clavier), Windows, paramètres TeamViewer et masquer. Ce sont des paramètres super utiles pour plus que de simples utilisations tactiles, et un domaine dans lequel TeamViewer a une longueur d'avance sur Chrome Remote Desktop.
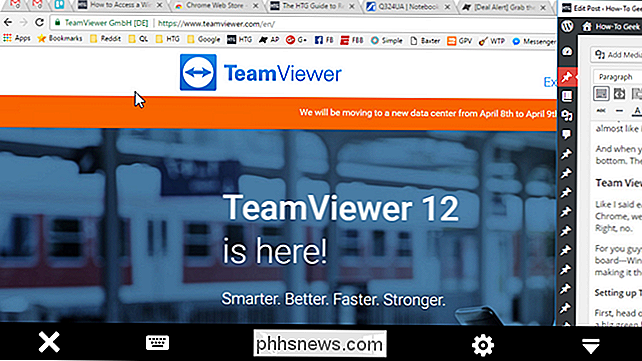
Lorsque vous avez fini de faire votre truc, cliquez simplement sur le bouton X (ou "retour") pour fermer la connexion
Comment transférer des fichiers avec TeamViewer
Mais attendez, il y a plus! Si vous essayez juste d'attraper quelques fichiers, il y a une autre option ici: vous pouvez utiliser le système de transfert de fichiers de TeamViewer.
Avec l'application connectée à votre compte TeamViewer, appuyez sur l'option "Fichiers" en bas, puis " Fichiers à distance. "
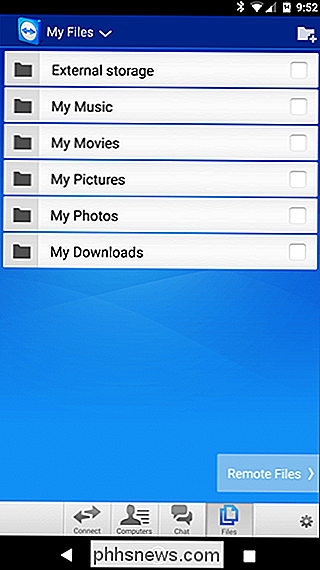
Après vous être connecté, appuyez sur le bouton" Mes ordinateurs ", puis sélectionnez l'ordinateur auquel vous devez accéder.
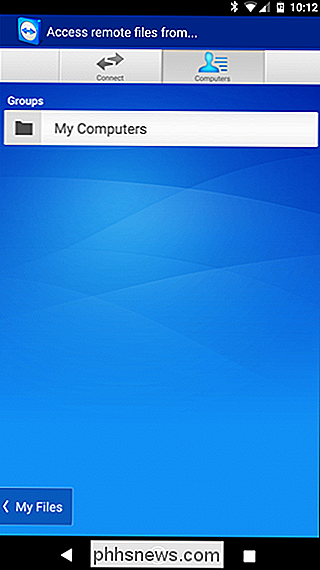
De là, c'est assez simple: naviguez dans le système de fichiers et touchez la case à côté les fichiers que vous souhaitez transférer. Avec les fichiers sélectionnés, appuyez sur le bouton "Mes fichiers" en bas, puis sur l'icône du petit papier en haut pour transférer les fichiers à l'endroit désiré.
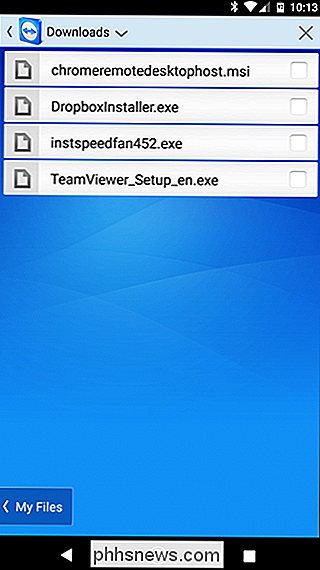
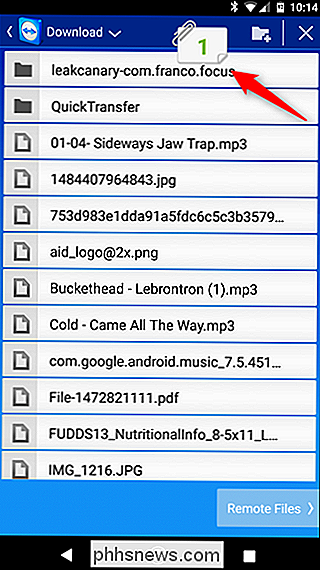
Lorsque vous avez terminé, appuyez simplement sur le bouton de retour pour déconnecter. C'est vraiment tout ce qu'il ya à faire.
Il existe d'innombrables autres options d'accès à distance, mais ce sont deux des meilleures options multiplateformes qui devraient fonctionner quel que soit le type d'ordinateur ou de téléphone que vous avez.
Bien que j'utilise de toute évidence Chrome Remote Desktop pour tous mes besoins distants (qui sont généralement rares), je reconnais que TeamViewer est clairement l'option la plus puissante ici. L'option de transfert de fichiers est brillamment exécutée et facile à utiliser. Assurez-vous simplement que, si vous voulez profiter de la puissance de TeamViewer, vous prenez les mesures nécessaires pour le sécuriser.

Comment «ne pas faire confiance» à un ordinateur sur votre iPhone ou iPad
Lorsque vous branchez votre iPhone ou votre iPad pour la première fois dans un ordinateur, vous serez invité à «faire confiance» à votre ordinateur . Cela donne à iTunes et aux autres outils de gestion de l'ordinateur la possibilité d'accéder à vos photos, fichiers, paramètres, contacts et autres données.

Désactivation de l'affichage fileté dans l'application iOS 10 Mail
Les discussions par courrier électronique vous permettent de voir tous les courriels envoyés et reçus avec la même ligne d'objet regroupés en une seule conversation. La vue filée est disponible depuis un certain temps dans macOS et est maintenant disponible dans l'application Mail sous iOS 10. La vue filée est utile pour empêcher la perte d'anciens courriels de la même conversation.

