Comment référencer le texte d'autres documents dans Microsoft Word

Vous avez probablement du texte que vous tapez souvent dans vos documents Word, tels que des adresses. Au lieu de retaper ce texte chaque fois que vous en avez besoin, vous pouvez mettre ce texte commun dans un document Word et le référencer dans d'autres documents. Il sera automatiquement mis à jour dans tous vos documents si vous le changez.
Dites mettez votre adresse dans le pied de page de vos documents, mais l'adresse change de temps en temps. Vous pouvez stocker l'adresse dans un document Word commun distinct et utiliser un champ dans votre rapport pour extraire le texte du document commun et mettre à jour chaque fois qu'il change. Nous allons vous montrer comment procéder.
Pour commencer, créez un nouveau document Word qui servira de référentiel pour l'adresse que vous souhaitez insérer dans d'autres documents Word. Enregistrez-le dans un emplacement qui sera accessible par d'autres documents. Par exemple, ne l'enregistrez pas sur un lecteur réseau auquel vous n'avez pas toujours accès
Nous allons utiliser les signets pour faire référence à l'adresse dans notre document commun. Tapez la chaîne de texte que vous souhaitez insérer dans d'autres documents (dans notre cas, l'adresse). Créez un signet en surlignant le nom et en sélectionnant Insérer> Signet et en lui donnant un nom, comme "Adresse". Consultez notre guide sur les signets dans Word pour plus d'informations sur leur création.
Notez que les noms de signets ne peuvent contenir aucun espace. Nous vous recommandons de placer le nom du signet au-dessus de chaque élément dans votre fichier d'informations commun afin que vous sachiez facilement quel nom utiliser pour quel élément. Ceci est particulièrement utile si vous prévoyez d'avoir beaucoup d'éléments réutilisables dans ce document commun. Dans notre exemple, nous avons ajouté notre adresse au document d'information commun et placé le nom du signet "Address" au-dessus de l'élément
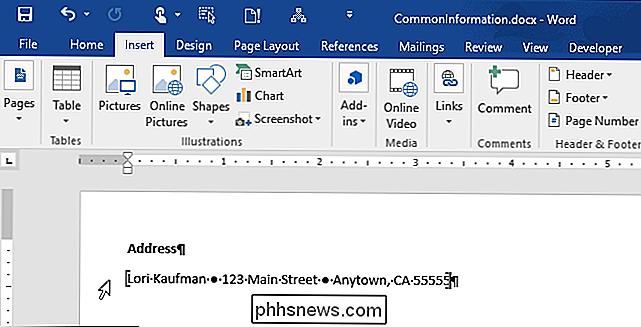
RELATED: Comment ajouter un en-tête ou un pied de page à un document Word
vous avez ajouté l'élément à votre document commun, vous pouvez enregistrer et fermer. Ouvrez le document dans lequel vous souhaitez insérer l'adresse et positionnez le curseur à l'endroit où vous voulez que ce texte disparaisse. Pour notre exemple, nous allons ajouter un pied de page et y insérer l'adresse.
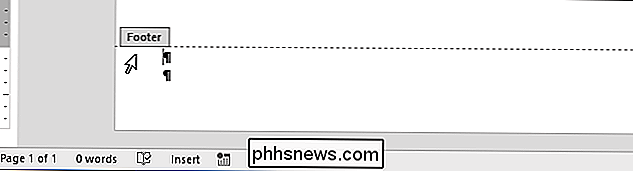
Nous allons utiliser le code de champ INCLUDETEXT pour faire référence au signet que nous avons créé dans le document commun. Pour ce faire, appuyez sur "Ctrl + F9" pour insérer les crochets pour le code de champ
NOTE: Vous ne pouvez pas simplement taper les crochets normaux autour des codes de champ. Vous devez utiliser "Ctrl + F9" pour insérer le type de parenthèses correct.
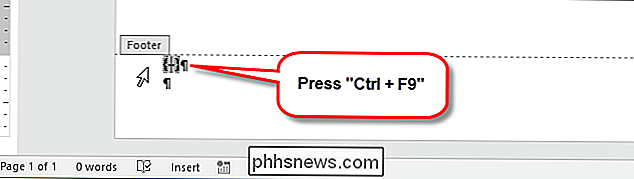
Le curseur est automatiquement placé entre les parenthèses. Tapez le texte suivant entre les crochets, en remplaçant le "
INCLUDETEXT ""
REMARQUE: ne pas entrer les crochets dans le code de champ.
Par exemple, nous avons tapé ce qui suit entre les crochets de code de champ:
INCLUDETEXT "C: \ Utilisateurs \ Lori \ Documents \ Informations communes \ CommonInformation.docx" Adresse
REMARQUE: vous devez utiliser des barres obliques inverses doubles dans le chemin, comme nous l'avons fait. Assurez-vous également d'utiliser des guillemets droits, et non des citations intelligentes, lorsque vous tapez le code ci-dessus dans le champ
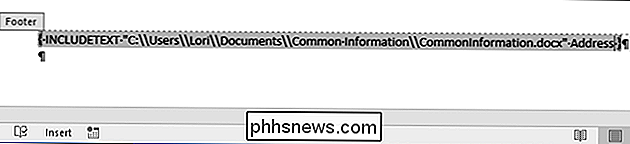
Pour saisir l'adresse du document commun et l'insérer dans le champ que vous venez d'entrer, faites un clic droit sur le champ code et sélectionnez "Update Field" dans le menu contextuel
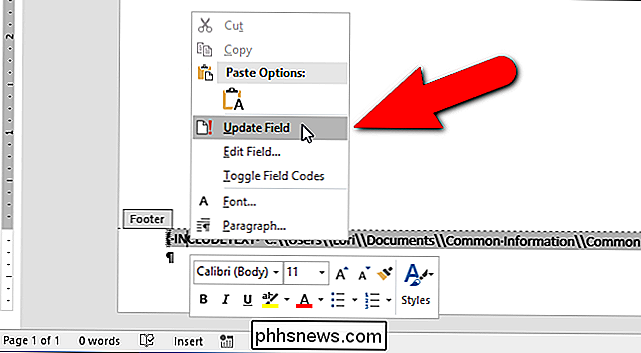
L'adresse apparaît dans le document. Les crochets affichent toujours autour de l'adresse si l'option "Afficher les signets" est activée. Encore une fois, consultez notre article sur les signets pour savoir comment désactiver cette option. En outre, le code de champ peut être ombré. Toutefois, vous pouvez également désactiver cette option.
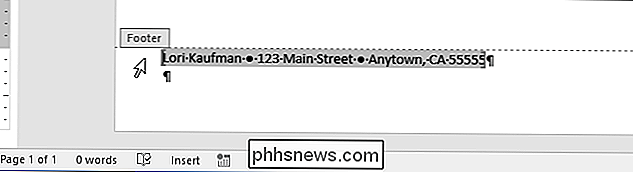
Si vous souhaitez modifier le code de champ, vous pouvez afficher à nouveau le code plutôt que le résultat. Pour ce faire, faites un clic droit sur l'élément résultant et sélectionnez "Toggle Field Codes" dans le menu contextuel. Le texte que vous avez tapé dans le code de champ s'affiche à nouveau et vous pouvez le modifier. Simplement, mettez à jour le champ pour afficher le nouveau résultat
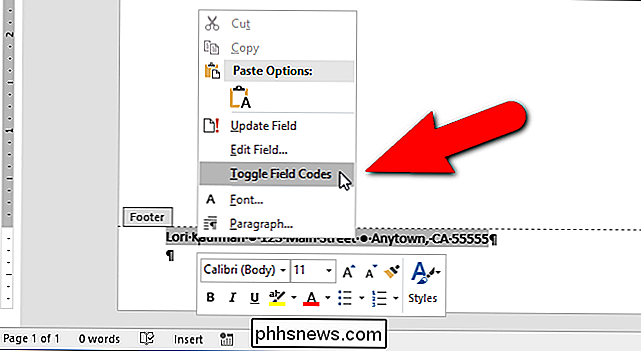
Une fois que vous avez créé votre document commun, vous pouvez l'utiliser pour stocker d'autres éléments que vous tapez souvent dans vos documents Word. Utilisez simplement un champ INCLUDETEXT distinct dans vos documents Word pour chaque information que vous souhaitez insérer automatiquement à partir de votre document commun.

Comment modifier l'adresse e-mail principale de votre compte Microsoft
L'adresse e-mail principale de votre compte Microsoft est ce que vous utilisez pour vous connecter à Windows et à d'autres services Microsoft. Si vous préférez utiliser une adresse différente de celle avec laquelle vous vous êtes inscrit (même une adresse non-Microsoft), il est facile de le faire. Si vous utilisez un compte Microsoft pour vous connecter à Windows, vous ' Ne restez pas bloqué en utilisant le compte que vous vous êtes inscrit.

Comment désinstaller Java sous Mac OS X
Java est, et a toujours été, la source de nombreux malheurs. Et des trous de sécurité. Beaucoup de trous de sécurité. Il n'y a vraiment aucune raison de le faire installer, surtout maintenant que Minecraft a son propre Java fourni pour OS X et Windows. CONNEXE: Java est peu sûr et horrible, il est temps de le désactiver, et voici comment Si vous le désinstallez et vous vous apercevez que l'une de vos applications dépend de Java et ne fonctionnera plus, il est assez facile de le réinstaller à nouveau.



