Correction Microsoft Word a cessé de fonctionner
J'ai récemment installé Microsoft Office sur un ordinateur Windows et tout a bien fonctionné pendant quelques jours, mais tout à coup, lorsque j'ouvre Word, le message d'erreur suivant s'affiche:
Microsoft Word a cessé de fonctionner
Il me donne alors la possibilité de vérifier en ligne une solution ou de fermer le programme.

Après cela, je ne pouvais même plus ouvrir Word! Cela permettrait simplement de fermer le programme. Comme c'est ennuyeux! Quoi qu'il en soit, après avoir fait quelques recherches, j'ai finalement résolu le problème. Selon votre situation, la solution peut être différente. Je vais essayer de les poster ici et j'espère que l'on travaillera pour vous.
Méthode 1 - Bureau de réparation 2016/2013/2010/2007
Pour effectuer une réparation d'Office, allez dans Démarrer, puis Panneau de configuration et cliquez sur Programmes et fonctionnalités . Cliquez sur Microsoft Office et cliquez sur Modifier .
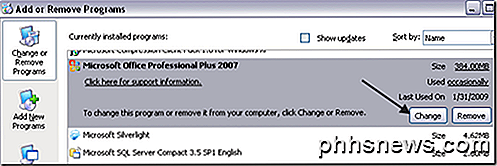
Cliquez sur Réparer, puis sur Continuer . Pour les versions plus récentes d'Office, vous pouvez consulter Réparation en ligne et Réparation rapide . Laisser la réparation se terminer, ce qui peut prendre un certain temps, puis redémarrer votre ordinateur.
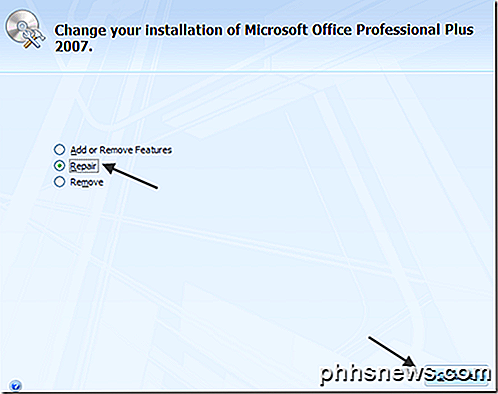
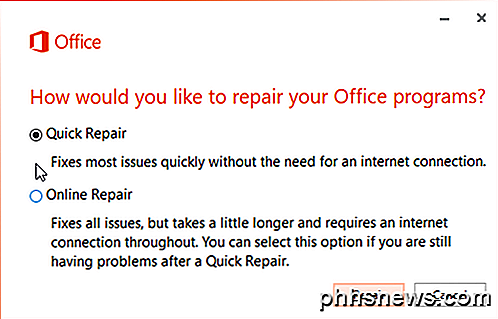
Si vous continuez à recevoir le message «Le mot a cessé de fonctionner», continuez à lire pour trouver d'autres solutions possibles!
Méthode 2 - Désactiver tous les compléments
Parfois, un complément installé automatiquement par un autre programme (tel qu'Adobe, etc.) peut provoquer un blocage de Word. Dans ce cas, vous pouvez démarrer Word en mode sans échec, qui ne charge aucun complément.
Cliquez simplement sur Démarrer, puis sur Exécuter ou, si vous utilisez Windows 7, tapez simplement la commande suivante dans la zone de recherche:
winword.exe / a
Dans Windows 10, appuyez sur Windows Key + R. Maintenant, cliquez sur le bouton Office et cliquez sur Options Word . Sur les nouvelles versions d'Office, cliquez sur Fichier, puis sur Options .
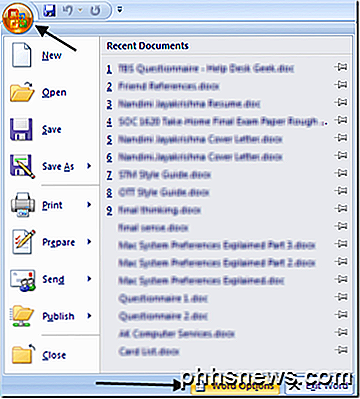
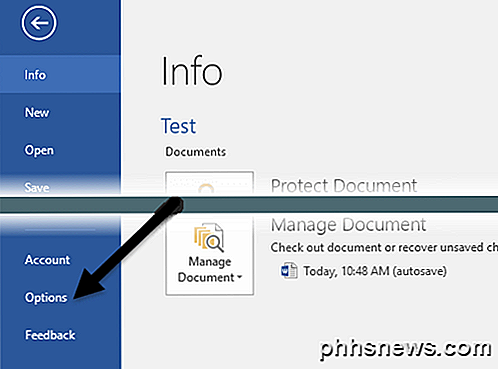
Cliquez sur Compléments, puis désactivez tous les compléments et réessayez de charger Word normalement.
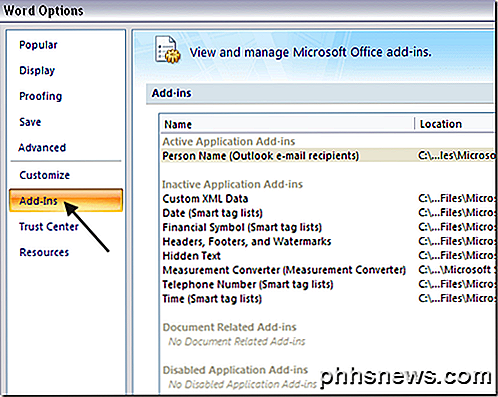
Méthode 3 - Installer les dernières mises à jour
Si cela ne fonctionne pas pour vous, essayez de télécharger et d'installer les dernières mises à jour pour votre version d'Office. Parfois, c'est un problème qui est résolu lorsque vous installez les derniers correctifs et correctifs.
Dans Windows 7, vous pouvez accéder aux mises à jour automatiques à partir du Panneau de configuration et rechercher les dernières mises à jour. Vous pouvez également visiter le centre de téléchargement Office et télécharger des packs de service pour Office, etc.
https://www.microsoft.com/en-us/download/office.aspx
Méthode 4 - Supprimer la clé de Registre de données Word
Il existe une clé dans le registre qui stocke les options fréquemment utilisées dans Word. Si vous supprimez la clé, Word la reconstruira la prochaine fois que vous démarrez Word en utilisant les paramètres par défaut.
Vous pouvez supprimer la clé de données Word en accédant à l'emplacement suivant dans le Registre en fonction de votre version de Word:
- Word 2002: HKEY_CURRENT_USER \ Software \ Microsoft \ Office \ 10.0 \ Word \ Data
- Word 2003: HKEY_CURRENT_USER \ Software \ Microsoft \ Office \ 11.0 \ Word \ Data
- Word 2007: HKEY_CURRENT_USER \ Software \ Microsoft \ Office \ 12.0 \ Word \ Data
- Word 2010: HKEY_CURRENT_USER \ Software \ Microsoft \ Office \ 14.0 \ Word \ Data
- Word 2013: HKEY_CURRENT_USER \ Software \ Microsoft \ Office \ 15.0 \ Word
- Word 2016: HKEY_CURRENT_USER \ Software \ Microsoft \ Office \ 16.0 \ Word
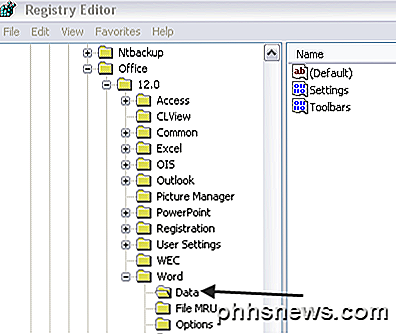
Faites simplement un clic droit sur la clé de données et choisissez Supprimer . Maintenant, redémarrez Word et voyez si le problème est parti ou non.
Méthode 5 - Supprimer les pilotes d'imprimante plus anciens
Curieusement, cela a fini par être la cause de mon problème. J'avais un pilote d'impression plus ancien installé sur mon ordinateur Windows et une fois que j'ai enlevé ce pilote, Word a commencé à travailler sans aucun problème! Si vous utilisez Windows 10, vous devrez peut-être télécharger la dernière version compatible avec ce système d'exploitation.
Vous pouvez supprimer des pilotes d'imprimante individuels en accédant au registre. Notez qu'aller simplement à Imprimantes et télécopieurs et supprimer une imprimante ne supprime pas le pilote d'imprimante.
Suivez l' étape 3 dans mon post précédent pour supprimer les pilotes d'imprimante:
https: //www.google.com/computer-tips/fix-the-printer-spooler-service-terminated-unexpectedly/
Méthode 6 - Désinstaller le logiciel récent
À ce stade, vous devez également penser à tous les logiciels ou plugins que vous avez installés sur votre ordinateur. Annoyingly, ce problème avec Word peut être causé par un programme qui n'a aucun rapport avec Word!
Avez-vous récemment installé du nouveau matériel? Une imprimante, un scanner, une machine à étiquettes, une webcam, une tablette, etc.? Avez-vous installé un logiciel? Si c'est le cas, désinstallez-le et voyez si le problème disparaît.
Méthode 7 - complètement désinstaller et réinstaller Office
Si rien n'a encore fonctionné, il ne reste plus beaucoup d'options! Vous pouvez essayer d'effectuer une désinstallation complète, puis réinstaller pour voir si le problème est résolu. Accédez d'abord à ce lien et téléchargez la solution Fix It pour votre version d'Office:
Bureau 2003, 2007, 2010
Office 2013, Office 2016
Une fois que vous exécutez cela, allez-y et redémarrez l'ordinateur et réinstallez votre version d'Office. Si vous avez trouvé une solution différente à ce problème, postez un commentaire ici et faites le nous savoir!

Quelles sont les étapes pour trouver l'adresse IP publique d'un ordinateur
Pouvoir accéder à un service pour apprendre votre adresse IP publique peut être très utile, mais comment fonctionne le processus? Le post de questions et réponses de SuperUser d'aujourd'hui répond à la question d'un lecteur curieux. La session de questions et réponses d'aujourd'hui nous est offerte par SuperUser, une subdivision de Stack Exchange, un regroupement communautaire de sites Web Q & A.

Comment changer la couleur des LED de la sonnette SkyBell HD
Il est assez rare que les appareils vous permettent de changer la couleur de leurs lumières LED, mais avec la sonnette vidéo HD SkyBell, vous pouvez. Voici comment le faire: Par défaut, la couleur LED du SkyBell HD est verte, ce qui est une couleur pratique à utiliser dans ce cas (le vert signifie aller, donc avance et sonne à la porte …droite?



