Comment augmenter la taille de vignette par défaut de l'explorateur Windows pour les photos
Voici quelque chose à propos de Windows XP qui m'ennuie vraiment: pourquoi ne pouvez-vous pas augmenter ou diminuer la taille des vignettes dans Explorer comme vous pouvez le faire dans Windows 7 et Windows 8? Si vous devez d'abord avoir des miniatures, est-ce si difficile à mettre dans une petite barre coulissante qui vous permet d'augmenter ou de diminuer la taille? Je déteste passer par un dossier dans l'Explorateur et ne pas être en mesure de voir clairement les détails de l'image.
Je suppose que Microsoft n'a pas pensé à ce problème lors de la sortie de Windows XP. Ils n'ont pas non plus ajouté l'option dans le Service Pack 3, la dernière mise à jour non liée à la sécurité pour XP. Par défaut, les vignettes dans Windows XP ressemblent à ceci:

Cette taille n'est tout simplement pas assez grande, surtout pour ceux qui ont des problèmes de vision! Heureusement, il existe un moyen facile de modifier ces paramètres afin que les vignettes puissent être de n'importe quelle taille jusqu'à 256 × 256. Malheureusement, la taille maximale des icônes dans l'explorateur est de 256 × 256 pixels. Si vous voulez les voir plus gros, vous devrez utiliser un programme tiers. Faites défiler l'interface utilisateur Tweak vers le bas pour en savoir plus sur l'ajustement de la taille des vignettes dans Windows 7/8.
Tweak UI
Auparavant, j'avais écrit sur un petit utilitaire que vous pouvez obtenir gratuitement de Microsoft appelé Tweak UI qui vous permet de modifier et de modifier un tas de paramètres de Windows XP. En utilisant ce programme, nous pouvons rapidement et facilement changer la taille par défaut de 96 pixels des vignettes pour quelque chose de plus visible.
Une fois que vous avez installé le programme, allez dans le menu Démarrer et cliquez sur Tous les programmes - Powertoys pour Windows XP - Tweak UI . Après avoir ouvert le programme, cliquez sur Explorer dans le menu de gauche, puis cliquez sur Vignettes .
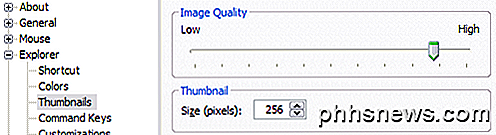
Changez la taille par défaut de 96 à quelque chose de plus élevé. Dans mon cas, j'ai choisi 256. Aussi, assurez-vous de garder la qualité de l'image plus proche de haut pour que les vignettes soient belles. Bien sûr, il faudra plus de ressources lors de la navigation sur les photos, mais si vous avez un ordinateur assez récent, cela ne devrait pas poser de problème.
Maintenant, lorsque vous parcourez vos photos dans Mes images ou partout où vous avez allumé les vignettes, vous devriez voir quelque chose comme ceci:
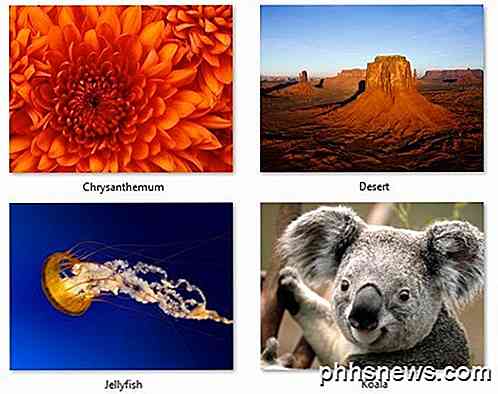
Maintenant, c'est beaucoup mieux!

D'où vient la "Sauvegarde automatique de Google+" et comment s'en débarrasser?
C'est une chose d'installer une application que vous voulez, c'est une autre chose quand une application se termine sur votre ordinateur, mais apparaît continuellement et vous irrite. Continuez à lire pendant que nous aidons un camarade lecteur à aller au fond de son mystère de popup et à le bannir dans le processus.

Comment optimiser la batterie de votre Kindle (et obtenez vraiment un mois de lecture)
Amazon annonce que ses lecteurs d'ebook ne doivent être facturés qu'une fois par mois, mais les gros lecteurs trouveront probablement qu'ils besoin de facturer plus souvent. Plus maintenant: lisez la suite comme nous vous montrons comment flamber à travers votre collection de livres sans recharge constante.



