Comment faire pour noyer une table dans une table dans Word

Si vous créez des documents dans Word avec des dispositions complexes, les tables sont une méthode utile pour organiser votre contenu. Vous pouvez utiliser les cellules d'une table pour structurer votre texte, vos images et même d'autres tables. Et oui, vous pouvez même imbriquer des tables dans Word et nous vous montrerons comment.
Utiliser des tableaux imbriqués dans Word peut rendre un document plus lisible en ajoutant plus d'espace pour aligner le texte et les images. A titre d'exemple, nous allons créer une table imbriquée pour une partie d'une procédure de notre article sur l'impression d'une feuille de calcul avec des commentaires dans Excel.
Tout d'abord, nous insérons la table principale qui contiendra les étapes de la procédure. Nous écrivons la première étape et appuyez sur "Entrée". Nous allons insérer une table imbriquée qui décrit les situations dans lesquelles vous choisirez chaque option. Avant d'insérer la table imbriquée, nous nous assurons que le curseur est placé à l'endroit où nous voulons l'insérer.
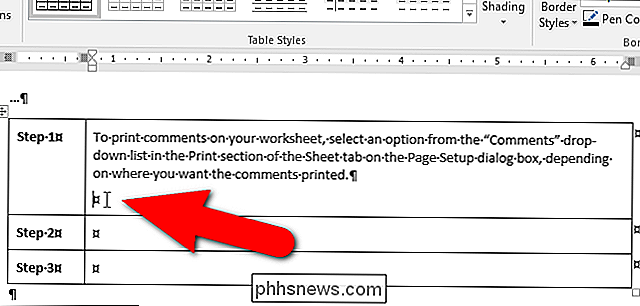
Vous pouvez simplement insérer une table au niveau du curseur; Cependant, vous remarquerez peut-être que les bordures supérieure et inférieure sont très proches de la cellule environnante. Dans notre exemple, nous avons du texte au-dessus de la table imbriquée, mais la bordure inférieure de la table imbriquée est trop proche de la bordure inférieure de la cellule contenant. Nous devons étendre les marges dans la cellule.
Si vous avez inséré une table imbriquée de cette façon, vous pouvez appuyer sur Ctrl + Z pour annuler l'insertion et supprimer la table imbriquée. Nous allons à nouveau insérer la table imbriquée après avoir développé les marges dans la cellule
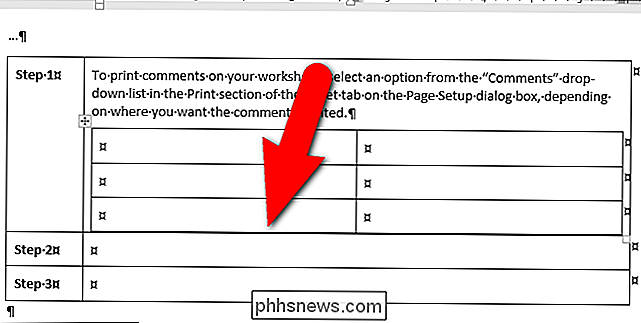
CONNEXES: Comment sélectionner tout ou partie d'une table dans Word
Pour développer les marges dans la cellule afin que les bordures imbriquées La table et la cellule ne sont pas trop proches, assurez-vous que le curseur se trouve dans la cellule de la table principale où vous voulez insérer la table imbriquée.
NOTE: Si vous savez que vous aurez besoin d'étendre les marges Dans d'autres cellules de la table principale, vous pouvez également sélectionner plusieurs cellules dans la table. Pour cet exemple, cependant, nous allons seulement modifier les marges pour une cellule
Cliquez sur l'onglet "Mise en page"
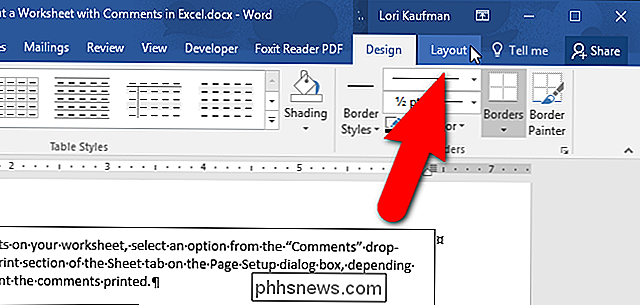
Dans la section Table, cliquez sur "Propriétés".
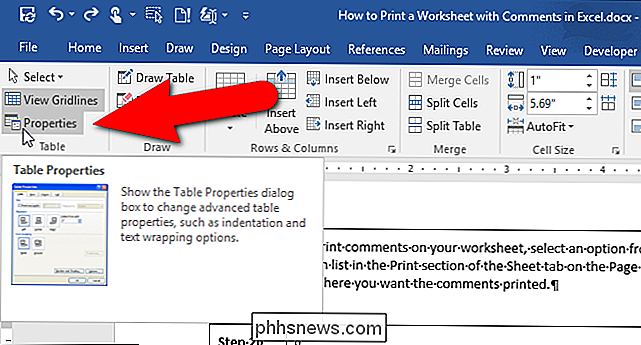
Dans la boîte de dialogue Propriétés du tableau Cliquez sur "Options" en bas de l'onglet Cellule.
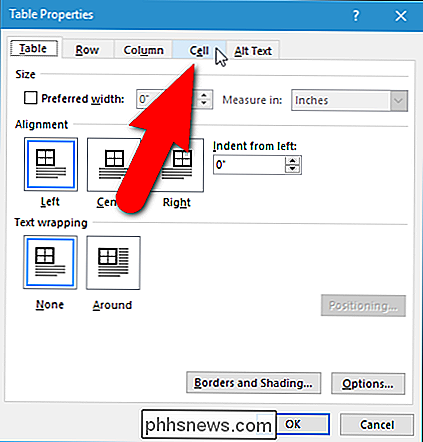
Dans la section Marges de la cellule de la boîte de dialogue Options de la cellule, cliquez sur le comme toute la table "case à cocher de sorte qu'il n'y a pas de coche dans la case. Cela active les zones d'édition Haut, Bas, Gauche et Droite, qui contiennent les valeurs des quatre marges dans la cellule sélectionnée. Par défaut (dans Word 2016), les marges Haut et Bas sont "0" et les Gauche et Droite sont "0.08". Ces valeurs peuvent différer dans les versions antérieures de Word. Entrez de nouvelles valeurs pour les marges, en particulier les marges supérieure et inférieure. Nous avons utilisé "0.1" pour toutes les marges de notre cellule. Cliquez sur "OK".
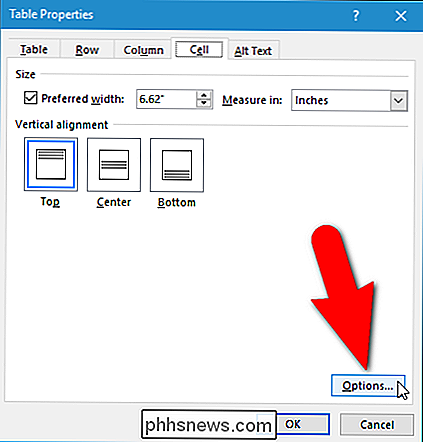
Vous revenez à la boîte de dialogue Propriétés de la table. Cliquez sur "OK" pour le fermer.
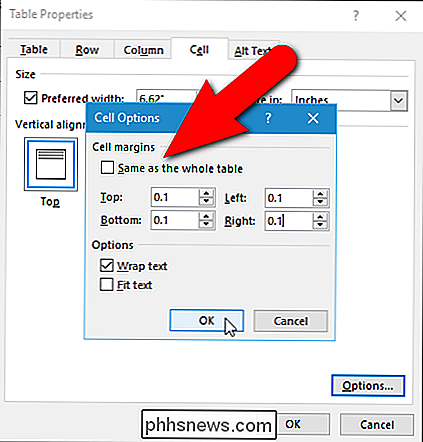
Maintenant, vous pouvez insérer une table dans cette cellule et entrer votre contenu. La table imbriquée se loge bien dans la cellule de votre table principale
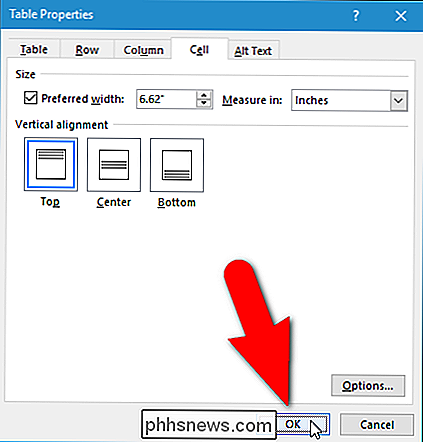
Pour améliorer la disposition de votre table, vous pouvez ajouter des bordures à tout ou partie des cellules, ajouter des ombrages de différentes couleurs, fusionner et diviser des cellules et même geler de certaines ou de toutes les cellules d'une table. Vous pouvez également avoir plusieurs couches de tables imbriquées, mais soyez prudent. Trop de couches de tables imbriquées peuvent créer une configuration déroutante.
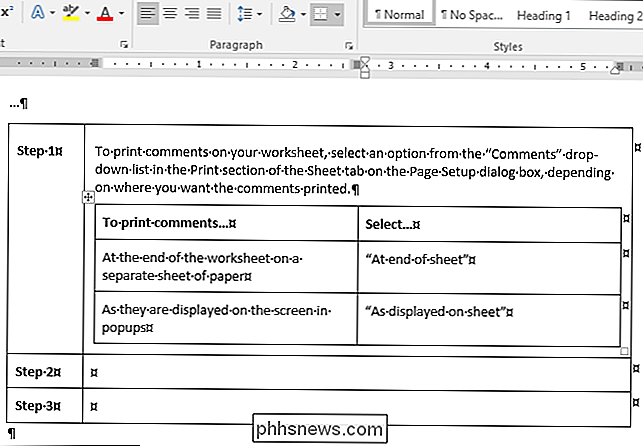

Comment installer Minecraft sur Ubuntu ou toute autre distribution Linux
Minecraft fonctionne très bien sous Linux, mais il n'est probablement pas disponible pour une installation facile dans le gestionnaire de paquets de votre distribution Linux. Voici comment préparer votre système Linux pour Minecraft. Nous avons utilisé Ubuntu 14.04 pour ce processus, et c'est de là que viennent nos exemples concrets.

Tous ces «Sceaux d'approbation» sur les sites Web ne signifient vraiment rien
Vous verrez des badges comme «Norton Secured», «Microsoft Certified Partner» et «BBB Accredited Business» partout sur le Web - en particulier lors du téléchargement de logiciels. Des conseils tels que "Si vous voyez un sceau McAfee SECURE sur un site Web, vous savez que c'est sûr", c'est faux. Vous ne devriez pas faire confiance aveuglément à un site Web qui affiche ces badges.



