Comment utiliser le clavier à l'écran sous Windows 7, 8 et 10

Windows propose un clavier à l'écran qui vous permet de taper même si vous n'avez pas accès à un clavier physique. clavier. Il est particulièrement utile avec un écran tactile, mais vous pouvez également l'utiliser pour taper avec une souris ou même taper avec un contrôleur de jeu depuis votre canapé.
Sur Windows 10 et 8, il y a en fait deux claviers à l'écran: le clavier tactile de base que vous pouvez afficher à partir de la barre des tâches, et un clavier à l'écran plus avancé dans les paramètres de facilité d'accès. Nous vous montrerons comment ouvrir les deux.
Windows 10
Pour accéder rapidement au clavier depuis la barre des tâches de Windows 10, cliquez avec le bouton droit sur la barre des tâches et vérifiez que l'option "Afficher le clavier" est dans le menu contextuel. activé.
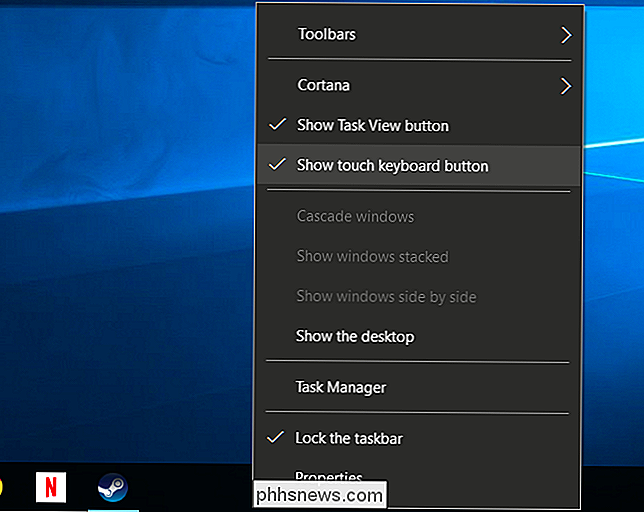
Une icône de clavier apparaît près de la zone de notification ou de la zone de notification. Cliquez sur cette icône ou appuyez dessus avec votre doigt pour faire apparaître le clavier à l'écran.

Une fois que vous avez ouvert le clavier à l'écran, vous pouvez appuyer ou cliquer sur les boutons pour envoyer une entrée au clavier. Cela fonctionne comme un clavier normal: sélectionnez un champ de texte en cliquant dessus ou en tapotant dessus, puis utilisez les boutons à l'écran avec votre doigt ou votre souris.
Les icônes dans le coin supérieur droit vous permettent de déplacer ou d'agrandir le clavier. Le bouton du clavier en bas du clavier à l'écran vous permet de sélectionner différentes dispositions

CONNEXES: Comment gérer les fonctions d'accessibilité sous Windows 10
Il existe également un clavier à l'écran plus avancé, qui est partie des paramètres de facilité d'accès. Pour y accéder, ouvrez le menu Démarrer et sélectionnez "Paramètres". Accédez à Facilité d'accès> Clavier et activez l'option "Clavier à l'écran" en haut de la fenêtre.
Ce clavier comprend quelques touches de plus, et fonctionne plus comme un clavier PC traditionnel complet que le clavier tactile. C'est aussi une fenêtre de bureau normale que vous pouvez redimensionner et minimiser, contrairement au nouveau clavier tactile. Vous trouverez quelques options supplémentaires que vous pouvez utiliser pour le configurer si vous cliquez sur le bouton "Options" près du coin inférieur droit du clavier. Vous pouvez l'épingler à votre barre des tâches comme vous le feriez pour n'importe quel autre programme si vous souhaitez le lancer plus facilement dans le futur.
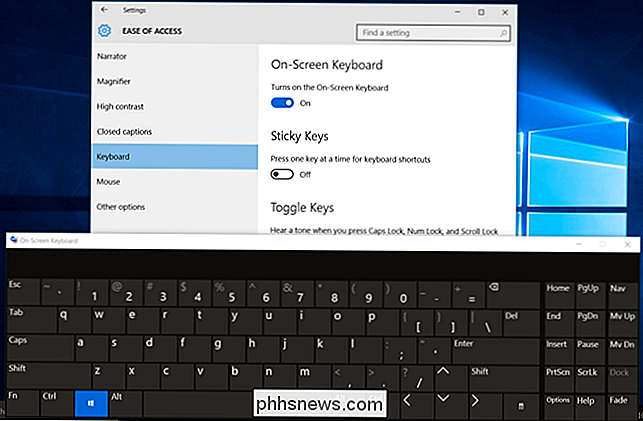
Vous pouvez également accéder à ce clavier sur l'écran de connexion de Windows 10. Cliquez sur le bouton «Facilité d'accès» dans le coin inférieur droit de l'écran de connexion, à gauche du bouton d'alimentation, et sélectionnez «Clavier visuel» dans le menu qui apparaît.
Windows 8 et 8.1
Windows 8 et 8.1 fonctionnent de la même manière que Windows 10, mais l'option de la barre d'outils est légèrement différente. Pour y accéder, faites un clic droit sur votre barre d'outils, pointez sur "Barres d'outils" et vérifiez que "Touch Keyboard" est coché.
Vous verrez alors une icône de clavier tactile à gauche de votre barre d'état système ou zone de notification. Cliquez ou appuyez dessus pour ouvrir le clavier tactile.
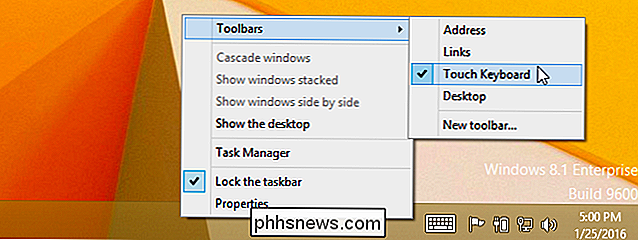
Vous pouvez également ouvrir le clavier à l'écran traditionnel sur ces versions de Windows. Pour ce faire, cliquez avec le bouton droit sur le bouton Démarrer de la barre des tâches sur Windows 8.1 ou cliquez avec le bouton droit dans le coin inférieur gauche de votre écran sur Windows 8. Sélectionnez «Panneau de configuration». Dans la fenêtre Panneau de configuration, cliquez sur Accédez, cliquez sur "Facilité du centre d'accès", puis cliquez sur "Démarrer le clavier visuel".
Vous pouvez épingler le clavier à votre barre des tâches pour y accéder plus facilement dans le futur, si vous le souhaitez.
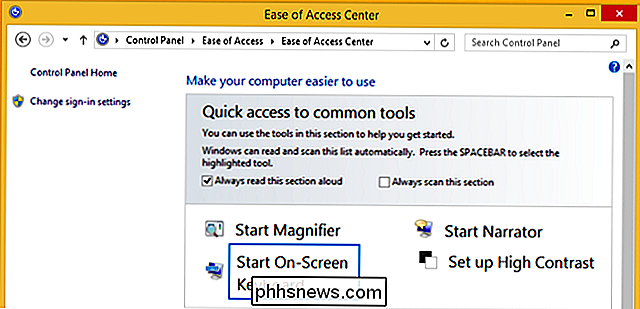
peut également accéder au clavier à l'écran sur l'écran de connexion de Windows 8. Cliquez ou appuyez sur l'icône «Facilité d'accès» dans le coin inférieur gauche de l'écran de connexion et sélectionnez «Clavier visuel» dans le menu qui apparaît pour l'ouvrir.
Windows 7
Sur Windows 7 , vous pouvez ouvrir le clavier à l'écran en cliquant sur le bouton Démarrer, en sélectionnant "Tous les programmes" et en naviguant jusqu'à Accessoires> Facilité d'accès> Clavier visuel.
Vous trouverez également un "Démarrer le clavier à l'écran". "Dans le Centre d'accès facile du Panneau de configuration, mais cela revient à lancer le clavier directement.
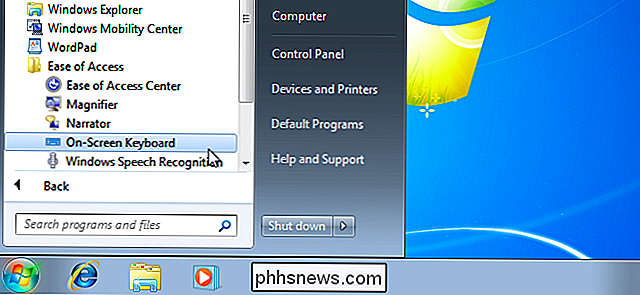
Pour un accès plus facile, vous pouvez cliquer avec le bouton droit sur l'icône" Clavier virtuel "dans votre barre des tâches. sélectionnez "Épingler ce programme à la barre des tâches".
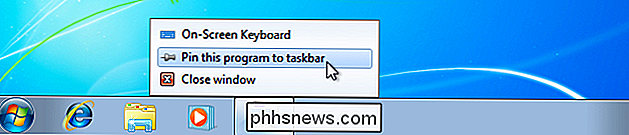
Il ne semble pas aussi lisse que sur Windows 8 et 10, mais le clavier à l'écran fonctionne de manière similaire. Sélectionnez un champ de texte et commencez à taper avec votre souris, votre doigt ou tout autre périphérique d'entrée

Pour utiliser le clavier à l'écran sur l'écran de connexion de Windows 7, cliquez sur le bouton "Accès facile" en bas -le coin de l'écran et cochez l'option "Tapez sans le clavier (Clavier à l'écran)" dans la liste qui apparaît.
Le clavier à l'écran ne sert pas seulement à saisir du texte. Les raccourcis clavier fonctionnent aussi, comme ils le feraient sur un clavier physique. Cliquez ou appuyez sur une touche de modification, comme les touches Maj ou Alt, et elle restera enfoncée jusqu'à ce que vous sélectionniez la touche suivante que vous voulez saisir.

Comment effacer ou masquer votre historique de recherche et de navigation
Besoin d'effacer votre historique de recherche Google pour garder vos recherches à l'abri des regards indiscrets? Ou chercher quelque chose que vous connaissez vous causerait des ennuis si quelqu'un le découvrait? Eh bien cet article vous aidera à éviter d'être pris! Cet article a été mis à jour depuis sa première écriture en 2007 avec toute une série de nouvelles informations jusqu'à la fin de 2014. Auparavant

Pouvez-vous porter des lunettes avec un Oculus Rift ou un casque HTC Vive
Les casques de réalité virtuelle Oculus Rift et HTC Vive sont placés sur vos yeux et les lunettes peuvent vous gêner. Vous pouvez utiliser quelques paires de lunettes avec l'Oculus Rift et le HTC Vive, mais vous voudrez peut-être mesurer vos lunettes avant d'acheter un casque d'écoute. L'Oculus Rift n'est pas livré avec les lunettes promises Spacer Oculus Rift contre HTC Vive: Quel casque VR est fait pour vous?



