Comment masquer un fichier ou un dossier dans une image sous Linux

Si d'autres personnes utilisent votre PC Linux de temps en temps, vous pouvez cacher les fichiers et les dossiers des regards indiscrets. Mais s'ils connaissent la manière évidente d'afficher les fichiers cachés, vous pouvez utiliser une méthode plus secrète: compresser ces fichiers et les cacher dans un fichier image d'apparence innocente
Avant de commencer, créez un répertoire contenant un fichier image (.png ou .jpg), et le fichier ou le répertoire que vous voulez cacher. Pour notre exemple, nous allons cacher un répertoire de fichiers, appelé secret_files. Notre fichier image d'origine est htg-site.png. Utilisez la commandecdpour accéder au répertoire contenant l'image et le fichier ou dossier à cacher
cd files_to_hide /
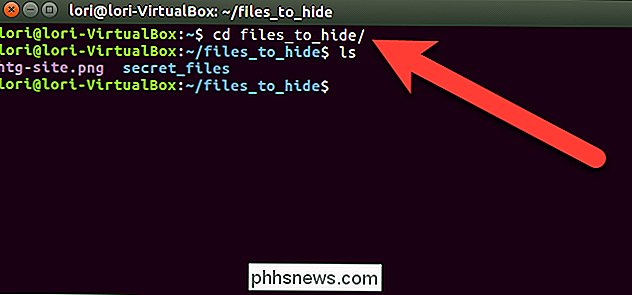
Nous allons créer un fichier compressé contenant le répertoire dans lequel nous voulons nous cacher. l'image. Pour ce faire, nous tapons la commande suivante à l'invite et appuyez sur Entrée.
zip -r secret.zip fichiers_secrets /
Dans la commande ci-dessus,-rinclura tous les sous-répertoires dans le spécifié répertoire dans le fichier compressé. Le nom du fichier compressé estsecret.zipet le nom du répertoire à compresser estsecret_files.
Lorsque vous revenez à l'invite de commande, tapezlset appuyez sur Entrée. Vous verrez le fichiersecret.zip(ou ce que vous avez appelé votre fichier compressé).
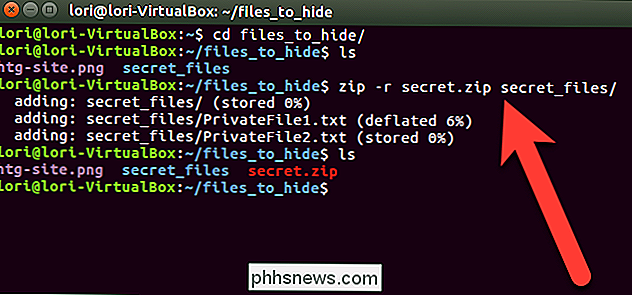
Maintenant, nous allons concaténer le fichier compressé et le fichier image, et le sauvegarder en tant que nouvelle image fichier en utilisant la commandecat. Dans notre exemple, nous tapons la commande suivante à l'invite et appuyons sur Entrée
cat htg-site.png secret.zip> secret.png
Le fichier image d'origine doit être listé en premier avant le nom du fichier compressé vous voulez insérer dans le fichier image. Ensuite, nous dirigeons (>) le fichier d'image original et le fichier compressé dans une nouvelle image appeléesecret.png.
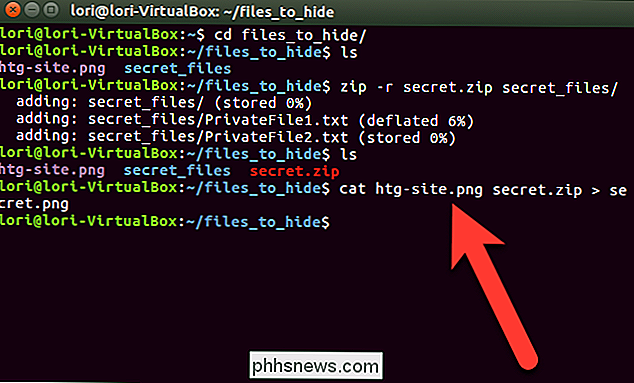
Lorsque vous utilisez la commandelsà l'invite, vous verra le nouveau fichier image,secret.png, qui cache le fichier compressé. Vous pouvez afficher la nouvelle image en utilisant n'importe quelle visionneuse d'image ou éditeur. Un moyen facile de voir l'image est de double-cliquer dessus dans Nautilus. Il s'ouvre automatiquement dans la visionneuse d'images par défaut
Une fois que votre nouvelle image cache votre fichier ou dossier, vous pouvez supprimer le fichier compressé et le fichier ou dossier d'origine en utilisant la commanderm. Dans notre exemple, nous avons tapé les deux commandes suivantes pour supprimer le fichier compressé et le dossier d'origine:
rm secret.zip
rm -r fichier_travail
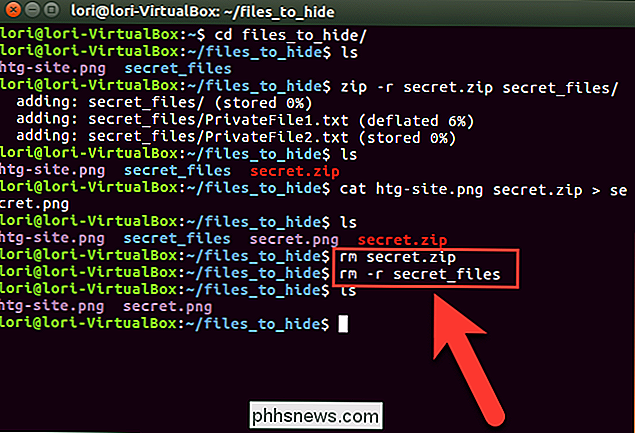
Pour accéder à nouveau au fichier ou au dossier caché, assurez-vous dans le répertoire contenant l'image dans laquelle votre fichier ou dossier est caché. Ensuite, extrayez le fichier ou le dossier de l'image en tapant la commande suivante et en appuyant sur Entrée
unzip secret.png
Remplacez le nom de votre fichier image parsecret.pngdans la commande ci-dessus
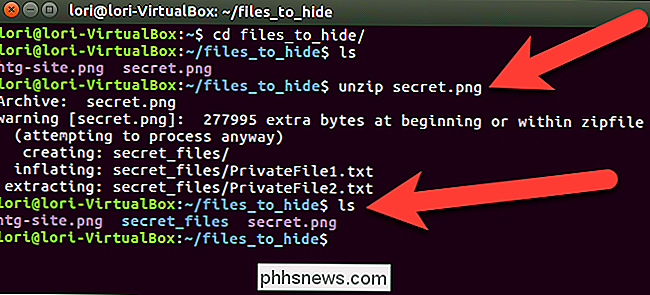
Notre répertoiresecret_filesest de nouveau disponible, et quand nous changeons dans ce répertoire (cd secret_files /), et listons les fichiers (ls), nous voyons nos fichiers originaux.
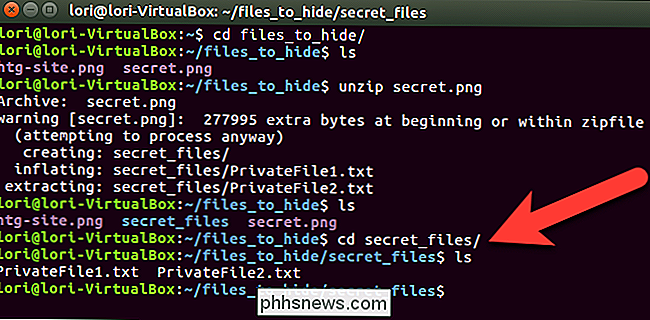
Ce n'est pas forcément le moyen le plus sûr de protéger vos fichiers. Cela les rend moins évident pour quelqu'un qui fouille dans votre système. Vous pouvez crypter vos fichiers zip pour les sécuriser.
Vous pouvez également masquer un fichier compressé dans une image sous Windows.

Comment se débarrasser de la boîte d'options Coller dans Outlook 2013
Nous vous avons déjà montré comment se débarrasser de la boîte "Options de collage" qui s'affiche lorsque vous collez du texte dans Word, Excel, ou PowerPoint. Vous pouvez faire la même chose dans Outlook, mais la procédure est légèrement différente. Pour vous débarrasser de la boîte "Options de collage" dans Outlook, cliquez sur l'onglet "Fichier" de la fenêtre principale d'Outlook.

Comment réparer le Google Play Store quand il force constamment
Rien n'est plus épouvantable que de voir le message fatal "malheureusement, Google Play Store s'est arrêté" ... chaque fois que vous ouvrez le Store . Voici ce qu'il faut faire si le Play Store de votre téléphone ou de votre tablette ne cesse de se bloquer. Effacer le cache et / ou les données du Play Store Lorsque vous fermez une application dès que vous l'ouvrez (ou peu après), La première chose que vous voudrez essayer est de vider le cache de cette application.



