Comment modifier la devise par défaut de Windows de Dollars en Euros

Lorsque vous traitez des devises dans des programmes Windows et Windows, tels qu'Excel, Windows utilise son symbole de devise par défaut. Si vous voulez utiliser un symbole différent (par exemple, Euros au lieu de Dollars), il est facile de changer en utilisant un paramètre dans le Panneau de configuration de Windows
La procédure pour modifier ce paramètre est similaire dans Windows 7, 8 et 10, avec de légères différences dans la façon dont vous accédez au paramètre du Panneau de configuration. Nous allons vous montrer comment accéder à ce paramètre dans chaque version de Windows, puis où modifier ce paramètre, ainsi que d'autres paramètres de format de devise
CONNEXION: Comment masquer la zone de recherche / Cortana et la vue des tâches Bouton sur la barre des tâches Windows 10
Sous Windows 7 et 10, ouvrez le menu Démarrer et recherchez "devise". Les résultats s'afficheront au cours de la frappe. Lorsque "Changer la façon dont la monnaie est affichée" apparaît dans les résultats, cliquez dessus.
REMARQUE: Si vous ne voyez pas le champ de recherche ou l'icône de recherche, il a été masqué. Cependant, vous pouvez facilement l'activer avec ces instructions
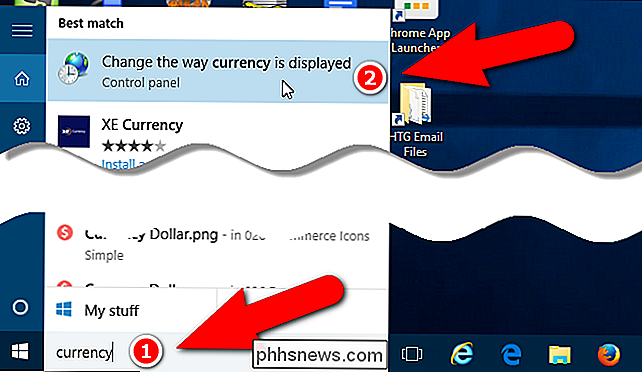
Dans Windows 8 ou 8.1, allez à l'écran de démarrage et commencez à taper "devise". Le champ de recherche s'ouvre et les résultats commencent à s'afficher lorsque vous tapez. Cliquez sur "Changer la façon dont la monnaie est affichée"
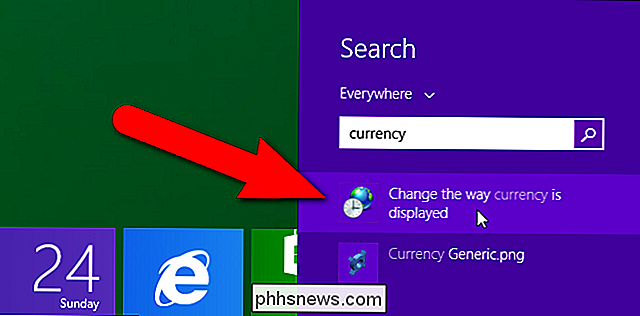
Dans Windows 7, ouvrez le menu Démarrer et commencez à taper "monnaie" dans la boîte de recherche. Encore une fois, les résultats commencent à s'afficher lorsque vous tapez. Cliquez sur "Changer la façon dont la monnaie est affichée"
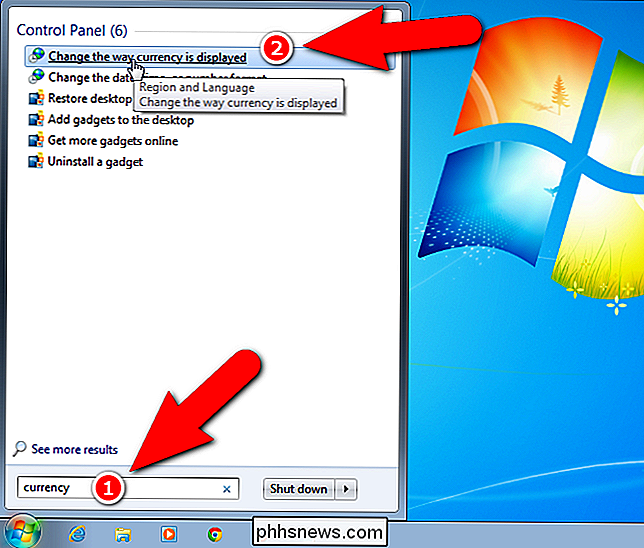
Dans l'onglet "Formats" de la boîte de dialogue "Région", cliquez sur "Paramètres supplémentaires"
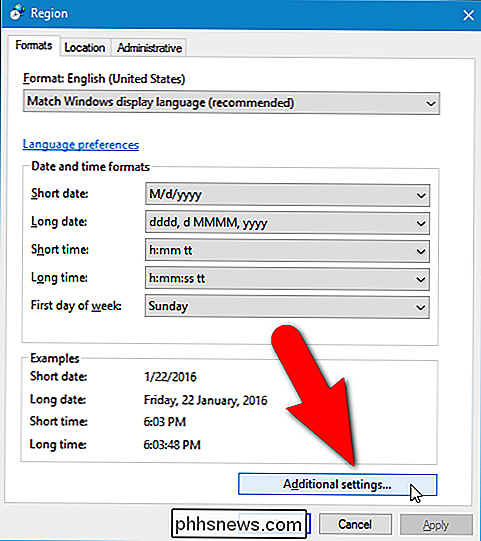
La boîte de dialogue "Personnaliser le format" s'affiche. Cliquez sur l'onglet "Devise"
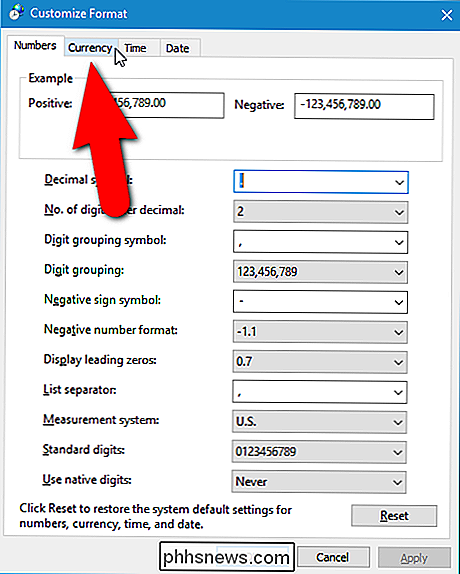
Sélectionnez le symbole de la devise que vous souhaitez utiliser dans la liste déroulante "Symbole monétaire"
CONNEXION: Comment utiliser les symboles dans Word 2013
REMARQUE : Si vous ne voyez pas le symbole de devise souhaité dans la liste déroulante "Symbole monétaire", la liste déroulante est également une zone d'édition vous permettant de saisir ou de coller un autre symbole. Vous pouvez utiliser la boîte de dialogue "Insérer un symbole" dans Word pour insérer un symbole dans un document, le copier, puis le coller dans la liste déroulante "Symbole monétaire".
Vous pouvez également définir la devise positive et négative les montants sont indiqués sur cet onglet, quel symbole décimal est utilisé, et le nombre de chiffres à afficher après le symbole décimal. Vous pouvez également modifier le symbole utilisé pour regrouper les chiffres en milliers, millions, etc.
Cliquez sur "OK" une fois que vous avez apporté les modifications souhaitées au format monétaire. Le format de devise partout dans les programmes Windows et Windows, tels qu'Excel est immédiatement modifié. Vous êtes renvoyé à la boîte de dialogue "Région". Cliquez sur "OK" pour le fermer.
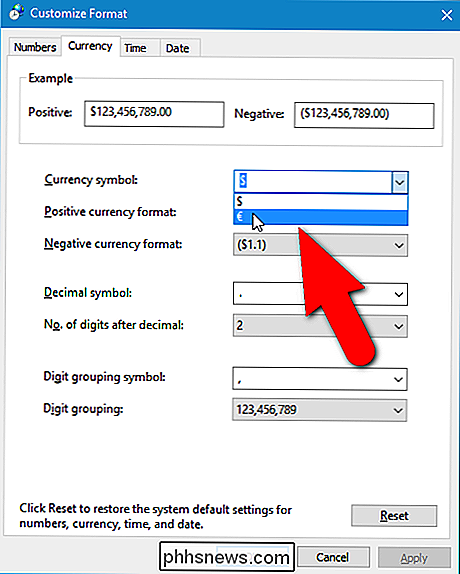
REMARQUE: La modification du symbole de devise par défaut NE convertit PAS les numéros d'une devise à une autre dans les programmes Windows ou Windows. Cela ne change que le symbole monétaire. Vous devez convertir les numéros manuellement, si nécessaire, ou utiliser une formule si vous travaillez dans un programme tel qu'Excel.

Word inclut un outil qui vous permet d'afficher des statistiques simples sur votre document. Ces statistiques incluent le nombre de pages, de mots, de caractères, de paragraphes et de lignes présents dans votre document. Ceci est utile si vous devez suivre certaines directives lors de l'écriture de votre document Pour afficher ces statistiques, ouvrez le document en question et cliquez sur l'onglet "Review" Dans la section "Proofing", cliquez sur "Word Count ".

Comment réinitialiser le mappage d'un clavier après une farce d'un poisson d'avril
Quelques petites plaisanteries inoffensives entre amis est une chose, mais que faites-vous quand vous êtes victime d'un farce qui transforme la cartographie des touches pour votre clavier dans un accident de train complet? La session de questions-réponses d'aujourd'hui nous vient de SuperUser, une subdivision de Stack Exchange, un regroupement communautaire de sites Web de questions et réponses.



