Comment tirer le meilleur parti de votre Chromebook

Les Chromebooks sont de petits appareils fantastiques. Ils sont assez simples pour être utilisés par presque tous les utilisateurs, et leur prix est souvent inférieur à celui des ordinateurs portables Windows. MacBooks. Que vous soyez un vétéran du Chromebook ou un acheteur débutant, voici quelques conseils et astuces pour vous aider à tirer le meilleur parti de votre ordinateur.
Premier: Choisissez le bon Chromebook
CONNEXION: Le meilleur Chromebooks You Can Buy, Édition 2017
Si vous ne faites que vous amuser avec l'idée d'entrer dans la scène Chromebook, vous êtes probablement curieux de savoir lequel acheter. Ils peuvent arriver à des prix aussi bas que 99 $ ou aller jusqu'à 1600 $ en fonction de ce que vous voulez, donc il ne manque pas de choix.
Avant de sauter et acheter le premier que vous regardez, cependant, il y a quelques les choses que vous devez vous poser, comme si vous ne pouviez vivre qu'avec un Chromebook. Pour la plupart des gens, la réponse est «oui», mais si vous avez des besoins spécifiques, la réponse n'est pas toujours aussi claire.
Une fois que vous avez fait des recherches pour savoir si un Chromebook vous convient ou non vous pouvez être prêt à en acheter un, vous aurez envie d'obtenir le meilleur de votre budget. Les bonnes nouvelles sont que nous avons un aperçu des meilleurs Chromebooks que vous pouvez acheter maintenant pour presque tous les budgets, alors jetez un oeil à cela.
Changer les chaînes pour un accès anticipé aux nouvelles fonctionnalités
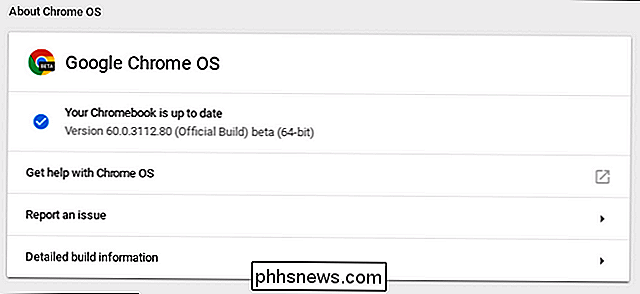
LIÉES: Comment pour accéder aux fonctionnalités expérimentales dans Chrome (et sur les Chromebooks)
Si vous souhaitez profiter de la stabilité et des nouvelles fonctionnalités, le passage du canal Stable de Chrome OS aux canaux Beta ou Developer est un excellent moyen de voir ce que Google a dans les travaux pour les prochaines versions.
Et si vous êtes vraiment courageux, vous pouvez même passer au canal Canary, qui est mis à jour tous les soirs avec les dernières modifications de code. Cela le rend très instable et pas très bien pour un usage quotidien, mais vous avez définitivement les yeux sur les nouvelles fonctionnalités dès qu'elles sont disponibles.
Personnellement, je vis sur le canal Beta, comme je le trouve pour offrir le meilleur équilibre de stabilité et accès un peu précoce aux nouvelles fonctionnalités - mais vous pouvez le faire
Tweak Chrome Flags pour tester les fonctionnalités expérimentales
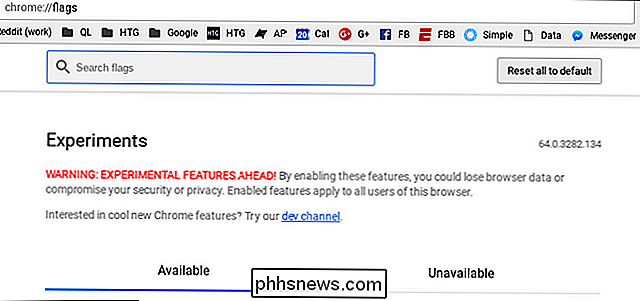
CONNEXION: Comment accéder aux fonctionnalités expérimentales de Chrome (et des Chromebooks)
Même si vous décidez de ne pas changer de chaîne, vous pouvez souvent tester des fonctionnalités qui ne sont pas encore prêtes pour les heures de grande écoute en activant des «indicateurs» cachés dans le menu Chrome. Ce sont généralement des fonctionnalités qui sont presque prêtes à être intégrées dans le système, mais qui ne sont peut-être pas encore entièrement testées et pourraient être légèrement buggées. Ce qui est cool, c'est que si vous avez activé quelque chose qui cause des problèmes, vous pouvez simplement le désactiver pour résoudre le problème.
Notez que les versions bêta, Developer et Canary auront toujours les plus nouveaux indicateurs, respectivement.
Pour trouver ces drapeaux, ouvrez un nouvel onglet dans Chrome et entrez ceci:
chrome: // flags
Boom, voilà aller. Pour en savoir plus sur ce que vous pouvez faire avec les drapeaux, cliquez ici
Augmentez votre productivité avec les bons outils et applications

CONNEXES: Les meilleures applications et outils pour les Chromebooks
Il y a cette vieille école bizarre la mentalité que Chrome OS est "juste un navigateur", avec lequel je suis très en désaccord. Même si vous utilisez Windows, il est probable que vous fassiez la majeure partie de votre travail dans Chrome. J'utilise un Chromebook comme ordinateur portable principal depuis plus de deux ans et je n'ai rien manqué quand il s'agit de faire des choses. Pas convaincu? Voici une liste de toutes les applications et tous les outils que vous pouvez utiliser sur votre Chromebook (y compris les jeux!). Si vous souhaitez en faire plus avec votre Chromebook, cela devrait vous aider.
Utilisez les applications Android - Même celles qui ne sont pas dans le Play Store
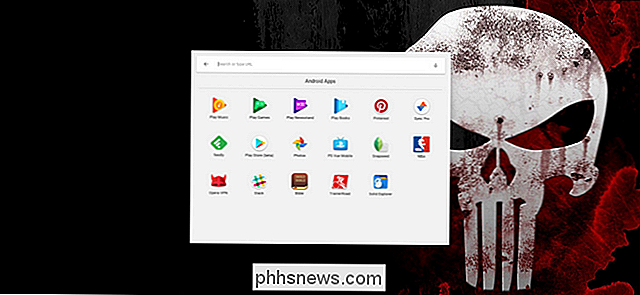
Les applications Android fonctionnent désormais sur de nombreux Chromebooks, et c'est un jeu total changeur. Là où il y avait des vides dans certains types d'applications, comme les éditeurs de photos et les jeux, les applications Android peuvent maintenant combler ces lacunes. Beaucoup d'entre eux traduisent même très bien à une configuration clavier et souris, donc c'est gagnant-gagnant.
Si vous êtes à la recherche de bonnes applications Android pour commencer, nous vous avons couvert.
De plus, si une application Android de votre choix n'est pas disponible sur le Play Store, vous pouvez la "charger" comme vous le pouvez sur un téléphone Android. Le problème, c'est que le téléchargement des applications Android n'est pas pris en charge par défaut, donc vous devrez mettre votre appareil en mode développeur avant de pouvoir le faire. Cela peut éventuellement changer, mais pour le moment c'est comme ça.
Exécutez les logiciels Windows en même temps que vos applications Chrome
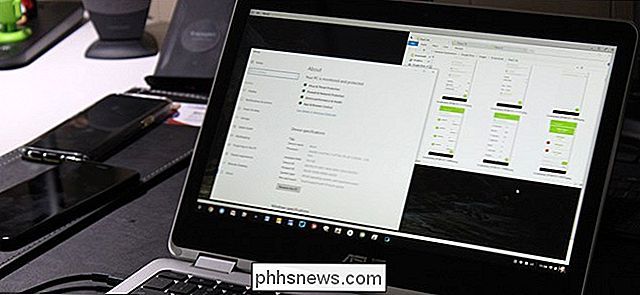
ASSOCIÉES: Exécution des logiciels Windows sur un Chromebook
Une fois que vous avez assemblé Une liste parfaite des applications Chrome et Android pour Chrome OS, vous trouverez peut-être qu'il vous manque un outil clé uniquement disponible sur Windows. Pas de soucis, car il y a en fait quelques façons d'exécuter des applications Windows sur Chrome OS.
Je ne promets pas qu'elles sont toutes impeccables, mais elles peuvent être la réponse que vous cherchez - à tout le moins,
Installez Linux en même temps que Chrome OS avec Crouton

Enfin, si vous cherchez un peu plus de polyvalence avec votre Chromebook, alors une installation Crouton est la meilleure façon de le faire. Cela vous permettra d'exécuter Linux aux côtés de Chrome OS lorsque vous aurez besoin de faire quelque chose que Chrome OS ne peut pas gérer seul. Cela fonctionne étonnamment bien et constitue une configuration très flexible. Par exemple, vous pouvez exécuter votre installation Crouton dans un onglet du navigateur pour basculer rapidement entre les deux OS, ou même exécuter des applications Linux directement dans Chrome OS pour une sensation plus native. C'est cool.
... Et beaucoup plus
Voilà quelques-unes des plus grandes choses que vous pouvez faire pour obtenir plus de votre Chromebook, mais on peut soutenir que les meilleurs réglages sont souvent les plus petits. Je serais négligent de ne pas mentionner les tonnes de petites choses que vous pouvez faire pour que votre Chromebook fonctionne mieux pour vous, alors voici une courte liste d'autres choses à vérifier si vous cherchez à optimiser cette expérience un peu plus:
- Connexion à un VPN pour une expérience Web plus sécurisée
- Imprimer depuis votre Chromebook
- Surveiller les ressources système de votre Chromebook
- Activer votre jeu avec des applications Android et un contrôleur
- Définir vos applications par défaut
- Vérifiez la santé de la batterie de votre Chromebook
- Découvrez comment le clavier rétroéclairé fonctionne sur les Chromebooks
- Déverrouillez votre Chromebook avec un code PIN au lieu du mot de passe
- Ajustez la taille du texte pour le lire
- Rechercher, utiliser et modifier les raccourcis clavier
Cela devrait vous occuper pendant un certain temps et, espérons-le, rendre votre expérience avec Chrome OS plus agréable (et utile!). Profitez-en.

Ajout d'une option de défragmentation au menu contextuel d'un lecteur sous Windows
Versions modernes des lecteurs de défragmentation Windows lors des opérations de maintenance régulières. Mais si vous défragmentez manuellement - peut-être que vous gardez votre PC éteint quand vous ne l'utilisez pas - vous apprécierez un moyen plus rapide d'accéder à la commande. Si vous utilisez Windows Vista sous Windows 10, vous n'avez probablement pas besoin pour défragmenter manuellement vos disques plus.

Comment changer l'image de votre profil utilisateur sur un Mac
Vous le voyez à chaque fois que vous vous connectez à votre Mac: votre photo de profil. Si vous êtes comme la plupart des gens, vous l'avez récupéré lorsque vous avez installé votre ordinateur portable, mais comment le changer maintenant? C'est simple. Dirigez-vous vers Préférences Système, puis cliquez sur "Utilisateurs et groupes".



