Comment forcer n'importe quelle application Android en mode plein écran immersif (sans cryptage)

Google a publié une version Android de Chrome en 2012, et n'a jamais pris la peine de lui donner un mode plein écran. Si vous êtes fatigué d'attendre sur votre application Android préférée pour afficher en plein écran, il existe un moyen de le faire vous-même avec le mode Immersive.
Allez sur Google, je vous ai littéralement supplié pendant des années! Il n'y a aucune raison de ne pas nous donner un mode plein écran. Il existe des moyens de le faire avec des applications tierces comme Tasker, mais en supposant que vous souhaitiez toujours garder une application spécifique en plein écran, il existe un moyen plus rapide et plus pratique de le faire en utilisant uniquement l'outil de bureau Android ADB
Ce dont vous aurez besoin
Pour suivre les étapes de cet article, vous aurez besoin des éléments suivants:
- Un téléphone ou une tablette Android exécutant la version 4.4 (KitKat) ou ultérieure
- Un PC sous Windows , macOS ou Linux
- Un câble USB
Étape 1: Activer le débogage USB
Avant de commencer, vous devez activer le débogage USB sur votre téléphone si ce n'est déjà fait. Ouvrez le menu principal Paramètres. Appuyez sur "À propos du téléphone", puis appuyez sur l'entrée "Build Number" sept fois. Oui vraiment. Sur certains téléphones, l'entrée "À propos du téléphone" peut se trouver ailleurs dans le menu Paramètres, mais si vous vous déplacez, vous devriez être capable de le trouver.
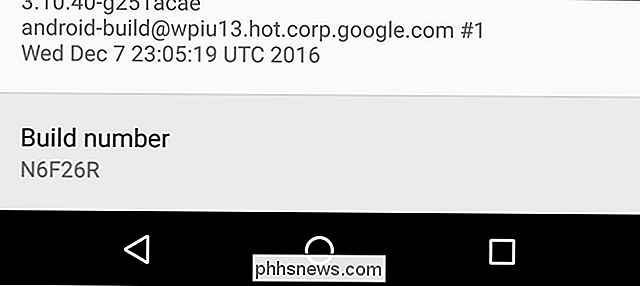
Lorsque vous voyez la notification contextuelle "Vous êtes développeur" appuyez sur le bouton Retour et vous verrez une nouvelle option dans le menu principal Paramètres: "Options de développement."
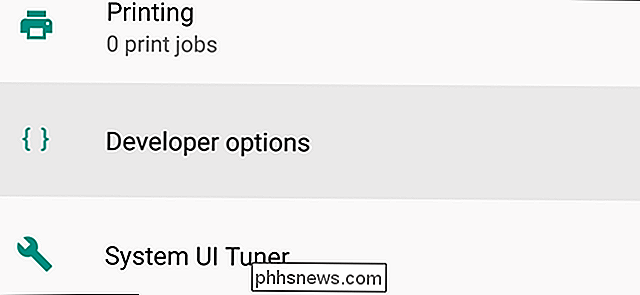
Appuyez sur "Options de développement", et à l'intérieur vous trouverez l'option "débogage USB" sous le titre Débogage. Activer, puis appuyez sur "OK".
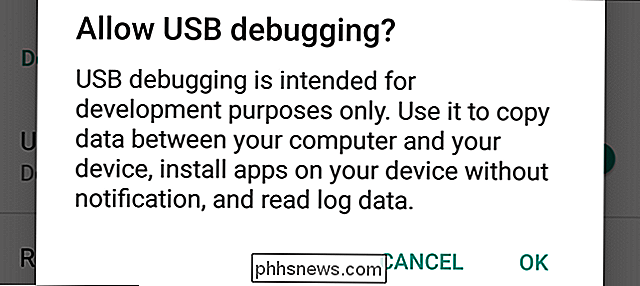
Deuxième étape: installer le SDK Android et ADB
connexes: Comment installer et utiliser ADB, l'utilitaire Android Debug Bridge
Si vous n'avez pas Beaucoup de problèmes avec votre téléphone, vous n'avez probablement pas installé le pont de débogage Android sur votre PC. Sinon, vous pouvez suivre ce guide pratique sur la façon de le mettre en marche. Assurez-vous que le pilote USB de votre téléphone est également installé.
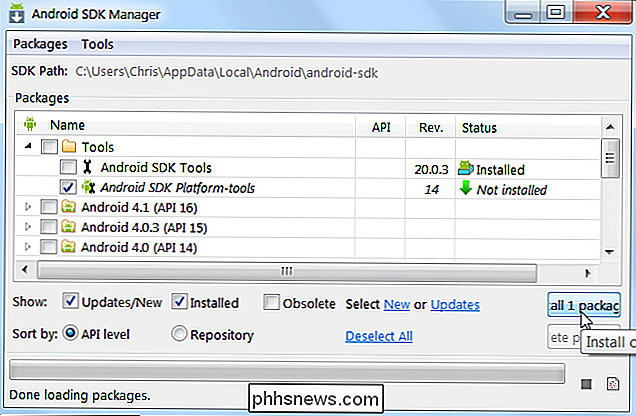
Une fois l'installation terminée, revenez ici et passez à l'étape suivante.
Troisième étape: Trouvez le nom de l'APK de votre application
Pour ajuster manuellement les paramètres d'une application dans ADB, vous devez connaître son nom de fichier d'application exact ou son nom. Malheureusement, Android ne le rend pas facile à trouver avec des outils par défaut. Mais il existe un moyen facile d'obtenir les informations sur votre bureau.
Ouvrez un navigateur Web et accédez au Google Play Store sur play.google.com. Cliquez sur "Applications" dans la colonne de gauche, puis sur "Mes applications". Cela vous donne une liste de toutes les applications Android que vous avez installées sur le Play Store.
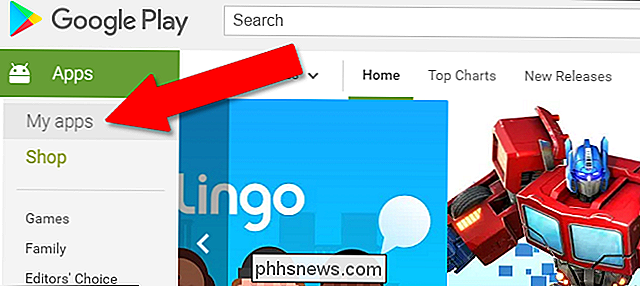
Cliquez sur l'application que vous voulez. Si vous ne le trouvez pas immédiatement, vous pouvez cliquer sur le bouton "Toutes les applications" sous la barre de recherche pour restreindre l'affichage aux applications installées sur un seul appareil.
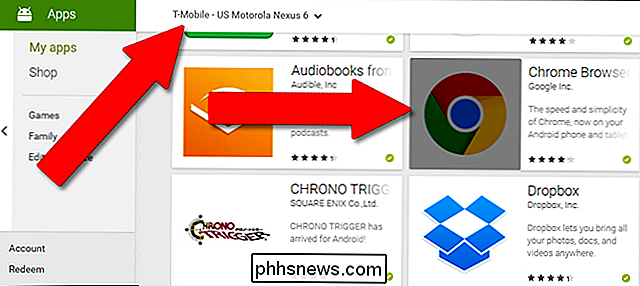
Lorsque vous avez atteint la page Play Store de l'application souhaitée, un coup d'oeil à l'adresse Web dans la barre d'URL du navigateur. Après la balise d'identification "id =", l'adresse indiquera le nom du fichier APK de l'application. Dans notre exemple (Chrome pour Android), l'adresse complète est:
//play.google.com/store/apps/details?id=com.android.chrome
Et le nom du fichier APK, nous sommes Vous recherchez est "com.android.chrome".
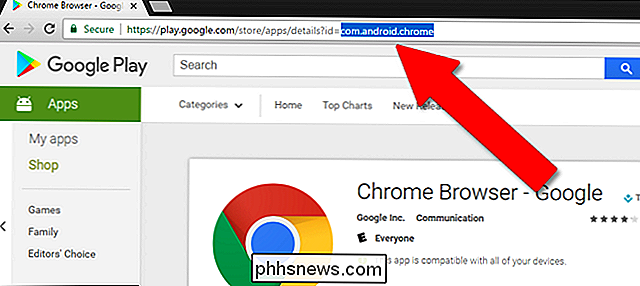
Prenez note du nom du fichier APK de votre application avant de continuer.
Étape 4: vérifiez la connexion de votre périphérique avec ADB
Ensuite, vous devez ouvrir l'invite de commande (sous Windows) ou Terminal (dans macOS) et naviguez vers un dossier nommé "platform-tools" où votre SDK Android est installé.
Sous Windows, vous le trouverez à l'emplacement suivant:
/ users / votre nom d'utilisateur / AppData / Local / Android / sdk / platform-tools
Dans macOS, il se trouve à:
/ Users / votre nom d'utilisateur / Bibliothèque / Android / SDK / platform-tools
Branchez votre téléphone ou votre tablette dans l'ordinateur avec votre câble USB. Selon le modèle de votre téléphone, vous devrez peut-être confirmer la connexion ADB sur le téléphone lui-même avec un message contextuel
À l'invite, tapez le texte suivant et appuyez sur Entrée
Périphériques adb
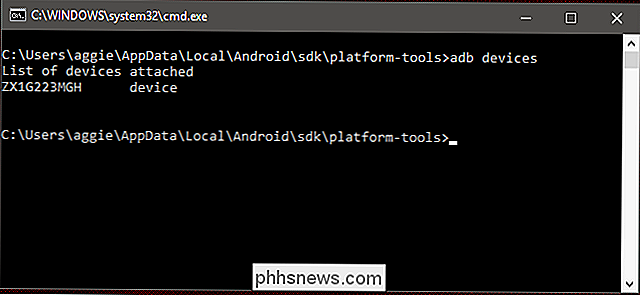
Si vous voyez une seule ligne de périphérique sous la commande de périphérique ADB, vous êtes prêt à partir. Si vous ne voyez aucun périphérique répertorié, vérifiez que votre téléphone ou votre tablette est connecté et que les pilotes sont installés.
Allez-y et laissez l'invite ouverte car vous devrez entrer une autre commande sous peu.
Sixième étape: choisissez votre mode immersif
Il existe trois différents types de modes plein écran que vous pouvez utiliser avec la commande immersive:
- immersive.full : masque la barre d'état en haut de l'écran et la barre de navigation en bas, si votre téléphone utilise des boutons de navigation virtuelle.
- immersive.status : masque uniquement la barre d'état en haut
- immersive.navigation : masque uniquement la barre de navigation en bas
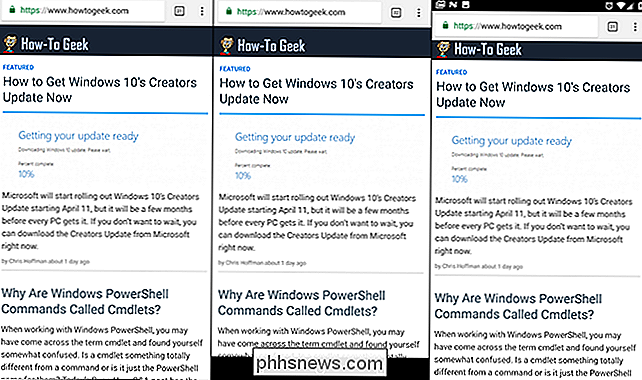
Immersive.full (à gauche), immersive.status (au centre), et immersive.navigation (à droite)
Choisissez le mode que vous voulez utiliser avant de continuer. Ne vous inquiétez pas, vous pouvez appliquer la commande ci-dessous plusieurs fois si vous changez d'avis
Étape 6: Appliquez la commande
Ensuite, tapez le texte suivant à l'invite, en remplaçant le nom de l'application trouvé à l'étape 3 après le signe=. J'ai utilisé Chrome comme exemple ici, mais vous pouvez échanger le nom du fichier APK avec n'importe quel autre.
Paramètres du shell adb mis global policy_control immersive.full = com.android.chrome Cette commande particulière permet la version plein écran de Mode immersif pour l'application Chrome Pour masquer uniquement la barre d'état ou la barre de navigation, utilisez respectivement les commandes immersive.status ou immersive.nagivation.
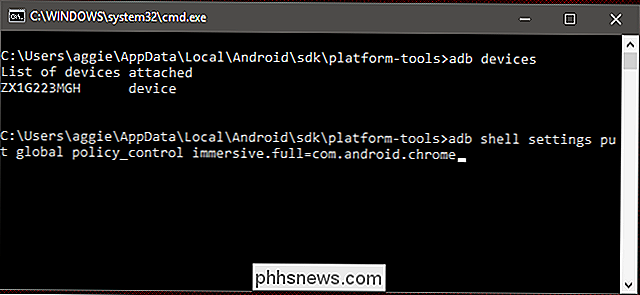
Appuyez sur Entrée pour exécuter la commande. C'est tout! Dorénavant, Chrome sur votre téléphone (ou toute autre application que vous entrez) fonctionnera en mode plein écran. Vous pouvez débrancher votre téléphone et essayez-le maintenant: faites simplement glisser votre doigt vers le haut ou vers le bas depuis le bas ou le haut de l'écran (ou le côté en mode horizontal) pour afficher les boutons de navigation ou la barre d'état. retour à son mode de fonctionnement standard, répétez simplement ces étapes, mais remplacez cette commande dans Invite de commandes ou Terminal (encore une fois, en utilisant le nom du fichier APK pour votre application):
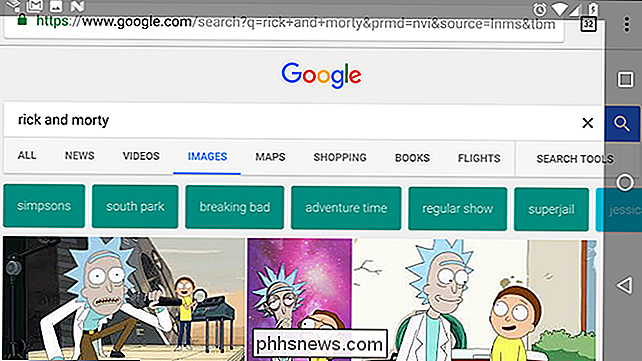
Paramètres du shell adb mis global policy_control immersive.off = com.android .chrome
Cette méthode devrait fonctionner avec tous les appareils Android standard, mais certains fabricants peuvent avoir modifié le système d'exploitation mobile au point où les commandes ne sont pas valides. Si cela ne fonctionne pas immédiatement sur votre téléphone ou votre tablette, essayez de débrancher votre téléphone et de le rebrancher. La connexion ADB et la connexion du pilote peuvent parfois être fastidieuses.

Utilisez Facebook "On This Day" pour nettoyer votre passé Facebook
J'ai rejoint Facebook il y a environ dix ans, et je l'utilise tous les jours depuis. Mais je suis un peu gêné par mes très vieux posts. Quand je me suis inscrit pour la première fois, j'avais 16 ans, au lycée, et incroyablement grincheux. La plupart de mes messages de l'époque disent des choses comme «Harry Guinness est déprimé» ou simplement «ugggghhhhh».

Installation et utilisation de Linux Bash Shell sous Windows 10
Le sous-système Windows pour Linux, introduit dans la mise à jour anniversaire, est devenu une fonctionnalité stable dans la mise à jour des créateurs d'automne. Vous pouvez maintenant exécuter Ubuntu et openSUSE sous Windows, Fedora et d'autres distributions Linux à venir Ce qu'il faut savoir sur le shell Bash de Windows 10 RELATED: Tout ce que vous pouvez faire avec le nouveau shell de Windows 10 Il ne s'agit pas d'une machine virtuelle, d'un conteneur ou d'un logiciel Linux compilé pour Windows (comme Cygwin).



