Comment ajouter des gestes au scanner d'empreintes digitales de votre téléphone Android

Vous avez donc un nouveau téléphone Android brillant, équipé d'un lecteur d'empreintes digitales sécurisé. Toutes nos félicitations! Mais saviez-vous que, bien qu'utile en soi, vous pouvez réellement faire en sorte que le lecteur d'empreintes digitales fasse plus que simplement déverrouiller votre téléphone? Une application appelée Fingerprint Gestures peut prendre ce petit scanner au niveau suivant.
Fondamentalement, cette application vous permet d'en faire plus avec le scanner d'empreintes digitales de votre téléphone. Un peu comme la façon dont les téléphones Pixel de Google peuvent utiliser le geste de glisser vers le bas sur le scanner pour montrer la nuance de notification, Fingerprint Gestures peut apporter cette fonctionnalité (et beaucoup plus) à n'importe quel téléphone avec un scanner d'empreintes digitales. Il s'agit d'une installation utilisant le lien ci-dessus-il est gratuit à installer et à utiliser, mais il y a une option premium de 1,49 $ pour se débarrasser des publicités et débloquer toutes les fonctionnalités de l'application. Parlons de ce qu'il peut faire.
REMARQUE: Les gestes d'empreintes digitales ne fonctionneront pas si vous utilisez un appareil plus ancien sur lequel les API d'empreintes digitales de Google ou de Samsung ne sont pas activées. Ainsi, certains appareils plus anciens dotés de lecteurs d'empreintes digitales peuvent ne pas être pris en charge. De même, si vous utilisez un appareil plus abordable avec un lecteur d'empreintes digitales, il est possible qu'il utilise son propre système au lieu de l'API de Google. Un moyen infaillible de savoir si c'est
pas en utilisant l'API de Google est de vérifier votre version Android: si c'est Lollipop ou ci-dessous, elle n'utilise pas l'API de Google et Fingerprint Gestures ne fonctionnera pas. Les gestes mettront une notification persistante dans votre nuance de notification. C'est un point de friction pour beaucoup de gens, mais je ne l'ai pas trouvé tout à fait intrusif. Il offre un accès aux paramètres de l'application pour les changements rapides et les modifications, que je peux apprécier. Malheureusement, il n'y a aucun moyen de le désactiver pour le moment, alors c'est tout ou rien. Ça va avec ces deux-là? D'accord, commençons
Premiers pas avec les gestes d'empreintes digitales
Une fois l'application lancée, la première chose à faire est de l'activer. Basculez ce petit curseur vers le haut pour commencer à utiliser l'application.
Avec l'application activée, vous
pouvez
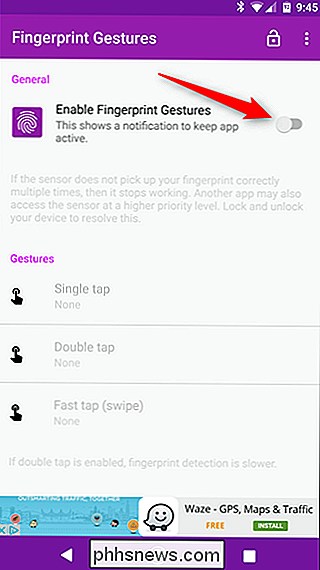
commencer à configurer vos gestes pour les gestes simples, doubles et rapides. Mais! Je recommanderais d'abord de défiler un peu et de vérifier le mode démo. Fondamentalement, le mode démo vous donne un moyen facile de tester comment Fingerprint Gestures va réagir avec le modèle de scanner d'empreintes digitales de votre téléphone. Lorsque ce mode est activé, vous obtenez une notification de toast montrant comment l'application voit chaque action particulière: parcourez chacune d'entre elles (appuyez une fois, appuyez deux fois et balayez) pour avoir une idée de la réaction de l'application aux actions spécifiques. Après avoir joué pendant un certain temps, vous pouvez le désactiver et le désactiver, sinon vous obtiendrez une notification de toast chaque fois que vous touchez l'empreinte digitale. scanner. Cela peut devenir ennuyeux rapidement.
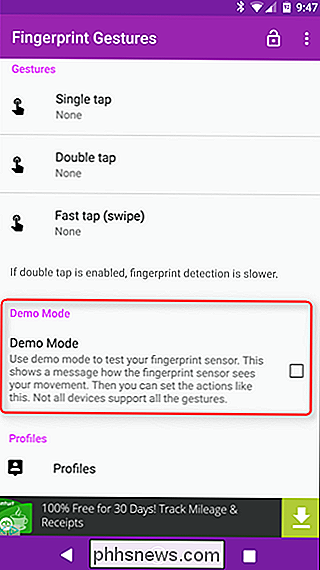
Configurer vos gestes
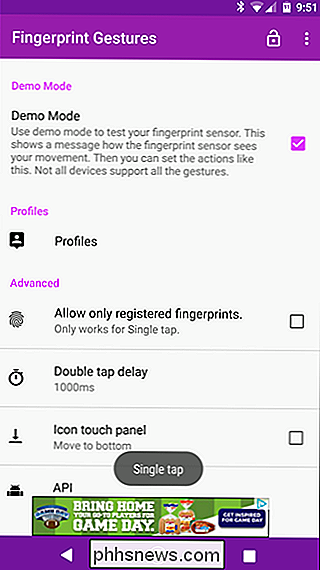
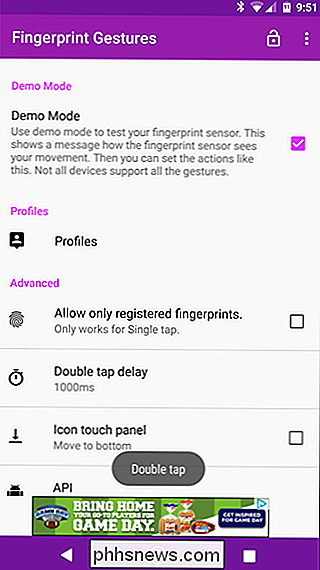
En revenant à la section "Gestes", vous pouvez maintenant commencer à personnaliser chaque geste. Tapez sur et faites un geste pour régler son action
Vous avez le choix
parmi les options
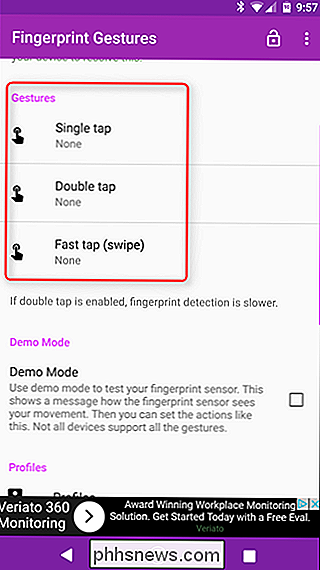
. C'est probablement le bon moment pour souligner que si vous utilisez un appareil enraciné, Fingerprint Gestures est incroyablement puissant. Vous pouvez certainement toujours l'utiliser sur un téléphone non-rooted, mais pour avoir accès à tout ce qu'il peut faire, un téléphone enraciné sera nécessaire. Cela dit, jetons un coup d'œil à tout ce que vous pouvez faire pour l'application : Icon Touch Panel
: Affiche un panneau avec neuf raccourcis personnalisables
- Navigation: Touches d'application Back, Home et Recent, toutes tirées de votre scanner d'empreintes digitales.
- Bouton d'alimentation: Afficher le menu d'alimentation, et même redémarrer le téléphone sur les combinés enracinés
- Défilement (Racine requise): Faire défiler vers le haut ou le bas dans les applications
- Notifications: Ouvrir ou basculer la notification ou des panneaux de configuration rapide.
- Media Controls (Android 6.0 +): Lecture / Pause, passer la chanson ou lire la piste précédente
- Paramètres: Basculer automatiquement (6,0+), allumer la lampe de poche (6,0+), ou basculer la sonnerie
- App: Lancer une application ou un raccourci d'application (comme l'activité Nova, par exemple).
- Autre: Rechercher, prendre une capture d'écran (root uniquement), lancer Google Assistant (root uniquement), basculer multi-fenêtres (7.0+) , ou passer à l'application précédente (7.0 +).
- Comme je l'ai dit, il peut faire beaucoup
. Pour définir une action, il suffit de taper dessus. Certains choix nécessiteront un peu plus d'interaction, mais tout dépend de celui que vous choisissez. L'icône qui demande le plus de réglages est l'Icon Touch Panel, mais vous ne pourrez en faire plus avec la première fois que vous le lancerez. Avec cela, examinons-le de plus près avant de passer au reste des fonctionnalités. Donc, pour cet exemple, disons que vous avez sélectionné Icon Touch Panel comme votre double fonction. Lorsque vous exécutez cette commande, le panneau s'affiche avec des options vierges qui ressemblent à des empreintes digitales: appuyez sur l'une d'entre elles pour définir ce raccourci particulier. L'option du centre renvoie aux paramètres principaux du Gestes d'empreintes digitales.
Une fois que vous avez défini un geste pour les entrées, vous êtes tous définis. C'est fondamentalement un moyen rapide d'accéder à beaucoup de choses que les gestes d'empreintes digitales peuvent faire tous en un seul endroit. C'est bien.
Il est également intéressant de mentionner que certaines fonctions de l'application, comme le lancement du menu Récents, nécessiteront un accès Accessibilité. Les bonnes nouvelles sont alors que vous essayez de définir un geste qui nécessite cela, il vous permettra de savoir avec un popup. Appuyez simplement sur "OK" pour être automatiquement transporté vers Accessibilité.
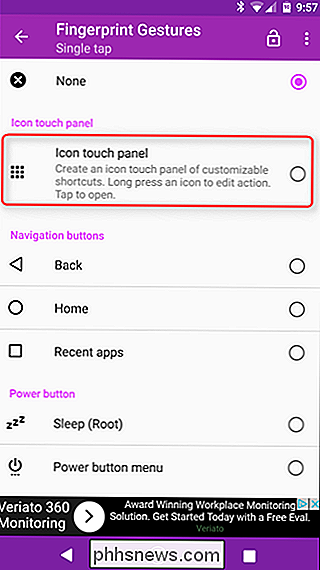
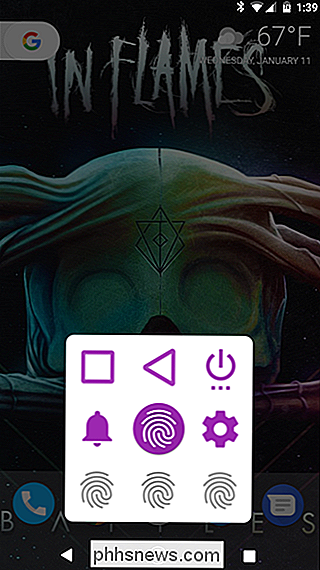
À partir de là, recherchez "Gestes d'empreintes digitales", appuyez sur cette entrée et activez-la. Peasy facile. Vous pouvez annuler ce réglage une fois qu'il est allumé.
Et c'est à peu près tout ce qu'il y a à faire pour régler les gestes d'empreintes digitales. C'est vraiment simple, mais incroyablement efficace.
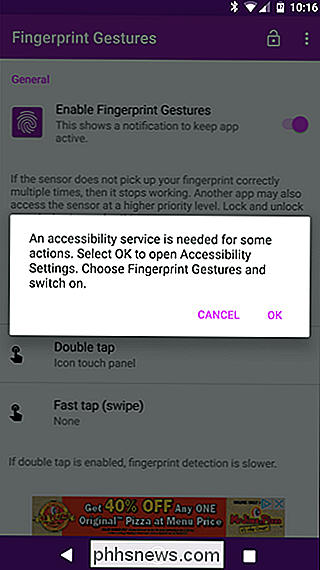
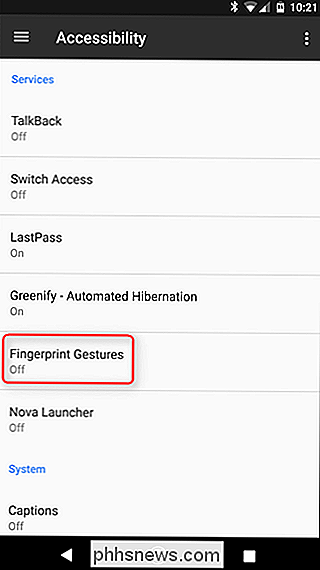
Configurer les profils des gestes d'empreintes digitales et les options avancées
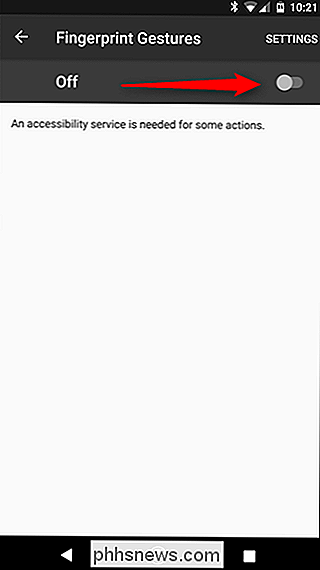
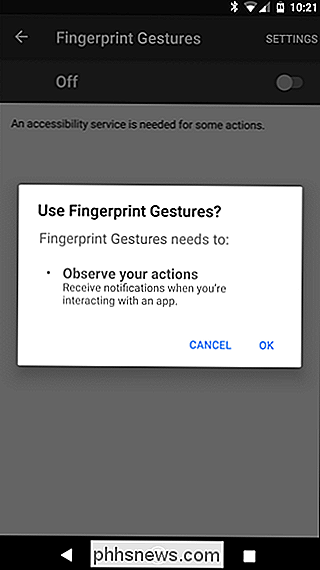
Vous pouvez également définir des profils particuliers dans Gestes d'empreintes digitales. Cela signifie que vous pouvez configurer l'application pour différentes situations, comme le travail ou la maison, par exemple. Pour enregistrer un profil, il suffit de sauter dans le menu Profils, puis appuyez sur "Nouveau profil". Nommez le profil, puis appuyez sur "Créer" pour l'enregistrer.
A partir de là, si vous voulez revenir à ces particuliers Pour cela, il vous suffit de retourner dans le menu Profils, sélectionnez-le et choisissez "Définir".
Il existe également une poignée d'options avancées dans Gestes d'empreintes digitales, avec "Autoriser uniquement les empreintes digitales enregistrées". favoris personnels. Fondamentalement, avec cette option activée, seulement
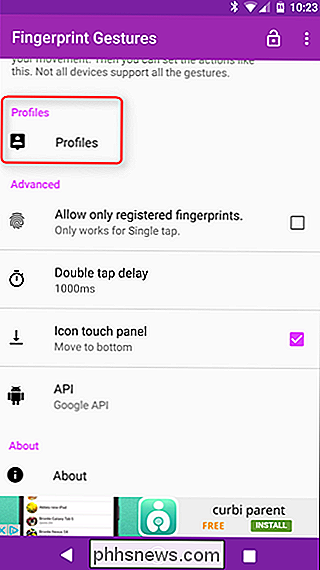
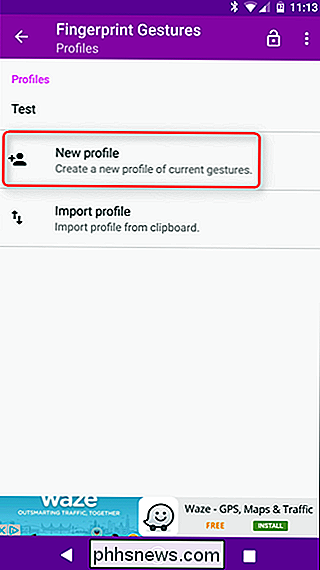
vos empreintes digitales
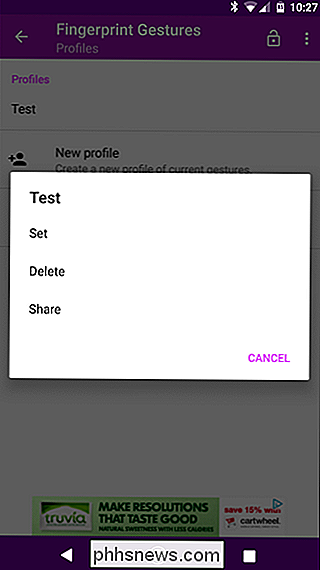
seront en mesure d'exécuter le geste Single Tap. Ce n'est qu'un des gestes, mais encore mieux que rien. Sinon, vous pouvez régler le délai du double tap si vous le souhaitez (bien que je trouve l'option 1000ms par défaut parfaite), ainsi que déplacer l'icône Touchez Panneau en bas de l'écran au lieu du milieu et passez de l'API Google à l'API Samsung (qui est réservée aux utilisateurs de Samsung sur Lollipop ou plus).

Si vous publiez une page Facebook avec plus d'une poignée de followers, vos notifications Facebook peuvent devenir un peu incontrôlables. Par défaut, chaque fois qu'il y a de l'activité sur vos goûts, vos commentaires, vos nouveaux abonnés, vous recevez une notification sur votre compte personnel. Voici comment résoudre ce problème.

Comment récupérer des iMessages supprimés à partir d'un iPhone ou d'un iPad
Si vous avez déjà supprimé iMessages et que vous vouliez les récupérer, ce n'est pas forcément facile à faire. Mais c'est possible. Il existe trois méthodes différentes pour récupérer des iMessages supprimés. Vous pouvez restaurer à partir d'une sauvegarde iCloud ou d'une sauvegarde iTunes, vous pouvez utiliser une application qui analyse les sauvegardes pour les données supprimées ou une application qui analyse les données supprimées sur votre appareil.



