Comment étendre les états de l'historique dans Photoshop (et Ctrl + Alt + Z pour toujours)

Photoshop est un éditeur d'images raster incroyablement compliqué, et il est possible de se perdre en heures de travail re éditer des photos. Mais si vous faites beaucoup de petites tâches et que vous réalisez plus tard que vous préférez revenir en arrière, vous ne pouvez toucher autant de fois Crtl + Alt + Z que lorsque vous atteignez la limite dans le panneau d'historique de Photoshop. Heureusement, il est très facile d'ajouter des états supplémentaires pour l'histoire, donc vous pouvez aller et venir dans votre progression artistique.
Démarrez Photoshop, puis cliquez sur le menu "Edition" dans le coin supérieur gauche de Windows ou la barre de menu dans macOS. Passez le curseur sur "Préférences", puis cliquez sur "Performances".
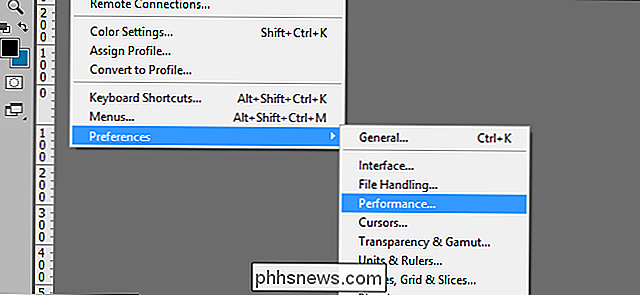
Cette fenêtre contient un grand nombre d'options qui déterminent la quantité de ressources de votre ordinateur que Photoshop utilisera. Dans la section "History & Cache" en haut à droite du menu, recherchez l'option "History States". Par défaut, il est défini sur 20.
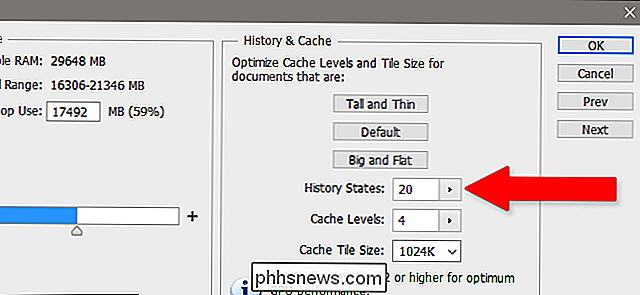
Cliquez sur la flèche à côté du numéro d'état de l'historique pour ouvrir le curseur de menu ou entrez simplement le numéro souhaité. Plus le nombre est élevé, plus vous pouvez reculer avec Ctrl + Alt + Z ou le panneau Historique.
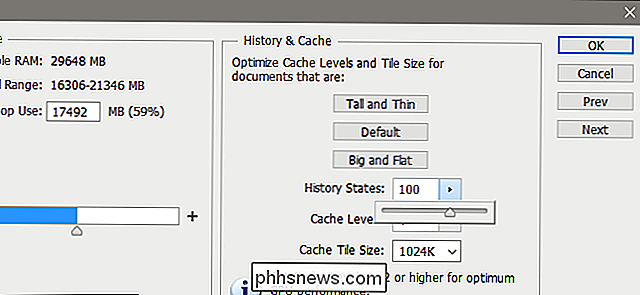
Lorsque vous avez ajouté d'autres étapes, cliquez sur "OK". C'est terminé, vous avez terminé! Vous n'avez même pas besoin de redémarrer le programme.
Notez cependant que Photoshop utilise beaucoup de RAM. Si vous appelez les états de l'histoire, vous en utiliserez encore plus, essentiellement en conservant en mémoire active toutes les petites actions que vous avez faites sur votre image, sur toutes les toiles ouvertes. C'est comme si votre ordinateur jouait à un jeu de Concentration avec un milliard de cartes différentes.
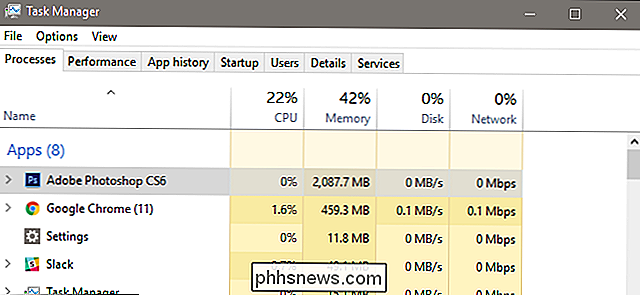
Pour ce faire, il suffit de faire glisser l'option History States jusqu'à 1000 pour forcer Photoshop à écrire une tonne de données sur ses disques de travail. (bits du lecteur de stockage de votre ordinateur que le programme utilise lorsque la mémoire est pleine). Il est donc important d'utiliser un peu de retenue ici - équilibrer votre besoin de revenir à travers votre historique d'action avec votre besoin de Photoshop pour fonctionner rapidement.
J'ai augmenté mes états d'histoire Photoshop à 100, cinq fois la valeur par défaut, sans problèmes indésirables ... mais mon bureau a 32 Go de RAM. Si vous voyez Photoshop en train de caler sur des images qu'il devrait pouvoir manipuler facilement, revenez en arrière et abaissez un peu les états de l'historique.

Comment activer les filtres de couleur sur votre iPhone ou votre iPad pour un affichage facile
Sur un iPhone ou un iPad, vous pouvez utiliser la fonction d'accessibilité "Afficher les hébergements" pour inverser la couleurs sur votre écran, réduire la luminosité des couleurs blanches et vives sur votre écran, et activer les filtres de couleur conçus pour aider les personnes atteintes de daltonisme.

Un moyen plus simple de déplacer le curseur de texte dans iOS: Utiliser 3D Touch
La plupart des personnes savent probablement déjà comment déplacer le curseur sur leur iPhone ou iPad. C'est essentiel si vous faites une faute de frappe et que vous voulez revenir en arrière pour corriger votre erreur avant d'envoyer un texto ou un e-mail. Traditionnellement, sur n'importe quel iPhone précédant le 6S, la seule façon de se déplacer le point d'insertion de votre curseur est d'utiliser la loupe.



