Comment définir un mot de passe sur votre fichier de données Outlook

Si vous êtes soucieux de protéger vos courriels dans Outlook, surtout si vous partagez un ordinateur avec d'autres, vous pouvez protéger le email dans chaque compte Outlook, ainsi que les éléments du calendrier, les tâches, etc en définissant un mot de passe sur chaque fichier de données Outlook (.pst).
CONNEXION: Comment créer un nouveau compte utilisateur local dans Windows 10
Vous devez savoir quelques choses sur la protection de votre courrier électronique dans Outlook. Tout d'abord, vous ne pouvez pas définir un mot de passe de connexion pour accéder à Outlook lui-même. Le mot de passe que nous allons vous montrer comment définir est pour un seul compte, ou un fichier de données, dans Outlook. Toute personne ayant accès à votre ordinateur peut ouvrir et utiliser Outlook; ils ne pourront tout simplement pas accéder aux comptes de messagerie auxquels vous avez appliqué un mot de passe. Cependant, cela ne garantit pas la sécurité de vos données contre les vrais méchants. L'utilisation d'un compte protégé par mot de passe dans Windows ajoutera une autre couche de sécurité si vous partagez l'ordinateur avec d'autres utilisateurs.
Lorsque vous définissez un mot de passe pour un fichier de données Outlook, il s'applique au compte entier. Vous ne pouvez pas protéger par mot de passe les dossiers individuels du compte.
Pour définir un mot de passe dans Outlook, cliquez avec le bouton droit sur le nom du compte dans le volet de gauche et sélectionnez "Propriétés du fichier" dans le menu contextuel.
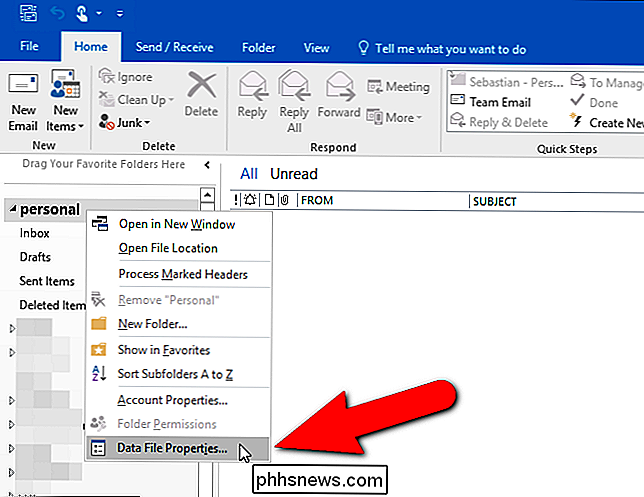
La boîte de dialogue Propriétés personnelles s'affiche. Dans l'onglet Général, cliquez sur "Avancé".
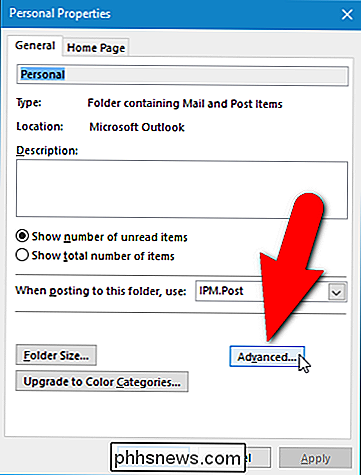
Dans la boîte de dialogue Fichier de données Outlook, cliquez sur "Modifier le mot de passe"
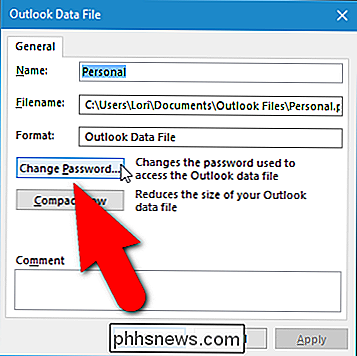
LIEN: Comment créer un mot de passe fort (
vous avez déjà attribué un mot de passe au fichier de données Outlook sélectionné, entrez ce mot de passe dans la zone d'édition "Ancien mot de passe". Dans cet exemple, nous attribuons un mot de passe à ce fichier de données pour la première fois. Nous saisissons donc un nouveau mot de passe dans la zone d'édition "Nouveau mot de passe" et dans la zone d'édition "Vérifier le mot de passe". Assurez-vous d'utiliser des mots de passe forts pour sécuriser correctement vos fichiers de données Outlook.
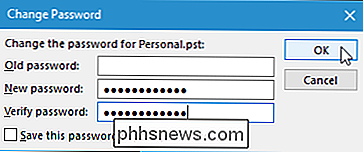
Si vous ne voulez pas entrer le mot de passe à chaque fois, cochez la case "Enregistrer ce mot de passe dans votre liste de mots de passe" la boîte. Cependant, si vous partagez un ordinateur avec d'autres personnes, cela n'est pas recommandé. Si vous ne partagez pas votre ordinateur et que vous disposez d'un compte d'utilisateur Windows protégé par mot de passe, vous pouvez activer cette option pour éviter d'entrer votre mot de passe chaque fois que vous ouvrez Outlook. Cela peut sembler aller à l'encontre de l'objectif d'assignation d'un mot de passe à votre fichier de données Outlook, mais si vous sauvegardez le fichier .pst sur un lecteur externe ou un service cloud, le fichier est protégé contre toute tentative d'ouverture. dans Outlook.
Cliquez sur "OK" lorsque vous avez terminé. Cliquez ensuite sur "OK" dans la boîte de dialogue Fichier de données Outlook pour la fermer, puis cliquez sur "OK" pour fermer la boîte de dialogue Propriétés personnelles.
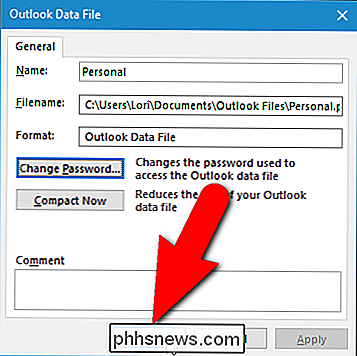
La prochaine fois que vous ouvrirez Outlook, le mot de passe du fichier Outlook vous demandera entrez votre mot de passe avant de pouvoir accéder à votre compte
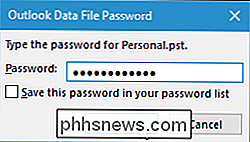
Si vous décidez que vous ne voulez pas entrer un mot de passe pour votre compte à chaque fois que vous ouvrez Outlook ou que vous voulez simplement changer le mot de passe, boîte en utilisant les étapes que nous avons décrites ci-dessus. Entrez votre mot de passe actuel dans la case d'édition "Ancien mot de passe". Pour supprimer le mot de passe, laissez les champs d'édition "Nouveau mot de passe" et "Vérifier le mot de passe" vides. Pour modifier le mot de passe, entrez un nouveau mot de passe dans ces deux zones
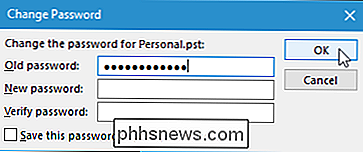
L'application d'un mot de passe à vos fichiers de données Outlook permet également de les protéger lorsque vous archivez et sauvegardez les fichiers de données.

Comment résoudre les problèmes de Spotlight en reconstruisant l'index
Spotlight est-il un peu bancal sur votre Mac? Est-ce qu'il indexe constamment votre disque, ou devient corrompu afin qu'il ne puisse pas chercher? En quelques étapes rapides, vous pouvez reconstruire votre index Spotlight et mettre vos malheurs de recherche au repos. Spotlight est idéal pour trouver des choses sur votre Mac, et une fois que vous apprenez comment l'utiliser, peut rapidement faire le travail à court de tout chercher.

Comment inverser la connexion d'un smartphone ou d'une tablette Android à votre PC
En règle générale, les utilisateurs attachent leurs ordinateurs portables à leurs téléphones Android, en utilisant la connexion de données du téléphone. Mais vous voudrez peut-être aussi «faire le lien inverse» en partageant la connexion Internet de votre PC avec un téléphone ou une tablette Android.



