Activation et désactivation de l'ombrage des champs dans Word

Les champs de Word sont des bits de code qui sont des espaces réservés aux données qui changent. Par exemple, lorsque vous insérez des numéros de page dans l'en-tête ou le pied de page d'un document, Word crée un champ qui insère le numéro de page correct sur chaque page.
De nombreux champs intégrés sont disponibles dans Word, tels que la date actuelle, la date de la dernière sauvegarde d'un document, le nom du fichier et le nombre de mots dans un document. Par défaut, lorsque vous insérez un champ dans un document, il est ombré (non mis en surbrillance) lorsque vous placez le curseur n'importe où dans le champ. Lorsque vous sélectionnez un champ entier, il est à la fois ombré et en surbrillance. L'ombrage des champs peut être utile pour faciliter la recherche des champs dans votre document. Toutefois, si vous souhaitez partager le document avec d'autres personnes ou l'utiliser dans une présentation, vous pouvez désactiver complètement l'ombrage des champs afin que les autres ne soient pas gênés. Nous allons vous montrer où changer ce paramètre pour ombrer les champs.
Pour commencer, cliquez sur l'onglet "Fichier"
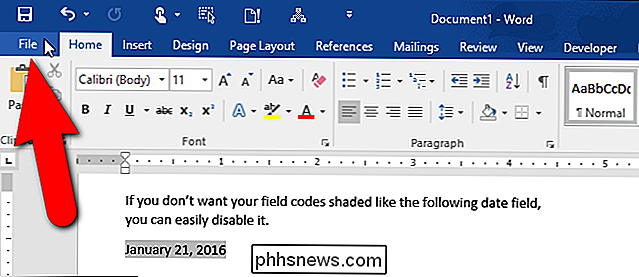
Sur l'écran des coulisses, cliquez sur "Options" dans la liste des éléments à gauche.
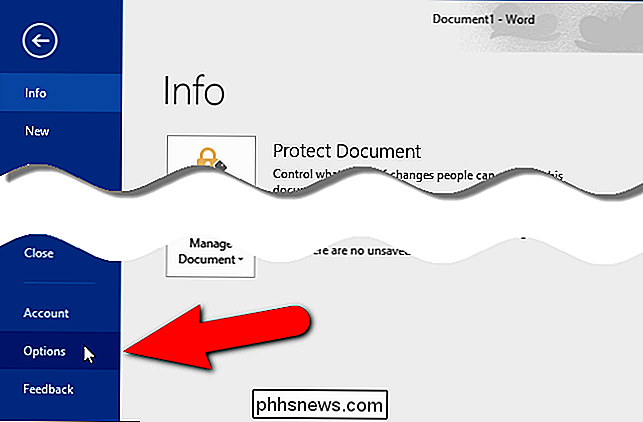
La boîte de dialogue "Options Word" s'affiche. Cliquez sur "Avancé" dans la liste des éléments à gauche
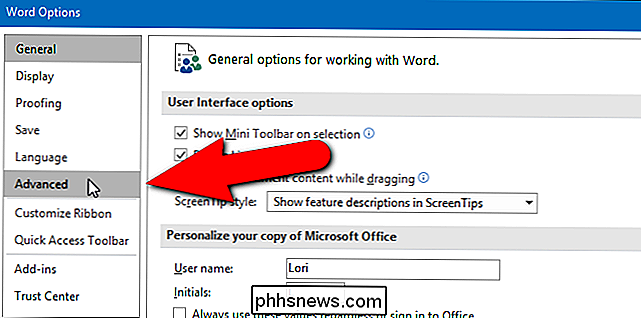
Faites défiler jusqu'à la section "Afficher le contenu du document" et sélectionnez une option dans la liste déroulante "Ombrage du champ".
L'option par défaut est "Quand sélectionné ", ce qui signifie qu'un champ est ombré lorsque vous placez le curseur n'importe où dans ce champ. Sélectionnez "Jamais" si vous ne voulez pas que les champs soient ombrés, ou "Toujours" si vous voulez que tous les champs soient toujours ombrés même si le curseur est ailleurs.
Cliquez sur "OK".
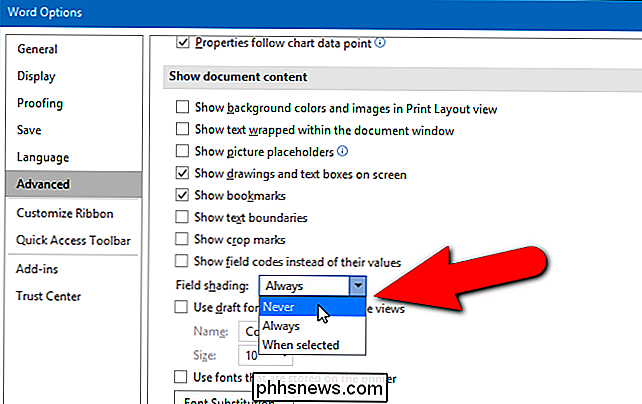
Nous sélectionné "Jamais" pour que nos champs ne soient plus ombrés maintenant.
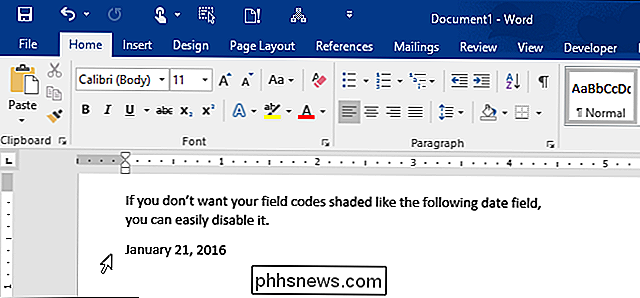
REMARQUE: Lorsque vous sélectionnez "Lorsque sélectionné" pour l'option "Ombrage", chaque champ affiche un arrière-plan gris lorsque vous cliquez dans ce champ. Cependant, l'ombrage gris ne signifie pas que le champ lui-même est sélectionné. Double-cliquez sur le champ ou faites glisser la souris dessus pour le sélectionner. Ensuite, la surbrillance est ajoutée à l'ombrage gris indiquant que le champ est sélectionné.

Avez-vous besoin de vous inquiéter de la mise à jour de vos programmes de bureau?
Il fut un temps où nous devions nous préoccuper de la mise à jour manuelle des applications de bureau. Adobe Flash et Reader étaient pleins de failles de sécurité et ne se sont pas mis à jour, par exemple - mais ces jours sont largement derrière nous. Le bureau Windows est la seule grande plate-forme logicielle qui ne met pas automatiquement à jour les applications.

Comment imprimer des photos depuis votre iPhone
Les photos numériques sont géniales, mais parfois vous voulez juste une photo imprimée que vous pouvez accrocher quelque part ou simplement tenir dans votre main. Imprimez des photos directement à partir de l'appareil photo de votre iPhone, que vous ayez ou non votre propre imprimante photo. Vous pouvez le faire chez vous avec une imprimante, demandez à un service de les imprimer et de les envoyer par la poste entreprise qui offre des services de photo-impression.



