Comment réparer un périphérique USB non reconnu dans Windows
Obtient-on une erreur " Périphérique USB non reconnu " chaque fois que vous branchez une souris, un clavier, un appareil photo ou un autre périphérique USB? Je ne peux pas vivre sans ports USB et j'ai actuellement 5 ports sur mon ordinateur pour pouvoir connecter ma souris, mon clavier, mon appareil photo, mon téléphone et l'imprimante à la fois!
Pour ceux d'entre vous qui ont encore plus de gadgets USB, vous avez probablement connecté un concentrateur USB à l'un de vos ports USB, ce qui vous permet de connecter encore plus de périphériques. La plupart du temps, cela fonctionne très bien, mais il arrive que votre ordinateur arrête de reconnaître les périphériques USB. La chose étrange à propos de cette erreur est que les ports fonctionnent très bien, car je pouvais toujours charger mon téléphone portable sans problème, mais je ne pouvais pas obtenir mon appareil photo reconnu en utilisant le même port.

Après avoir passé beaucoup de temps et essayé un tas de façons différentes pour résoudre le problème, une seule solution a fini par fonctionner pour moi. Je mentionnerai d'abord cette solution, mais mentionnerai également les autres solutions possibles, car la première solution ne résoudra peut-être pas le problème pour tout le monde.
Méthode 1 - Débranchez l'ordinateur
Alors, comment ai-je enfin régler le problème? Eh bien, si vous avez de la chance, c'est une solution super simple! Essayez d'abord cette méthode et si cela fonctionne, vous aurez gagné beaucoup de temps.
Il suffit de débrancher votre ordinateur de l'alimentation électrique. Oui c'est ça! Notez que cela ne signifie pas simplement éteindre votre ordinateur en utilisant le bouton d'alimentation, car la plupart des ordinateurs modernes ne s'éteignent pas complètement et la carte mère sera toujours alimentée. Ceci est utile parfois si vous voulez réveiller un ordinateur à distance, etc.
La carte mère est l'endroit où se connecte tout le matériel de l'ordinateur, y compris les ports USB. Parfois, la carte mère doit être "redémarrée" parce que les choses peuvent mal se passer, c'est-à-dire que tout ou partie des ports USB cesse soudainement de fonctionner. Le petit microprocesseur sur la carte mère rechargera les pilotes et vos ports USB devraient, espérons-le, reconnaître de nouveau les périphériques.
Donc, éteignez d'abord votre ordinateur en utilisant l'option Arrêter dans Windows ou en appuyant sur le bouton d'alimentation, puis débranchez le PC de la prise murale. Laissez-le reposer pendant plusieurs minutes, puis rebranchez-le.
Méthode 2 - Mettre à jour le pilote de périphérique
Si Windows n'est pas capable de reconnaître le périphérique, vous pouvez également voir dans le Gestionnaire de périphériques que le périphérique apparaît comme un " périphérique inconnu ". Vous pouvez accéder au Gestionnaire de périphériques en cliquant sur Démarrer et en tapant devmgmt.msc ou en allant dans Panneau de configuration et en cliquant sur Gestionnaire de périphériques .
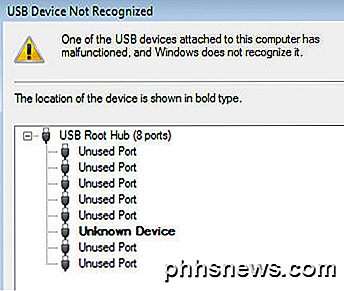
Dans ce cas, vous devez cliquer avec le bouton droit sur Périphérique inconnu, cliquer sur Propriétés, puis sur l'onglet Pilote, puis sur Mettre à jour le pilote .
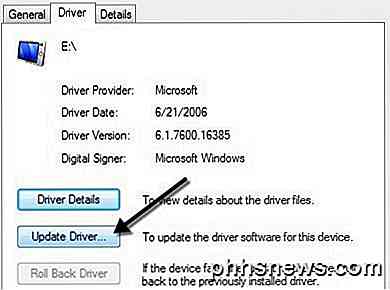
Si cela ne fonctionne pas, vous pouvez également essayer de télécharger le pilote de votre appareil à partir du site Web du fabricant. Si le périphérique USB est juste un lecteur flash, ce n'est probablement pas un problème de pilote. Cependant, si vous installez une imprimante USB, un pavé de dessin, etc., il peut être intéressant de télécharger le pilote pour ce périphérique spécifique.
Méthode 3 - Redémarrer et déconnecter les périphériques USB
La prochaine chose que vous pouvez essayer est de déconnecter tous les périphériques USB, puis redémarrez la machine. Une fois que vous avez redémarré, essayez de connecter le périphérique USB à l'origine du problème.
Si ce port USB particulier ne le reconnaît pas, essayez-en un autre. Si le périphérique est reconnu par un port USB différent, il peut y avoir un problème matériel avec l'un des ports USB. Si aucun port USB ne reconnaît le périphérique, continuez à lire car c'est probablement autre chose.
Méthode 4 - Hub racine USB
Vous pouvez également essayer d'ouvrir le Gestionnaire de périphériques, de développer les contrôleurs de bus série USB, de cliquer avec le bouton droit sur Hub USB racine, puis de cliquer sur Propriétés .

Cliquez sur l'onglet Gestion de l' alimentation et décochez la case Autoriser l'ordinateur à éteindre ce périphérique pour économiser l'énergie . Si vous avez répertorié plusieurs concentrateurs USB, vous devez répéter ces étapes pour chacun d'entre eux.
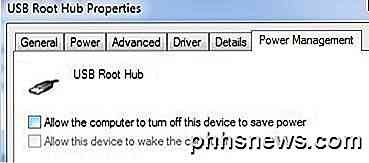
Cliquez sur OK, puis redémarrez votre ordinateur. Essayez de reconnecter le périphérique USB pour voir s'il est reconnu. Si ce n'est pas le cas, revenez à l'onglet de gestion de l'alimentation pour chacun et cochez à nouveau la case. S'il reconnaît le périphérique, ne le cochez pas.
Méthode 5 - Connexion directe au PC
Un de mes amis a rencontré ce problème et la cause a fini par être son hub USB. Il n'avait que trois ports USB sur son ordinateur, alors il a acheté un hub où il pouvait connecter 8 périphériques USB supplémentaires.
Je suppose que cela s'est avéré trop pour son ordinateur et il a juste commencé sporadiquement à ne pas reconnaître les différents appareils. Après avoir retiré le concentrateur et connecté l'appareil directement à l'ordinateur, cela a très bien fonctionné.
Nous n'avons pas vraiment trouvé d'autre solution à ce problème que de réduire le nombre d'éléments connectés au concentrateur. En fait, une autre solution fonctionnait, mais cela signifiait devoir acheter un nouveau concentrateur USB avec plus de puissance.
Si vous rencontrez ce problème avec Windows 8 ou Windows 8.1, vous pourriez avoir de la chance. Microsoft a publié un correctif pour Windows 8 ne détecte pas correctement les périphériques USB. Assurez-vous d'installer ce correctif si vous utilisez Windows 8.
Méthode 6 - Dépanneur USB
Si rien n'a fonctionné jusqu'à présent, vous pouvez télécharger l'outil Windows USB Troubleshooter Fixit. C'est un outil gratuit qui fonctionne avec Windows XP, Vista et 7.
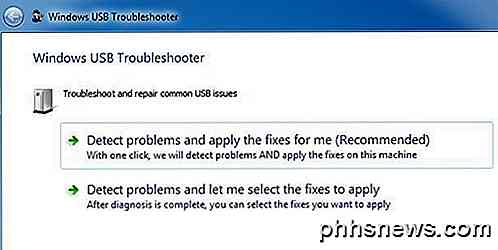
Vous pouvez demander au dépanneur de résoudre les problèmes pour vous ou de sélectionner les correctifs vous-même. Je voudrais juste le laisser les réparer pour vous puisque les choix peuvent parfois être confus et technique pour l'utilisateur novice.
Méthode 7 - Mise à jour du concentrateur USB générique
Si vous obtenez l'erreur Périphérique inconnu dans le Gestionnaire de périphériques, vous pouvez également essayer une autre chose. Ouvrez le Gestionnaire de périphériques, puis développez Universal Serial Bus Controllers .
Vous devriez voir au moins un élément appelé Generic USB Hub . Sur certains ordinateurs, vous pouvez en voir deux, trois ou plus. Cliquez avec le bouton droit sur le premier et choisissez Mettre à jour le logiciel du pilote .
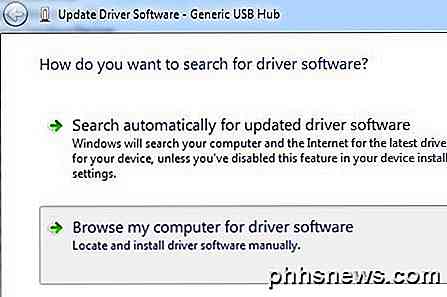
Lorsque la boîte de dialogue de mise à jour s'affiche, choisissez Parcourir mon ordinateur pour le logiciel du pilote .
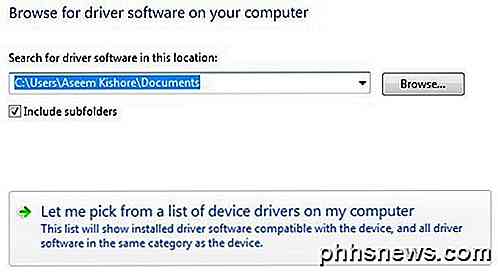
Puis cliquez sur Permettez-moi de choisir parmi une liste de pilotes de périphériques sur mon ordinateur en bas.
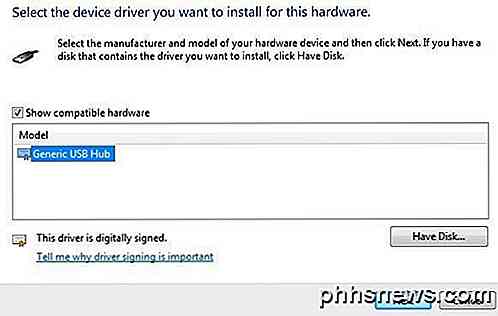
Dans la liste, sélectionnez Generic USB Hub. Normalement, il n'y aura rien d'autre à l'exception de ce choix. Cliquez sur Suivant, puis sur Fermer une fois l'installation terminée.
À ce stade, l'écran Gestionnaire de périphériques doit être actualisé et le périphérique inconnu sera toujours là ou il peut maintenant être reconnu. Si le problème persiste, vous répétez le processus pour chaque concentrateur USB générique répertorié.
Méthode 8 - Désinstaller des périphériques USB
En dernier recours, vous pouvez également essayer de désinstaller tous les périphériques USB de votre système, puis de les redémarrer. Je mentionne ce dernier parce que même si Windows est censé reconnaître automatiquement les contrôleurs USB, concentrateurs et périphériques automatiquement, il peut parfois échouer et vous vous retrouverez avec aucun port USB fonctionnant.
J'avais un ordinateur avec 6 ports USB et un seul port ne fonctionnerait pas correctement. J'ai tout désinstallé sous USB Serial Bus Controllers dans le Gestionnaire de périphériques et redémarré. Au lieu de tout re-détecter, il me restait sans port USB, alors soyez prudent lorsque vous utilisez cette méthode.
Allez dans le Gestionnaire de périphériques et commencez à désinstaller chaque élément sous Contrôleurs USB de bus série . Avant de commencer avec tout ce qui fonctionne déjà, désinstallez les éléments avec des points d'exclamation ou répertoriés comme périphériques inconnus .
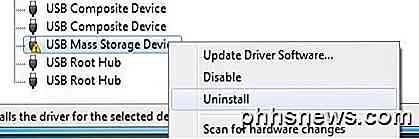
Méthode 9 - Désinstaller des périphériques cachés
Par défaut, le Gestionnaire de périphériques n'affiche pas tous les périphériques qui ont été installés sur le système. Il ne montre essentiellement que ceux qui sont actuellement connectés. Cependant, si vous avez installé une imprimante USB auparavant et que vous ne l'utilisez plus, elle sera toujours installée, mais n'apparaîtra pas dans le Gestionnaire de périphériques.
Certains périphériques USB cachés ou fantômes peuvent provoquer des conflits avec les périphériques USB actuels et provoquer ainsi cette erreur. Vous pouvez afficher les périphériques cachés dans le Gestionnaire de périphériques en ouvrant d'abord une invite de commande, puis en tapant les deux commandes suivantes:

définir DEVMGR_SHOW_DETAILS = 1
définir DEVMGR_SHOW_NONPRESENT_DEVICES = 1
Démarrer devmgmt.msc
Une fois le Gestionnaire de périphériques chargé, vous devez cliquer sur Afficher, puis sur Afficher les périphériques cachés.
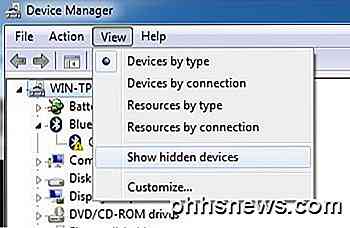
Vous voulez maintenant développer les périphériques de création d' image, les contrôleurs de bus série universels et les périphériques inconnus . Si vous voyez quelque chose qui est grisé ou qui indique un périphérique inconnu, allez-y et faites un clic droit dessus et choisissez Désinstaller . Si tout va bien, enlever les dispositifs plus anciens permettra aux appareils les plus récents de fonctionner correctement.
Autres solutions possibles
Si rien n'a fonctionné jusqu'à ce point, il est assez sûr de dire qu'il pourrait y avoir un problème avec le matériel réel. La meilleure chose à faire est de connecter l'appareil à un autre ordinateur et voir si cela fonctionne ou non. Si non, alors c'est définitivement un problème avec l'appareil.
Solution possible # 1 - Les autres solutions possibles sont d'essayer un câble USB différent, si vous en avez un qui traîne. Sinon, il suffit d'acheter un nouveau câble USB pas cher d'Amazon: A à B, A à Micro B, A à Mini B, ou A à A. C'est un problème assez rare, mais je l'ai vu se produire à quelques reprises sur mon de nombreuses années à faire du support technique.
Solution possible # 2 - Une autre solution possible consiste à prendre l'appareil, à le connecter à une autre machine et, s'il reconnaît correctement l'appareil, à l'éjecter correctement de cet ordinateur avant de le reconnecter à l'ordinateur d'origine. J'ai vu ce problème se produire avec plusieurs lecteurs flash qui ont été débranchés sans éjecter correctement. Après les avoir connectés à un autre ordinateur et les avoir éjectés correctement, ils ont soudainement commencé à apparaître sur l'ordinateur d'origine qui ne les reconnaissait pas.
Solution possible # 3 - Quelques personnes ont eu de la chance en se débarrassant de ce problème en mettant à jour le BIOS. J'ai déjà écrit un article pour savoir si c'est une bonne idée ou non de mettre à jour le BIOS, mais dans ce cas, ça vaut la peine d'essayer. Vous pouvez également accéder au BIOS et désactiver USB, redémarrer l'ordinateur, puis réactiver l'USB. La seule chose que vous devez vous assurer est que vous avez un port PS2 sur votre ordinateur, sinon vous ne pourrez rien faire une fois que vous avez désactivé le port USB dans le BIOS si votre clavier et votre souris sont connectés via USB.
Heureusement, l'une des nombreuses solutions ci-dessus résoudra votre problème USB. Sinon, postez un commentaire et j'essaierai de vous aider. Prendre plaisir!

Comment diffuser des jeux Xbox One sur votre PC Windows 10
Windows 10 inclut la possibilité de diffuser vos jeux Xbox One sur l'application Xbox de votre PC. C'est une fonctionnalité assez cool dont nous parlerons plus aujourd'hui. Si vous possédez une Xbox One, vous ne réalisez peut-être pas que vous pouvez diffuser vos jeux sur votre PC Windows 10 sans logiciel ou matériel supplémentaire.

Comment sélectionner une section entière dans Word
Vous pouvez utiliser des sauts de section dans Word pour appliquer différentes mises en page ou formatages à une partie de votre document, numéros de page ou style de numéro de page, en-têtes ou bas de page etc. Si vous avez besoin de sélectionner tout le contenu d'une section, il n'y a pas de raccourci pour le faire.



